F5 Solutions for Containers Source | Edit on
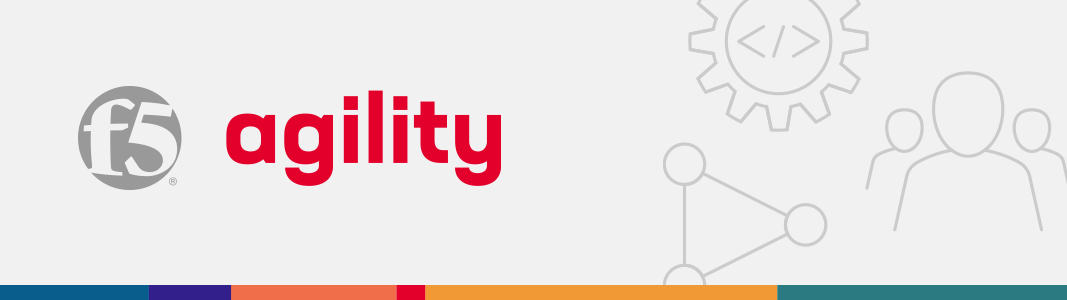
Getting Started¶
Important
- All work for this lab can be performed exclusively from your workstation’s browser via the BIG-IP1 and superjump systems (no installation or administrative priviledges are required on your local workstation).
Attention
- For anyone wishing to take this lab at a later date, the lab is hosted on the F5 UDF Environment, and can be found by searching for “Ingress Labs”. Please work with your F5 Account Team for access.
Overview of the Lab Environment¶
The image below represents an overview of the lab environment, which is comprised of:
- F5 Unified Demo Framework (UDF) - F5’s dedicated Private Cloud for demos and labs
- BIG-IP
- superjump
- kube-master1
- kube-node1
- kube-node2
- okd-master1
- okd-node1
- okd-node2
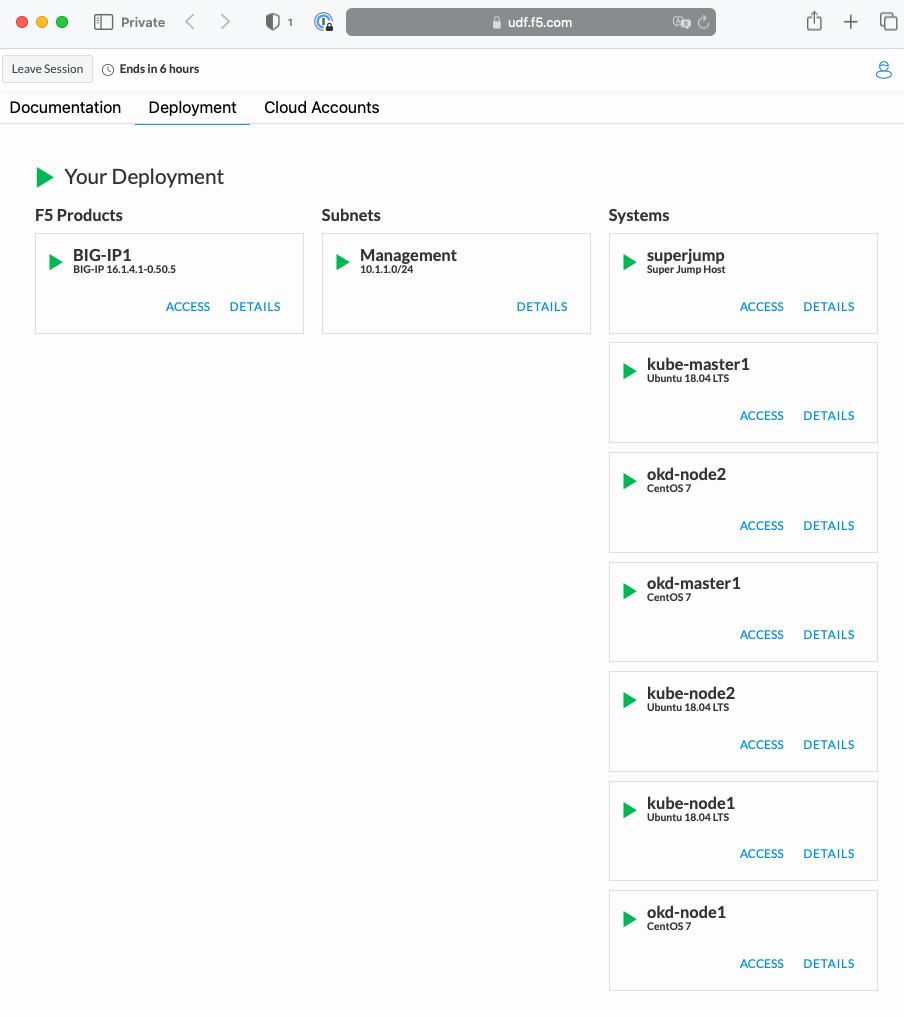
Accessing the UDF Virtual Lab Environment¶
This is a multi-step process that will involve:
- Finding your invitation email for this UDF lab
- Creating your F5 UDF account (If you don’t have one already)
- Setting up MFA for your F5 UDF account (If you haven’t already)
- Signing into the UDF lab environment
Locate your UDF Course Registration email from F5 <courses@notify.udf.f5.com>.
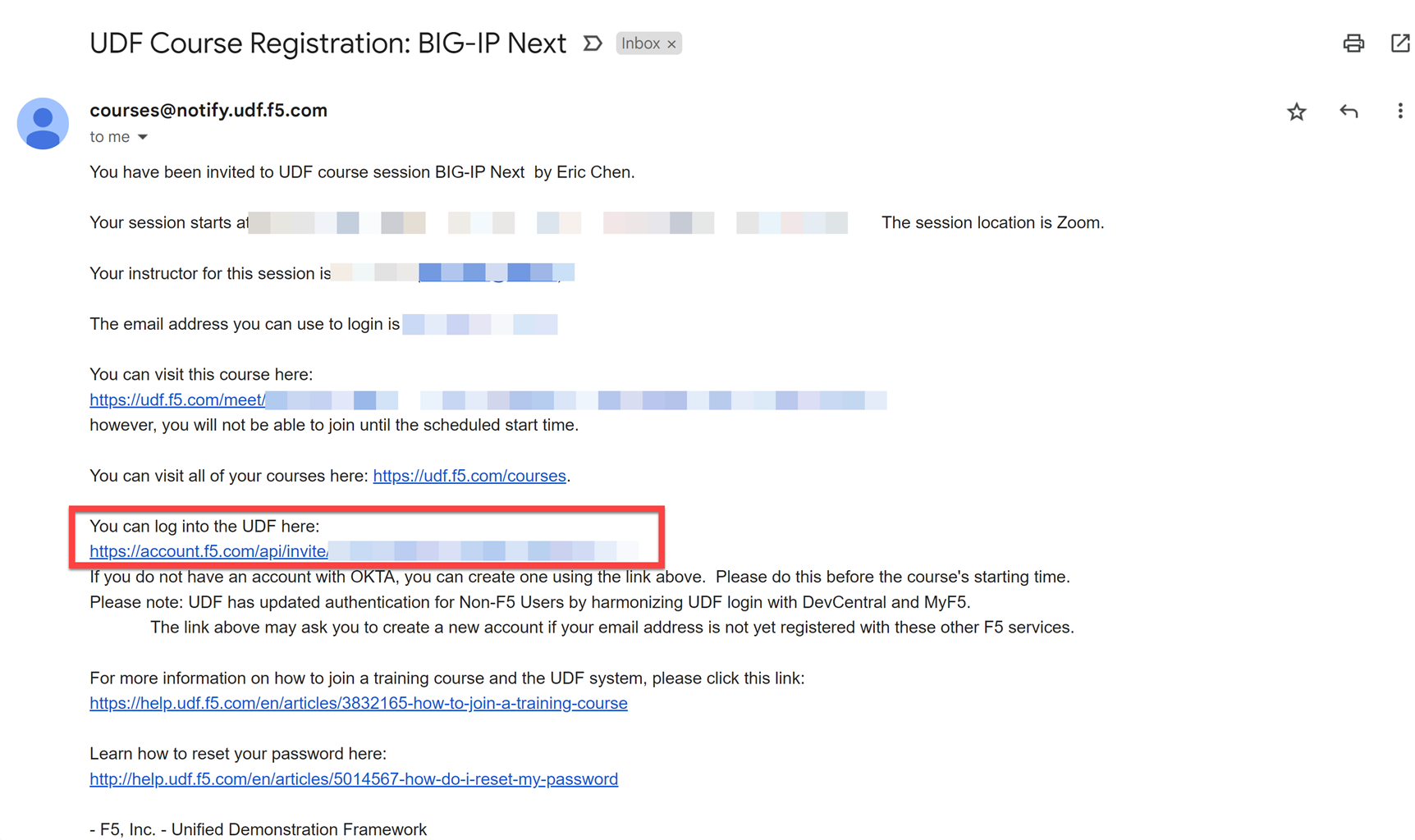
Click on the link below You can login to the UDF here (link is unique for each account). If you do not already have an F5 account you, will be prompted to create one.

You should then receive a new email to activate your account.
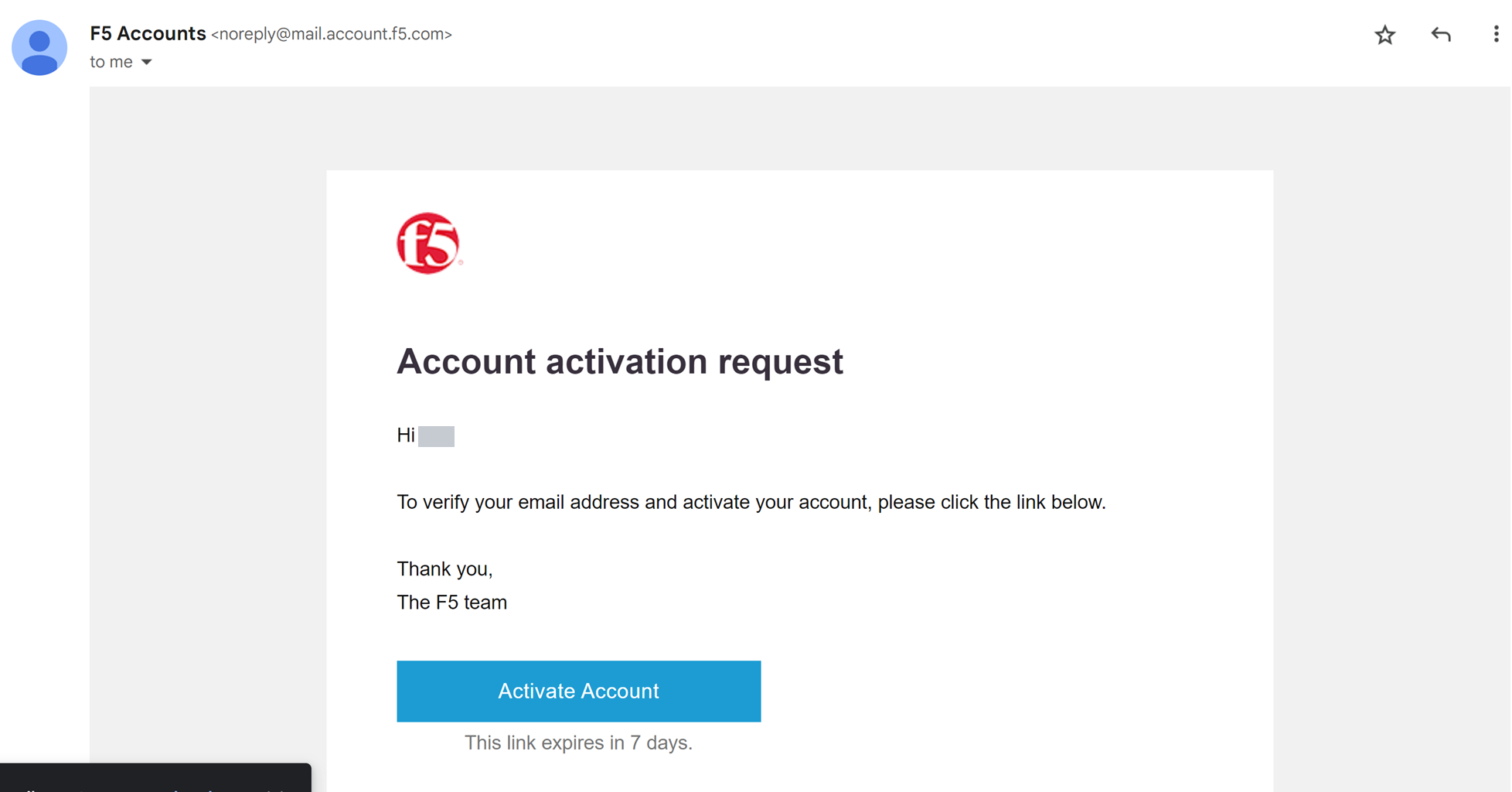
Click on Activate Account. You should then see the following screen.
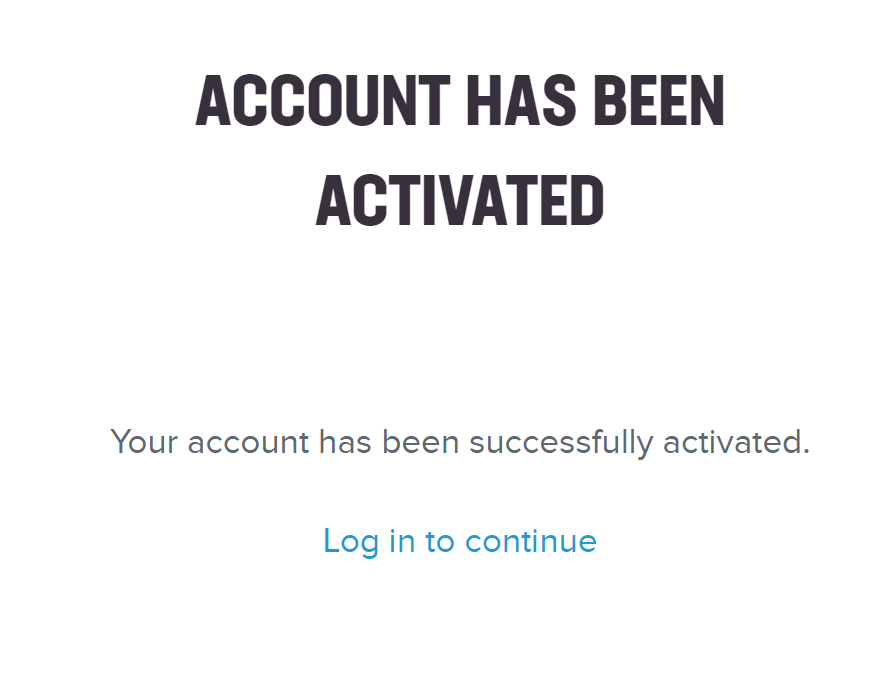
Browse to login at https://udf.f5.com if not automatically redirected there.

Click on Invited Users and follow the instructions to complete account setup and sign in (2-step authentication is mandatory).
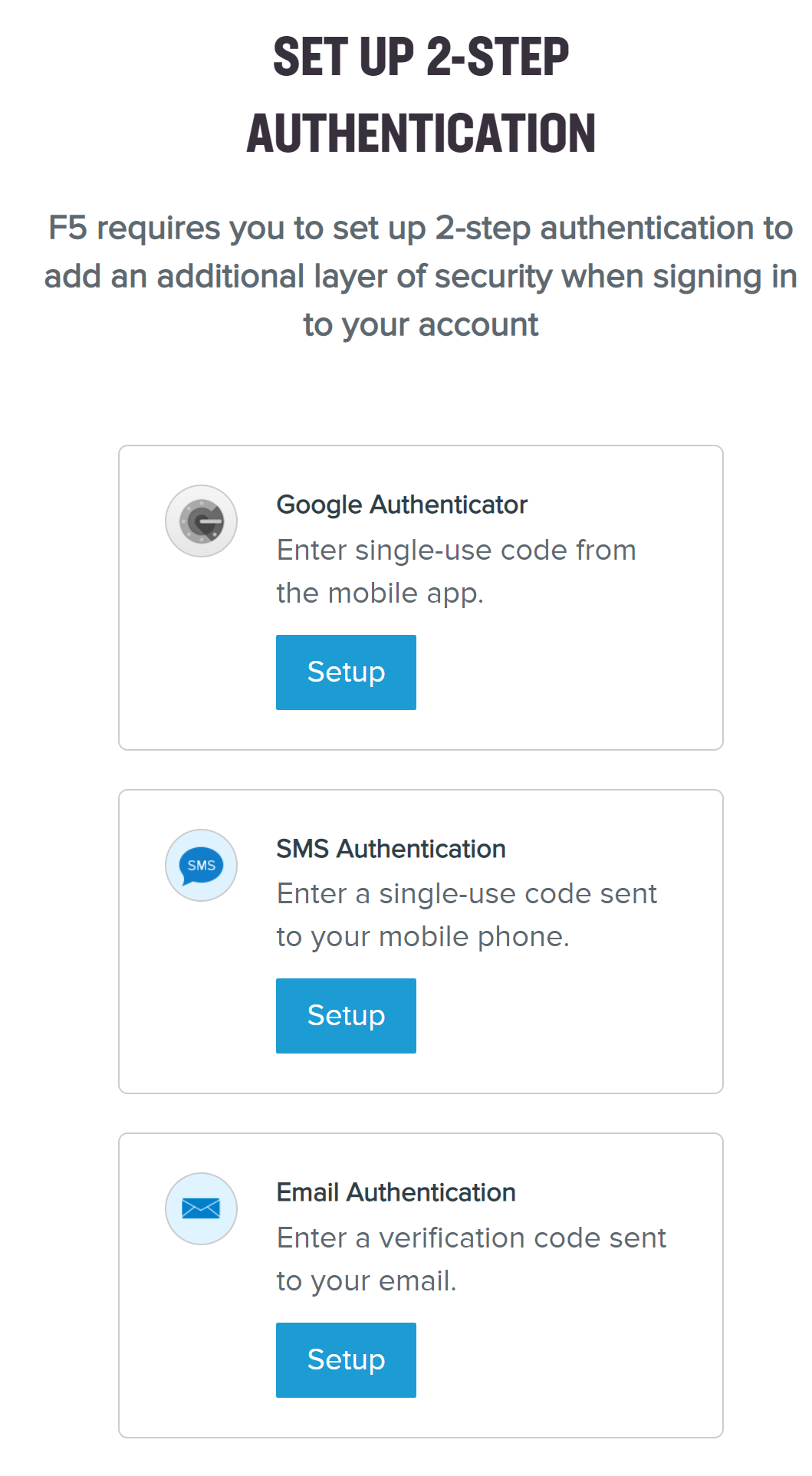
Follow the instructions and prompts to complete the account setup.

Click -> LAUNCH (it takes several minutes for the virtual machines to deploy and start.)
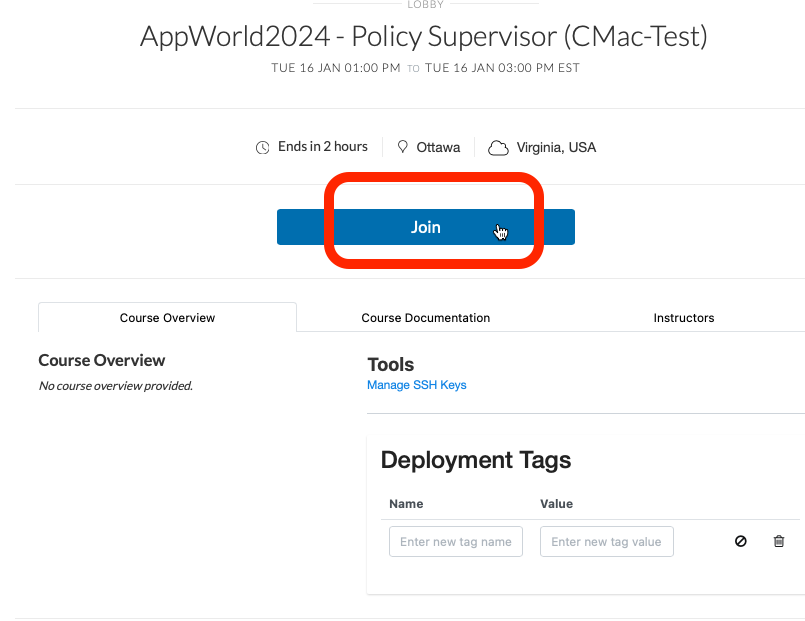
Click Join and Continue Anyway you can safely ignore warning for using an Unsupported Browser.
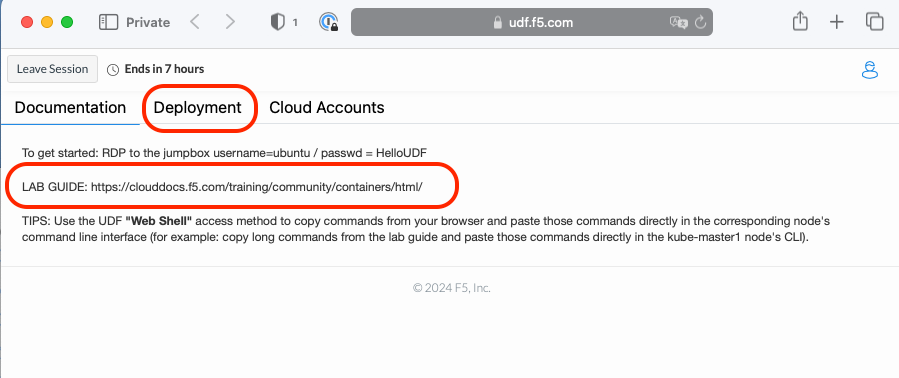
The Documentation tab will appear. Click on the Deployment tab to view your virutal lab machines.