Advanced Multi-layer Firewall Protection > AFM DDos and DNS DoS Protections Source | Edit on
Simulating a ICMPv4 Flood Attack¶
In this example, we’ll set the BIG-IP to detect and mitigate an ICMPv4 flood attack. This type of attack attempts disrupt a network host with a flood of traffic from a seemingly harmless protocol.
Configure Logging¶
Configuring a logging destination will allow you to verify the BIG-IPs detection and mitigation of attacks, in addition to the built-in reporting.
- In the BIG-IP web UI, navigate to Security > DoS Protection > Device Protection.
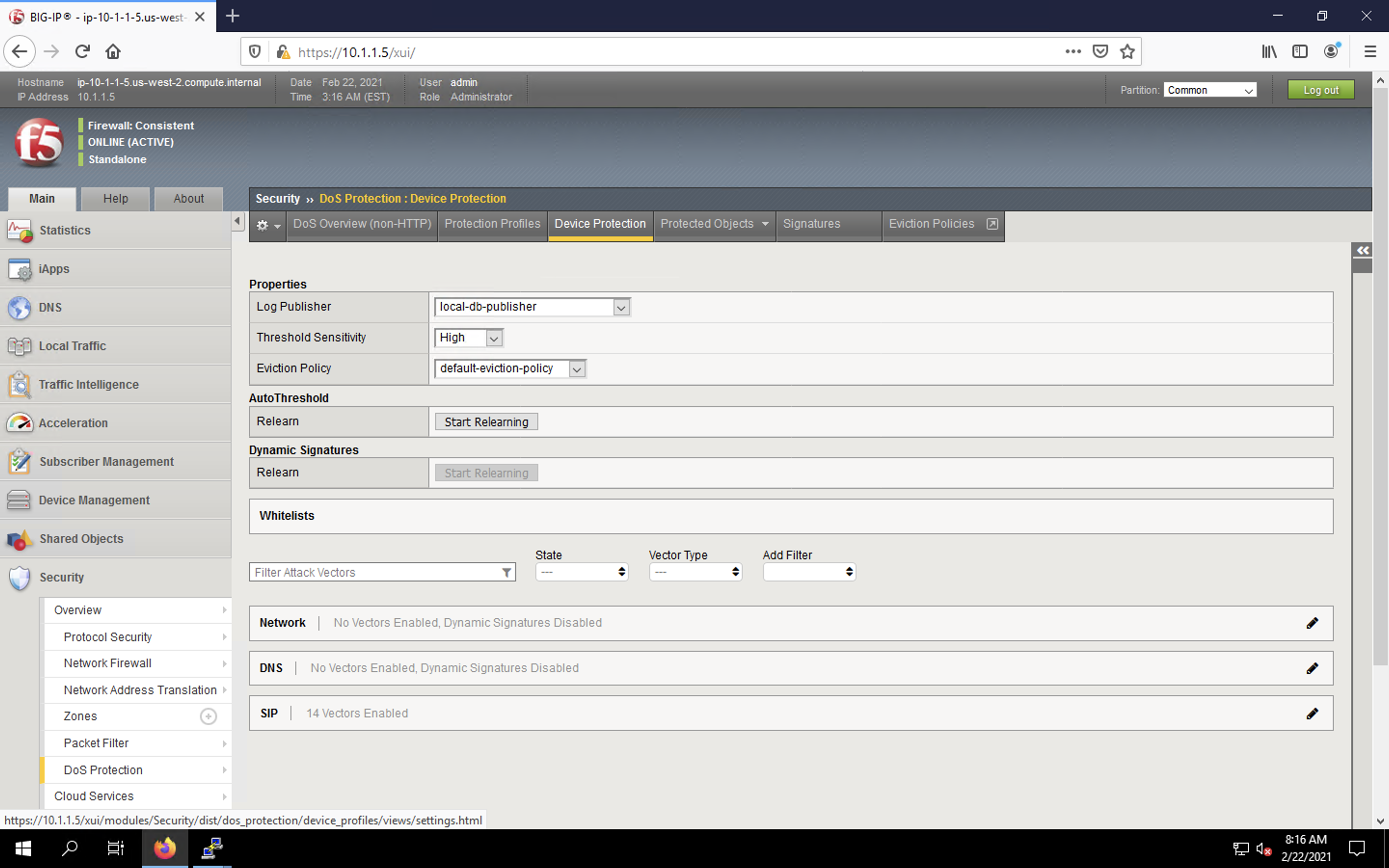
- Under Log Pubisher, select local-db-publisher.
- Set the Threshold Sensitivity to high.
- Click the Network section header in the vector list to expand the view.
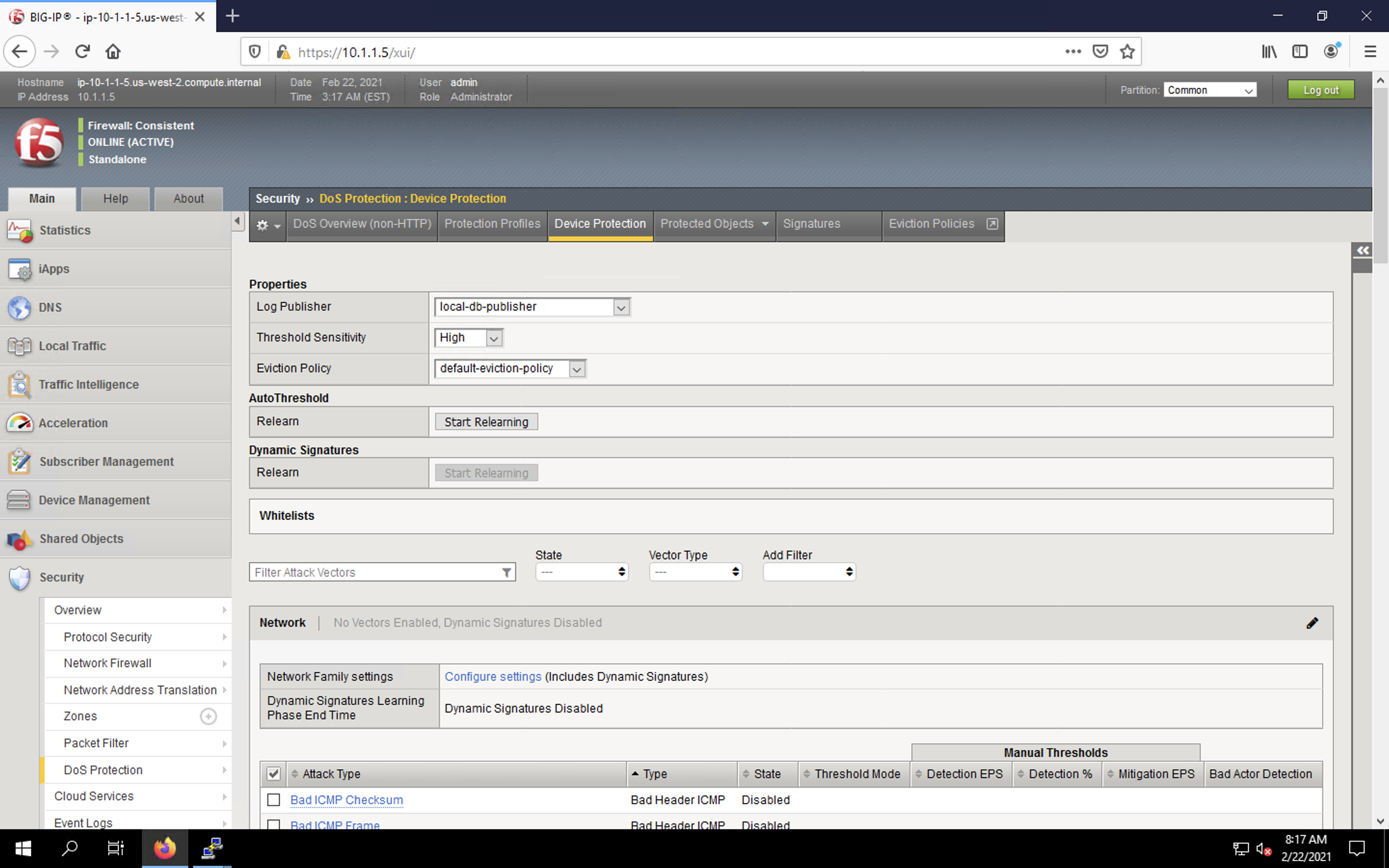
- Scroll down to find the ICMPv4 flood category in the vectors list. Click on the vector name.
- In the vector configuration pane, set the following values:
- State: Mitigate
- Threshold Mode: Fully Manual
- Detection Threshold EPS: Specify 50
- Detection Threshold Percent: Specify 200
- Mitigation Threshold EPS: Specify 100
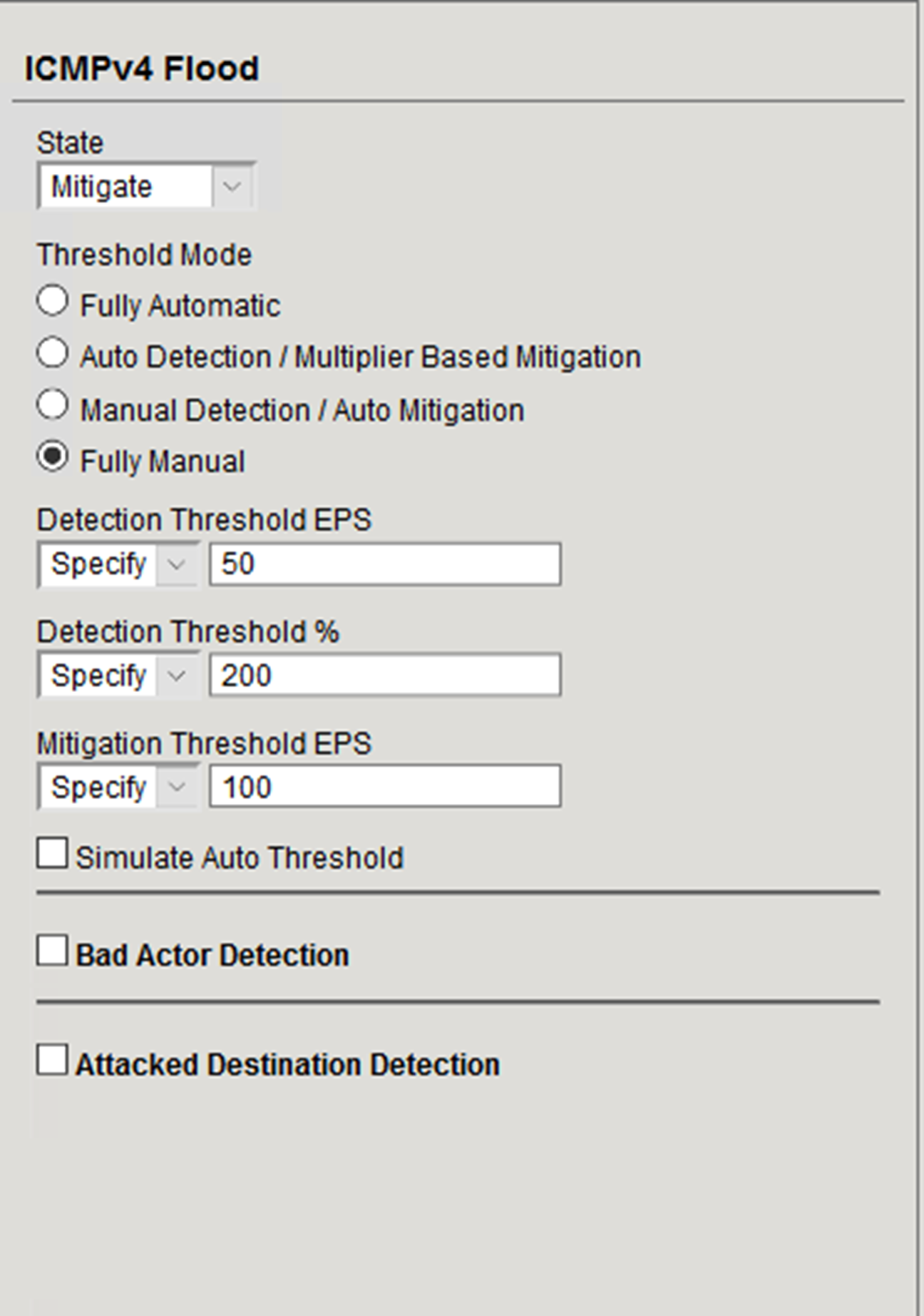
- Scroll to the top of the page and click the Commit Changes to System button.
Initiate the Attack¶
We’ll use the hping utility to send 25,000 packets to our server, with random source IPs to simulate a DDoS attack where multiple hosts are attacking our server. We’ll set the SYN, ACK, FIN, RST, URG, PUSH, Xmas and Ymas TCP flags.
- Minimize Firefox and click the BIG-IP shortcut. You will automatically be logged in as admin.
- Issue the
bashcommand to enter the BASH prompt. - Scroll the ltm log in real time with the following command:
tail -f /var/log/ltm
- On the attack host, launch the attack by issuing the following command on the BASH prompt:
sudo hping3 10.1.10.6 --flood --rand-source --icmp -c 25000
- You’ll see the BIG-IP ltm log show that the attack has been detected.

- After approximately 60 seconds, press CTRL+C to stop the attack.
- Return to the BIG-IP web UI. Navigate to Security > Event Logs > DoS > Network > Events. Observer the log entries showing the details surrounding the attack detection and mitigation.
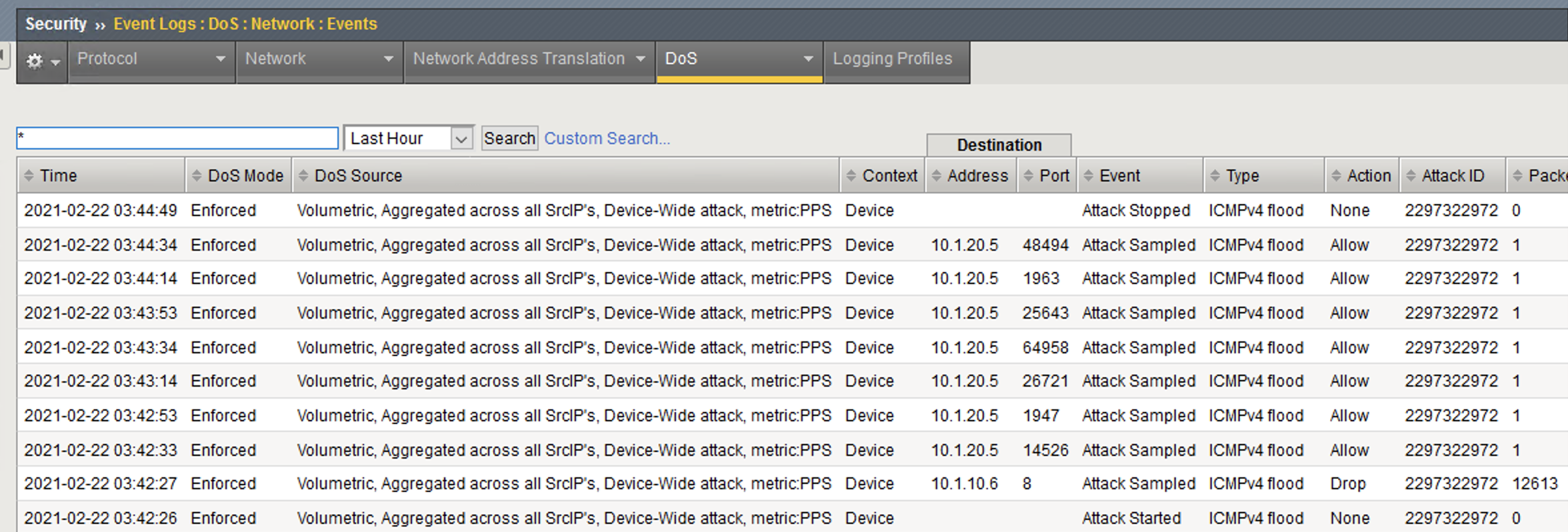
- Navigate to Security > Reporting > DoS > Dashboard. View the various statistics surrounding the attack.
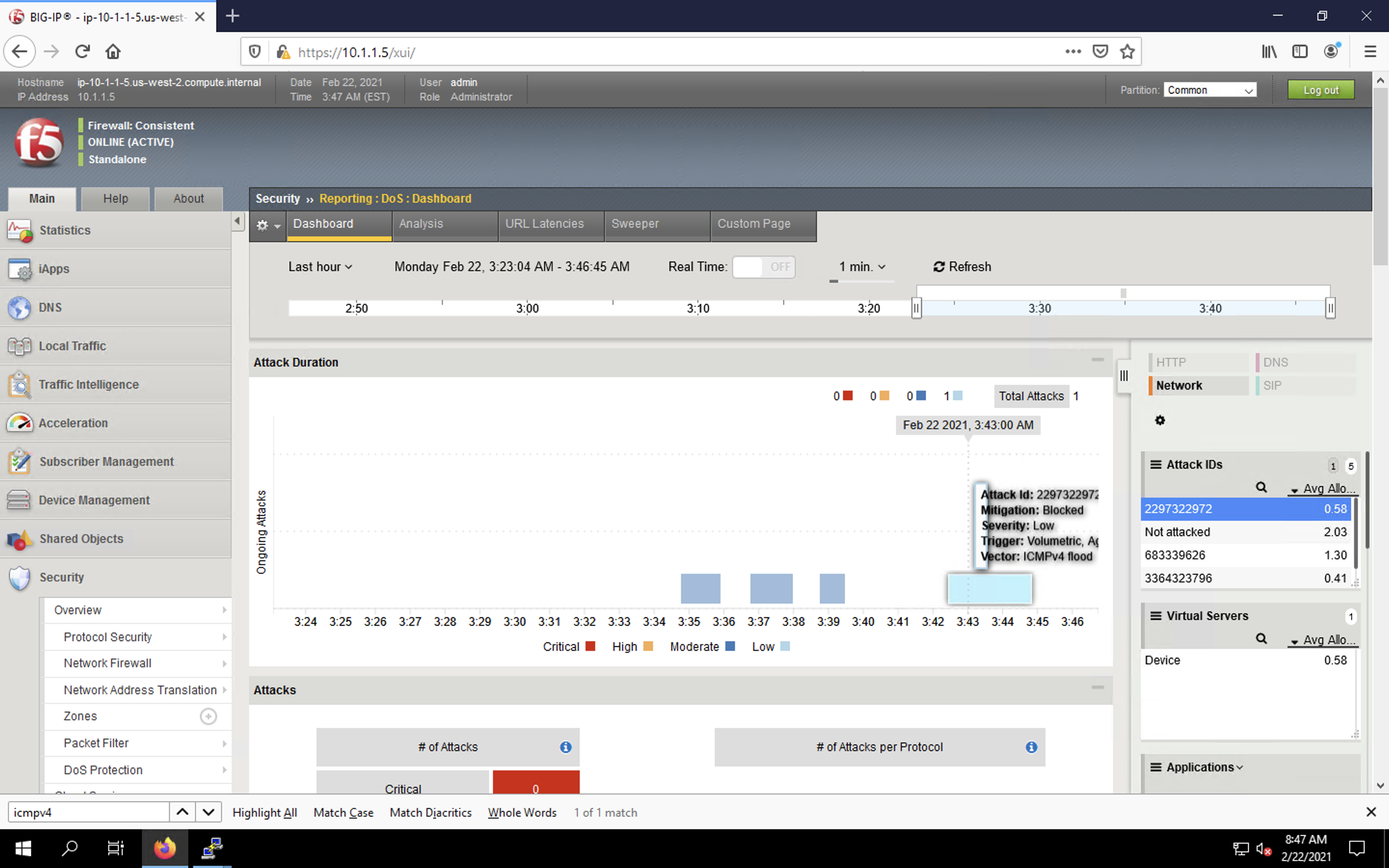
- Navigate to Security > Reporting > DoS > Analysis. View additional statistics surrounding the attack.