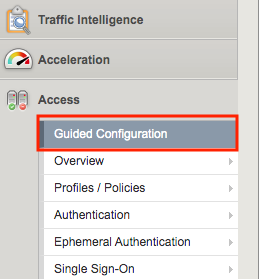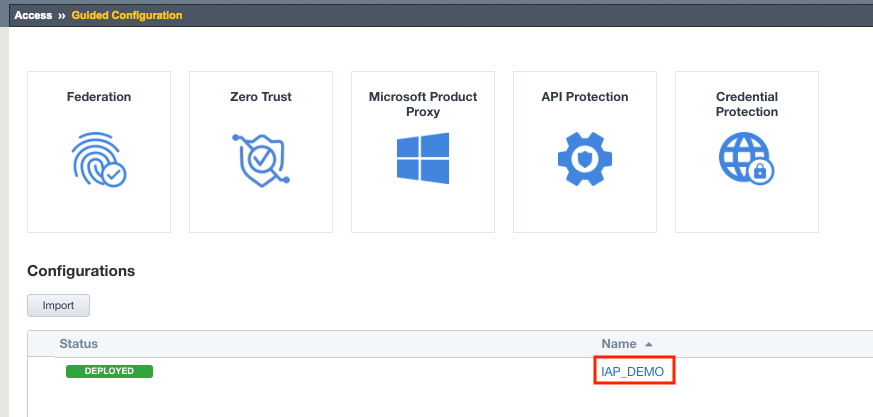F5 Identity and Access Management Solutions > Archived Identity & Access Management Labs > 200 Series: Assisted Deployment Use Cases Source | Edit on
Lab 2: Onboard a Second Application(15.1)¶
Guided Configuration supports more than a single application per Identity Aware Proxy Deployment. In this module you will learn how to modify an existing IAP deployment to onboard new authentication methods, SSO methods, and applications.
This Module also introduces the Application Group (skipped in the previous module) to provide different contextual access controls on parts of a website.
Section 2.1 - Access Guided Configuration¶
To onboard a new application to the IAP, you will first access the Guided Configuration menu.
Task 1 - Access the Zero Trust IAP guided configuration¶
Section 2.2 - User Identity¶
Adding an additional User Identity to IAP is just a few simple steps.
Task 1 - Configure Certificate Authentication with OCSP¶
Click User Identity in the Ribbon
Click Add to create a new User Identity
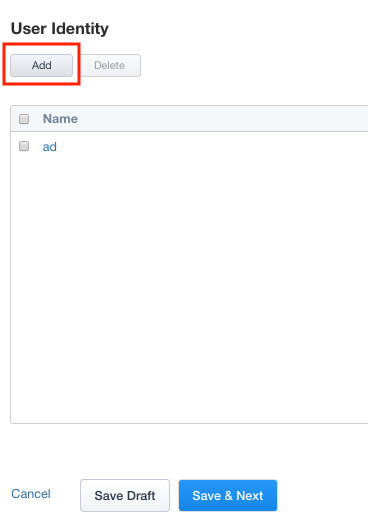
Enter Name ocsp
Select On-Demand Certificate Authentication from the Authentication Type dropdown
Select OCSP Responder from the Authentication Server Type dropdown
Select ocsp-servers from the Authentication Server dropdown
Leave Request selected under Choose Auth Mode
Click Save
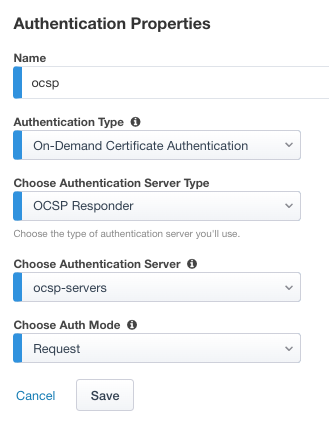
Verify the ocsp object was created
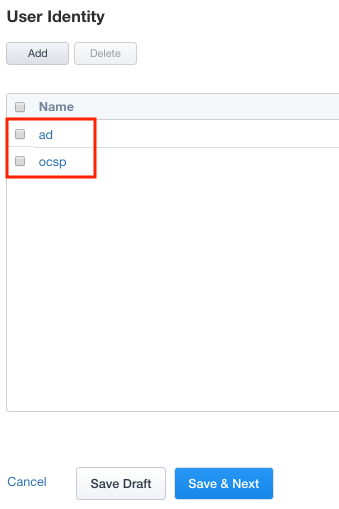
Section 2.3 - SSO & HTTP Header¶
In this section, you will create a custom header value to pass to the web server.
Task 1 - Create Custom Header¶
Click SSO & HTTP Header from the Ribbon.

Click Add to create a new header object.

Enter Name header_sso
Change radio button for Type to HTTP Headers
In the SSO Headers section, enter userID in the Header Name Field
Click Save
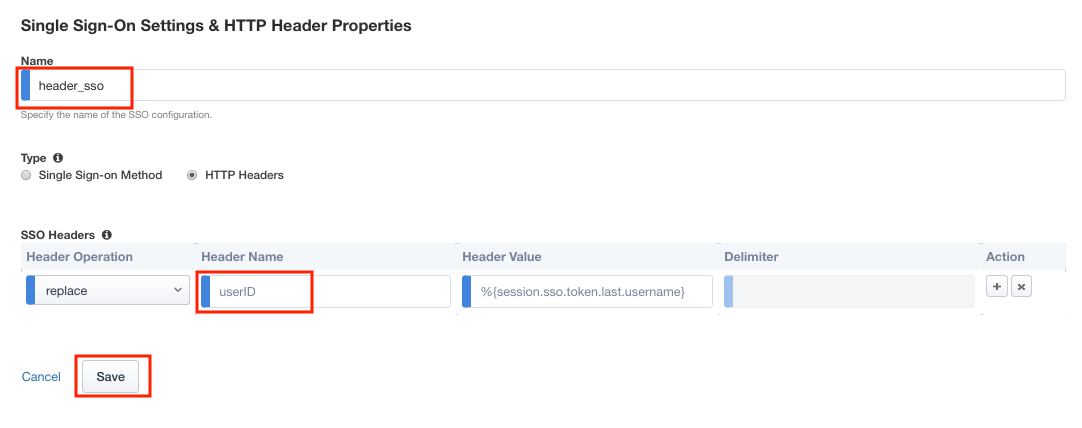
Verify the header_sso object was created
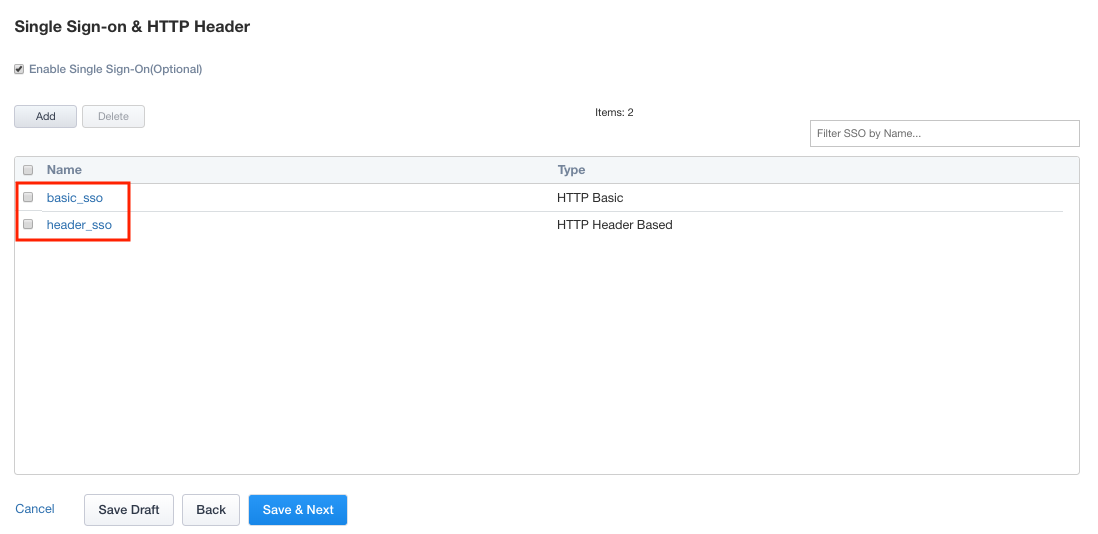
Section 2.4 - Applications¶
In this section you will define a second application with subpaths.
Task 1 - Configure Application header.acme.com¶
Click the Applications icon from the ribbon.

Click Add to create a new application
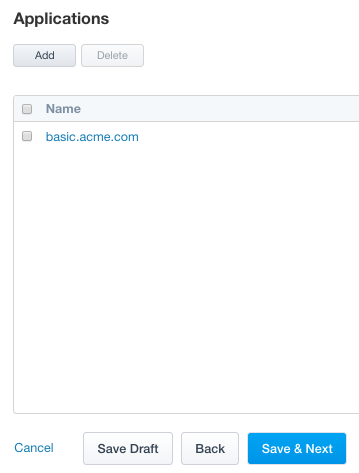
Click Show Advanced Setting in the top right corner to see additional properties
Enter Name header.acme.com
Enter FQDN header.acme.com
Enter Subpath Pattern /admin.php
Under Pool Configuration, you will create a node by entering 10.1.20.6 in the IP Address/Node name field. Note This may already exist in the drop down menu.
Verify the pool member properties of Port 443 and Protocol HTTPS
Click Save
Note
Subpaths are used in Application Groups to define contextual access on portions of an application (separate from the default contextual Access Policy). If necessary, an application can be split up into multiple Application Groups to meet an organization’s access control needs.
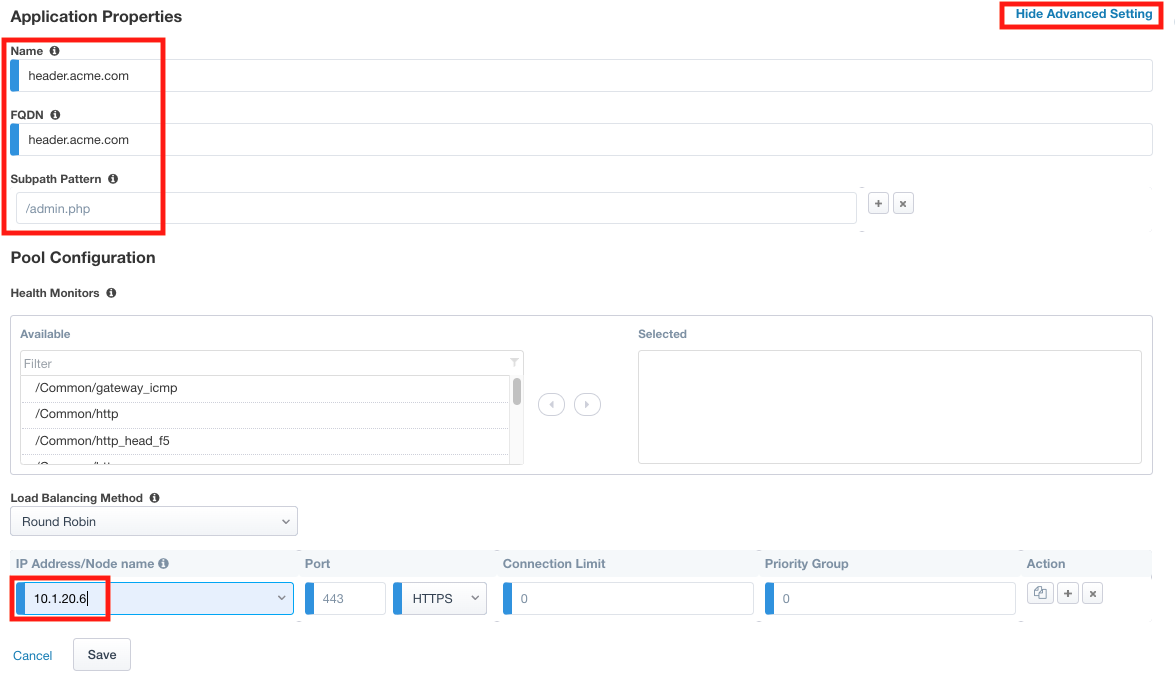
On the Applications menu, enter Auth Domain iap1.acme.com
Verify header.acme.com was created.
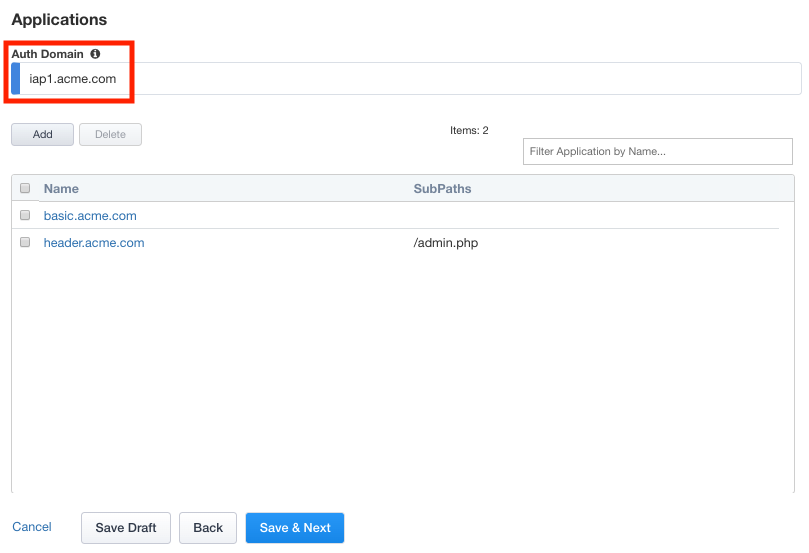
Section 2.5 - Application Groups¶
In this section you will configure two Application groups to enforce different policies on parts of the header.acme.com website.
Task 1 - Create header-ad Group¶
Click Application Groups from the ribbon.

Check Enable Application Groups
Enter Name header-ad
Under Applications List, select / and click the arrow to move it into the Selected box
Click Save
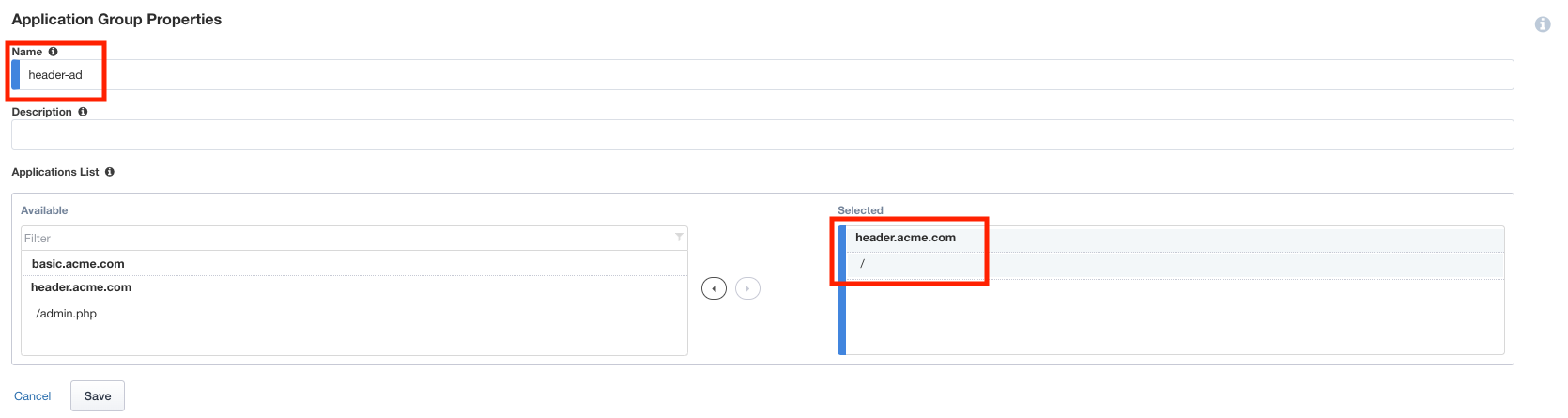
Task 2 - Create header-ocsp Group¶
Click Add to create a second application group
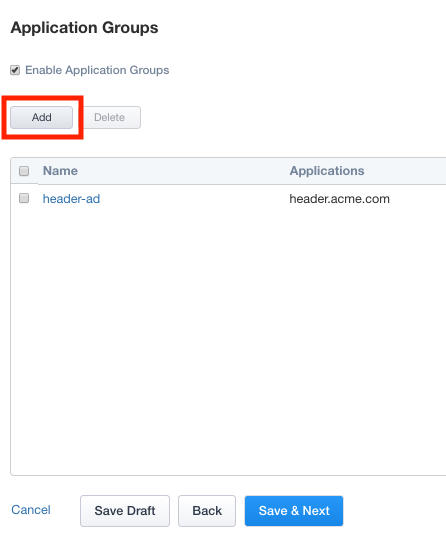
Enter Name header-ocsp
Under Applications List, select /admin.php and click the arrow to move it into the Selected box
Click Save
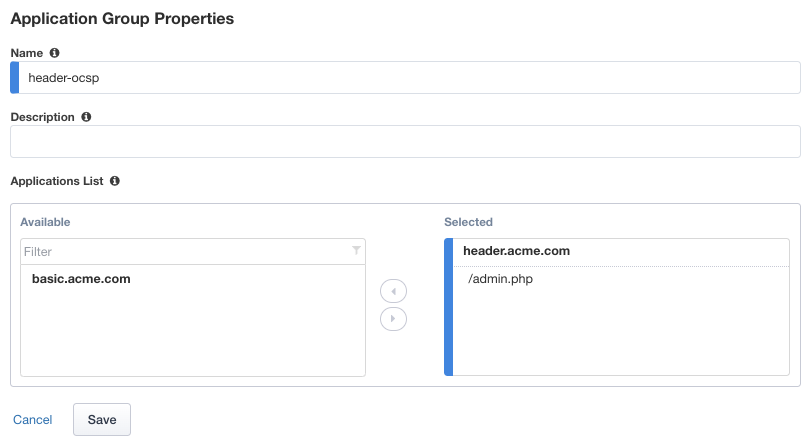
Verify both applications groups have been created.
Click Save & Next
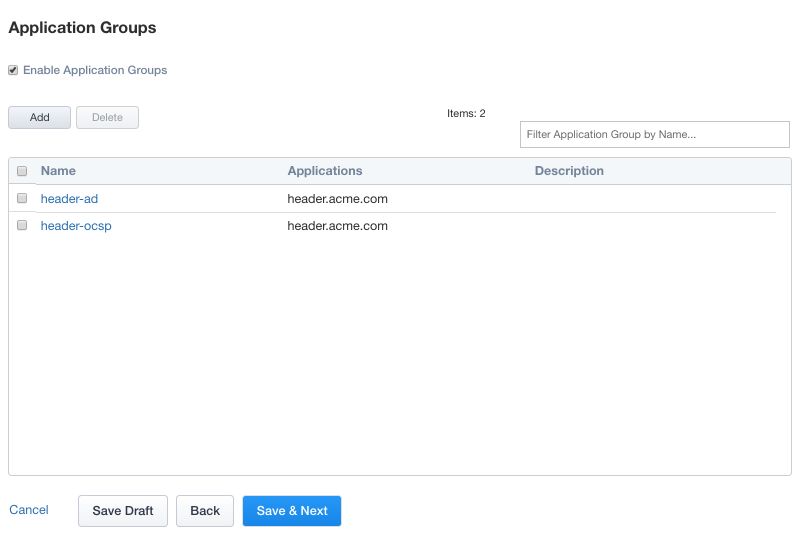
Section 2.6 - Contextual Access¶
In this section you will configure Contextual Access for the previously created Application Groups
Task 1 - Configure Contextual Access for header_ad Group¶
Click Contextual Access from the ribbon

Click Add
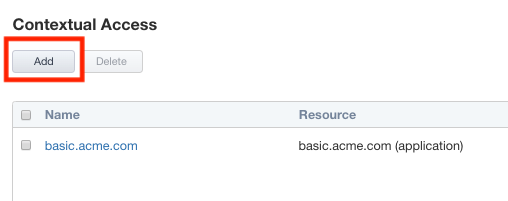
Enter Name header-ad
Select Application Group from the Resource Type dropdown
Select header-ad from the Resource dropdown
Select ad from the Primary Authentication dropdown
Select header_sso from the HTTP_Header dropdown
Click Save
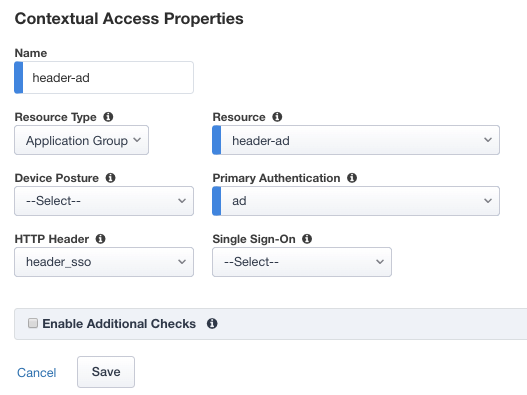
Task 2 - Configure Contextual Access for header-ocsp Group¶
Click Add
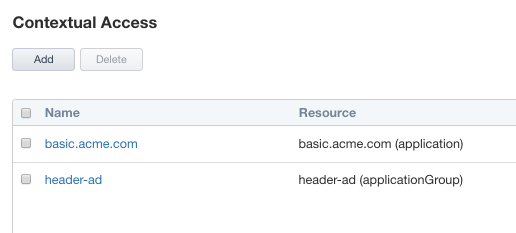
Enter Name header-ocsp
Select Application Group from the Resource Type dropdown
Select header-ocsp from the Resource dropdown
Select ad from the Primary Authentication dropdown
Select header_sso from the HTTP_Header dropdown
Check Enable Additional Checks
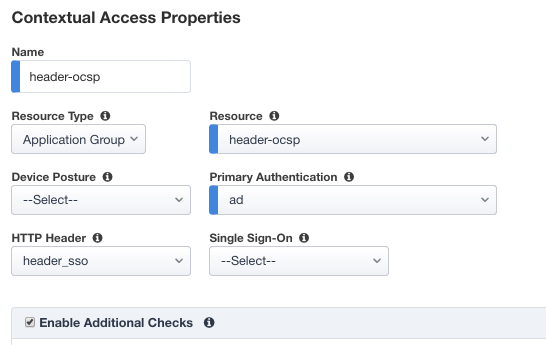
Click Add to add a Trigger Rule

Enter Name webadmin-group
Check User Group Check
Locate the Website Admin group
Tip
Try using the filter field to search
Click Add under the Action column
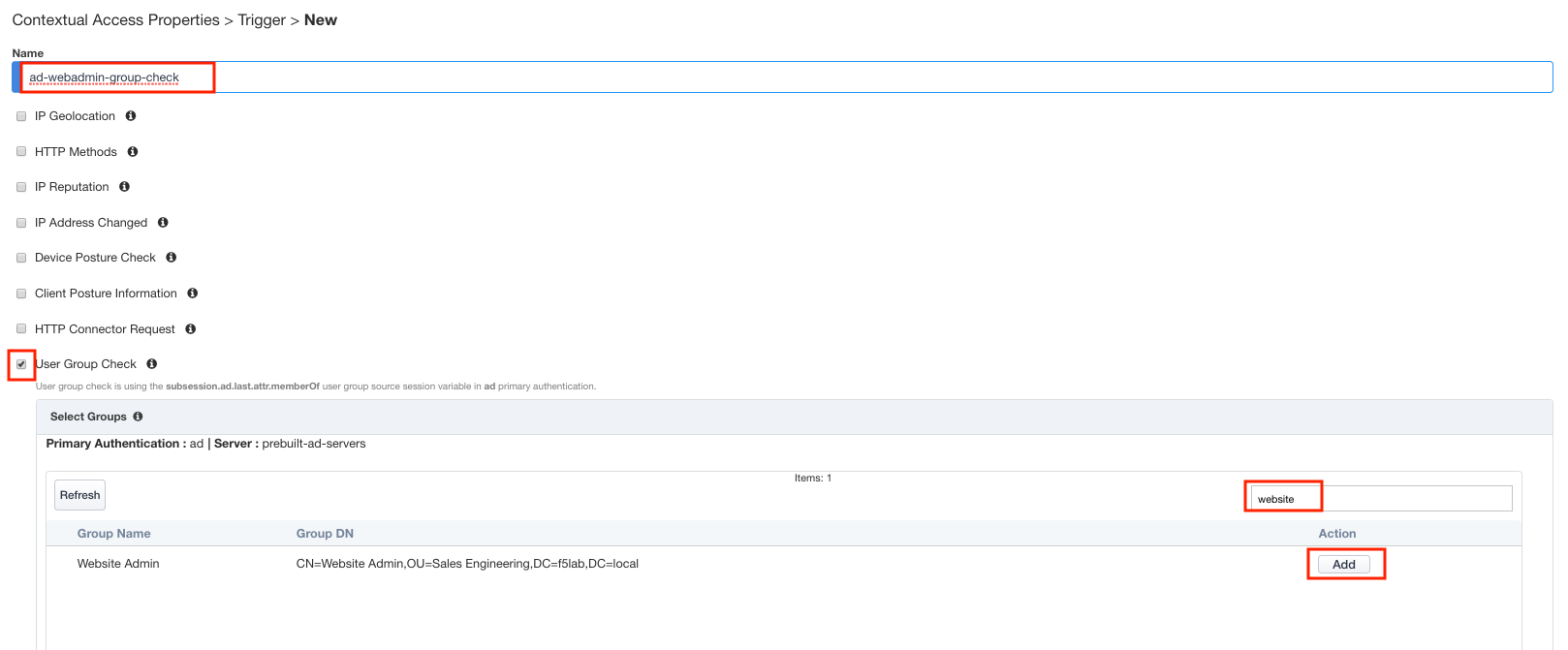
Select Step Up from the Match Action dropdown
Select ocsp from the Step Up Authentication dropdown
Click Save
Click Save again to save the Contextual Access Properties for ocsp-header-iap.acme.com

Click Deploy located under the ribbon. Deployment will take a few moments.
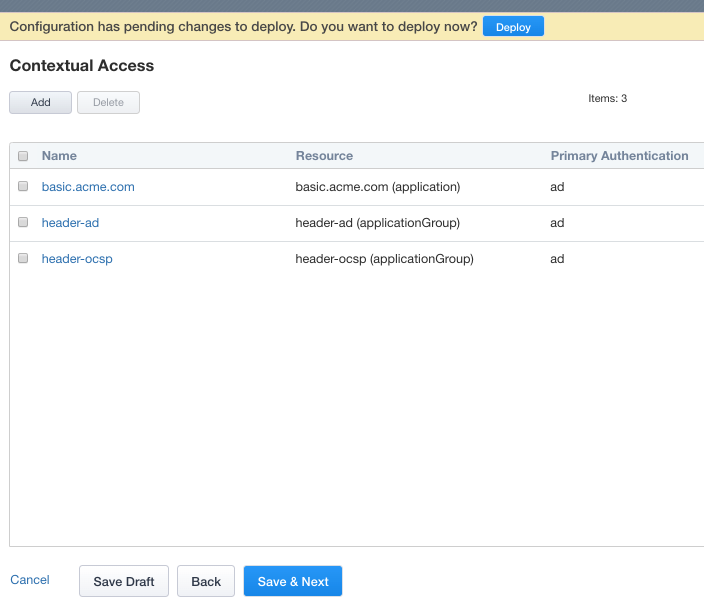
Section 2.7 - Testing¶
In this section you will use user1’s credentials to default website header.acme.com. However, when you attempt to access the admin page you will be prompted for certificate based authentication. After a successful login you will close your browser and login to default website using user2’s credentials. User2 will be denied due to not having the correct AD groups.
Task 1 - Login to header.acme.com using user1¶
Open a new browser tab
Access the site https://header.acme.com
At the logon page enter the Username: user1 and Password: user1
Click Logon
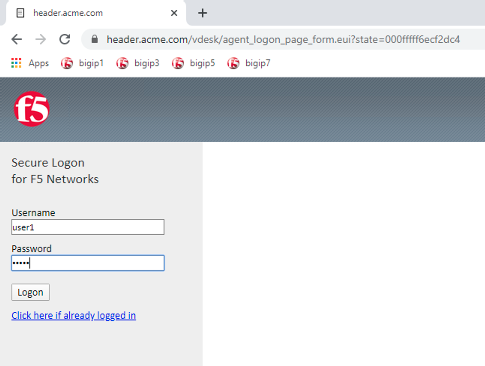
Notice the custom header UserID has a value of user1
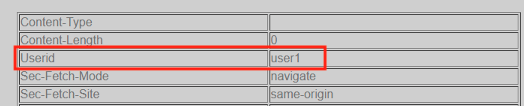
Access the admin portion of the website https://header.acme.com/admin.php
Select the certificate user1
Click OK
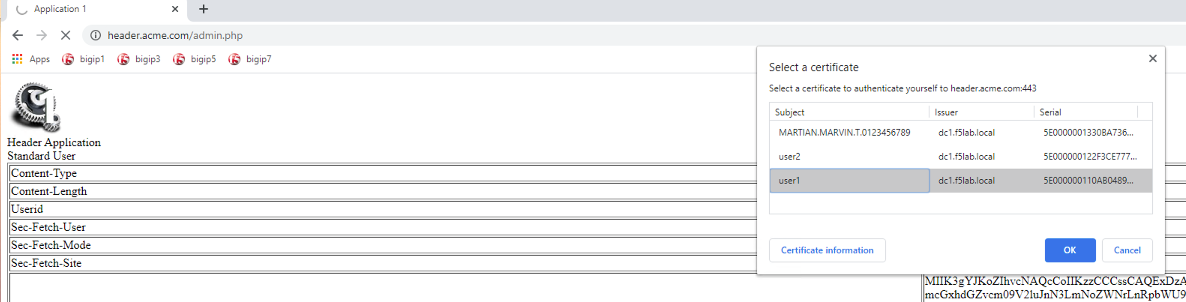
You should be successfully logged into the admin portion of the site.

Close the browser completely.
Task 2 - Login to header.acme.com using user2¶
Open a new browser window.
Access the site https://header.acme.com
At the logon page enter the Username: user2 and Password: user2
Click Logon
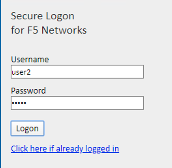
Notice the custom header UserID has a value of user2

Access the admin portion of the website https://header.acme.com/admin.php
You receive a Access Denied page due to not having the correct group membership
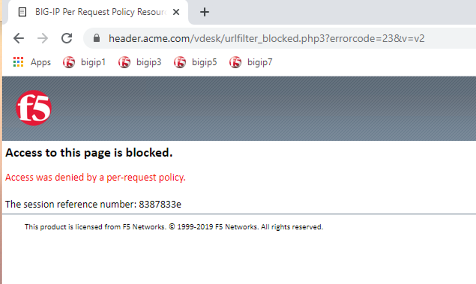
This concludes lab 2.