F5 Web Application Firewall Solutions > WAF 111 - Protecting Yourself Against the OWASP Top 10 > Module 2 – Create a BIG-IP Advanced WAF Policy to Protect the Juice Shop Source | Edit on
Lab 4 – Advanced configuration using the OWASP Dashboard¶
Objective¶
- Apply some final configurations to protect against the remaining OWASP Top 10
- Do a final review of the OWASP Compliance Dashboard
Apply additional protections against the OWASP Top 10¶
Navigate to Security -> Application Security -> Security Policies and select the Juice_Shop_WAF policy we created.
Select Sessions and Logins

In the Authenticated URLs field enter
/#/privacy-security/and press the add button and/#/walletand press the add button. Based on app exploration we can identify that these URIs should only be accessible after successful login.Press the Save button below. Then press the Apply Policy Button in the top right corner.
Now press the link in the note message below titled Learning and Blocking Settings Screen
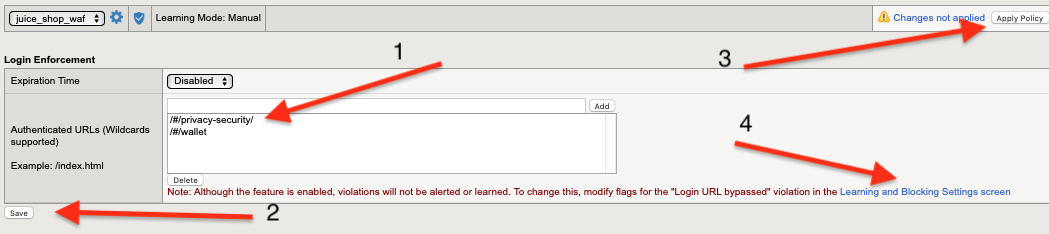
On this screen add a checkmark in the Alarm and Block checkboxes.
Press Save below and Apply Policy in the top right.
These protections are now applied to A2, and also the Login Enforcement protections in A5.
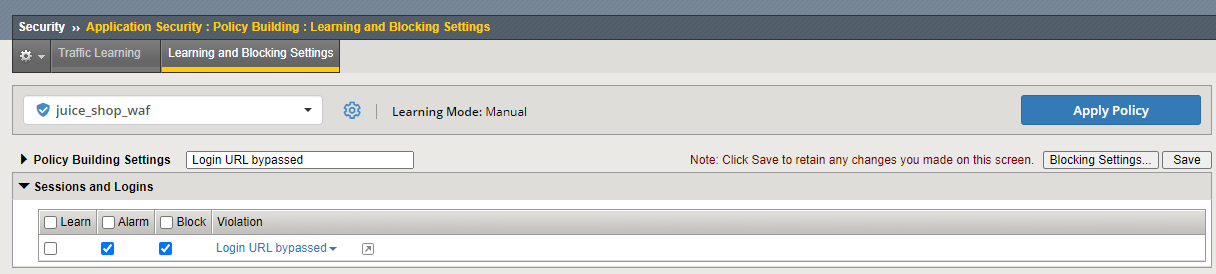
Back on the OWASP Dashboard, path Security -> Overview -> OWASP Compliance. Click on the expand arrow next to A4 XML External Entities. Previous signature protections already are helping to mitigate these other XML exploits. Here are the steps to apply disallowing DTDs.
Navigate to Security -> Application Security -> Content Profiles -> XML Profiles.
Click the name of the default XML profile. (Typically we create a new profile, and we do not modify a default profile, but for simplicity and since we only have one application we will do so here)
Under Profile Properties, click the XML Firewall Configuration tab.
On the Defense Configuration list, click Advanced.
Clear the Allow DTDs check box.
Click the Update button.
Go to Security -> Application Security -> Policy Building -> Learning and Blocking Settings.
Expand the Content Profiles section. Place a check in the Alarm and the Block settings next to XML data does not comply with format settings.
Press Save at the bottom of the screen and Apply Policy in the top right corner.
This is currently NOT resolving on on this specific build within the dashboard but you could put a checkmark on the No/Ghostbuster icon for this to get the A4 catagory to 100%.
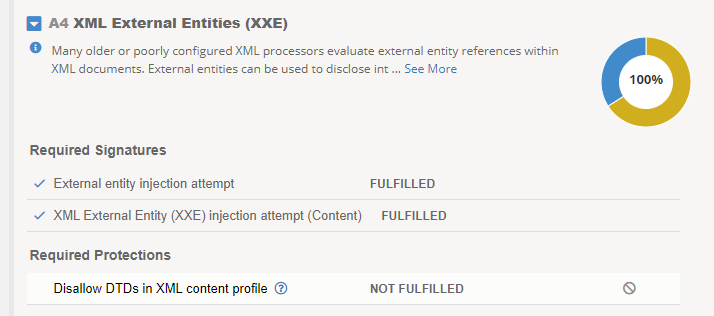
Navigate to Security -> Application Security -> Security Policies and select the Juice_Shop_WAF policy we created. We now need to block Disallowed File Types.
- Expand HTTP Message Protection and Select File Types.
- Here you can view/edit the pre-configured allowed and disallowed file types. You can just view, and no changes need to made here.
- To apply these blocks now go to Security -> Application Security -> Policy Building -> Learning and Blocking Settings.
- Expand the File Types section. Place a check in the Alarm and Block boxes for Illegal file type.
- Press Save at the bottom of the screen and Apply Policy in the top right corner.
- If you want to view the dashboard again you will see the A5 catagory is now at 100%.
On the OWASP Dashboard, path Security -> Overview -> OWASP Compliance. Click on the expand arrow next to A7 Cross-Site Scripting (XSS). If you remember, A1 Injection included the protections against a lot of signatures and one of those catagories was XSS. We are not using any HttpOnly cookies in this app so the last requirement to earn us 100% needed is applying the blocking of Disallowed Meta Characters in Parameters.
To view/edit the pre-configured allowed and disallowed Meta Characters go to Security -> Application Security -> Parameters -> Character Sets -> Parameter Value. No changes need to made here.
To apply these blocks now go to Security -> Application Security -> Policy Building -> Learning and Blocking Settings.
Expand the Parameters Section. Place a check in the Alarm and Block boxes for both Illegal meta character in parameter name and Illegal meta character in value
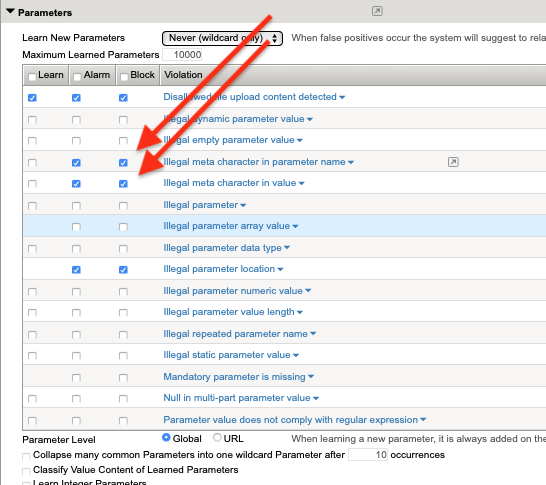
Press Save at the bottom of the screen and Apply Policy in the top right corner.
If you want to view the dshboard again you will see the A7 catagory is now at 100%.
Conclusion¶
Now for our last step, once again go back to the OWASP Dashboard, path Security -> Overview -> OWASP Compliance. You should now be 100% compliant in all categories. While it is nice to see completion, the goal of the dashboard may not always be to immediately reach 100% in all categories. The true value is providing visibility and measuring the security controls we are applying to our applications.