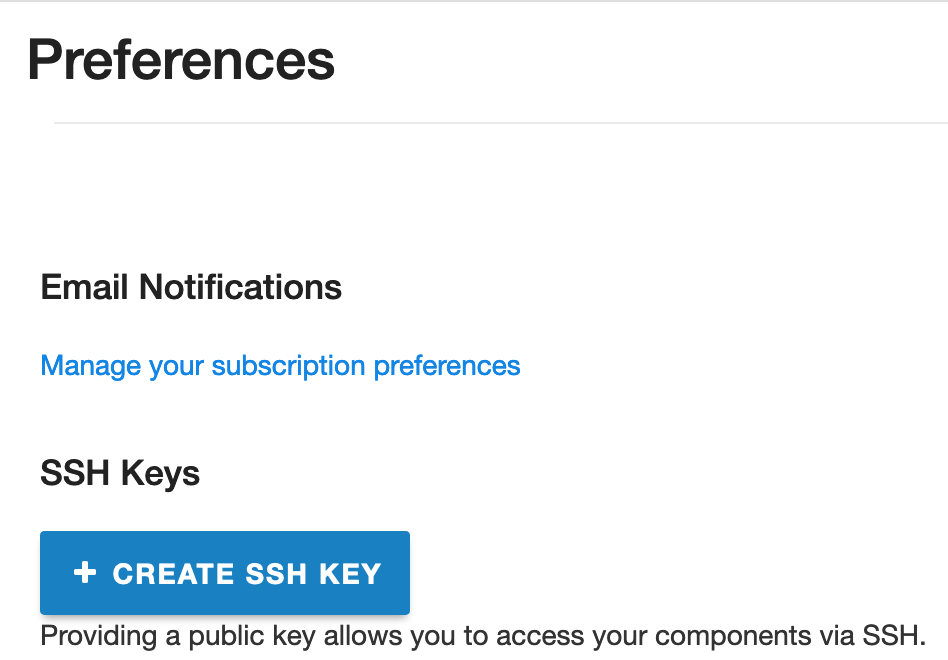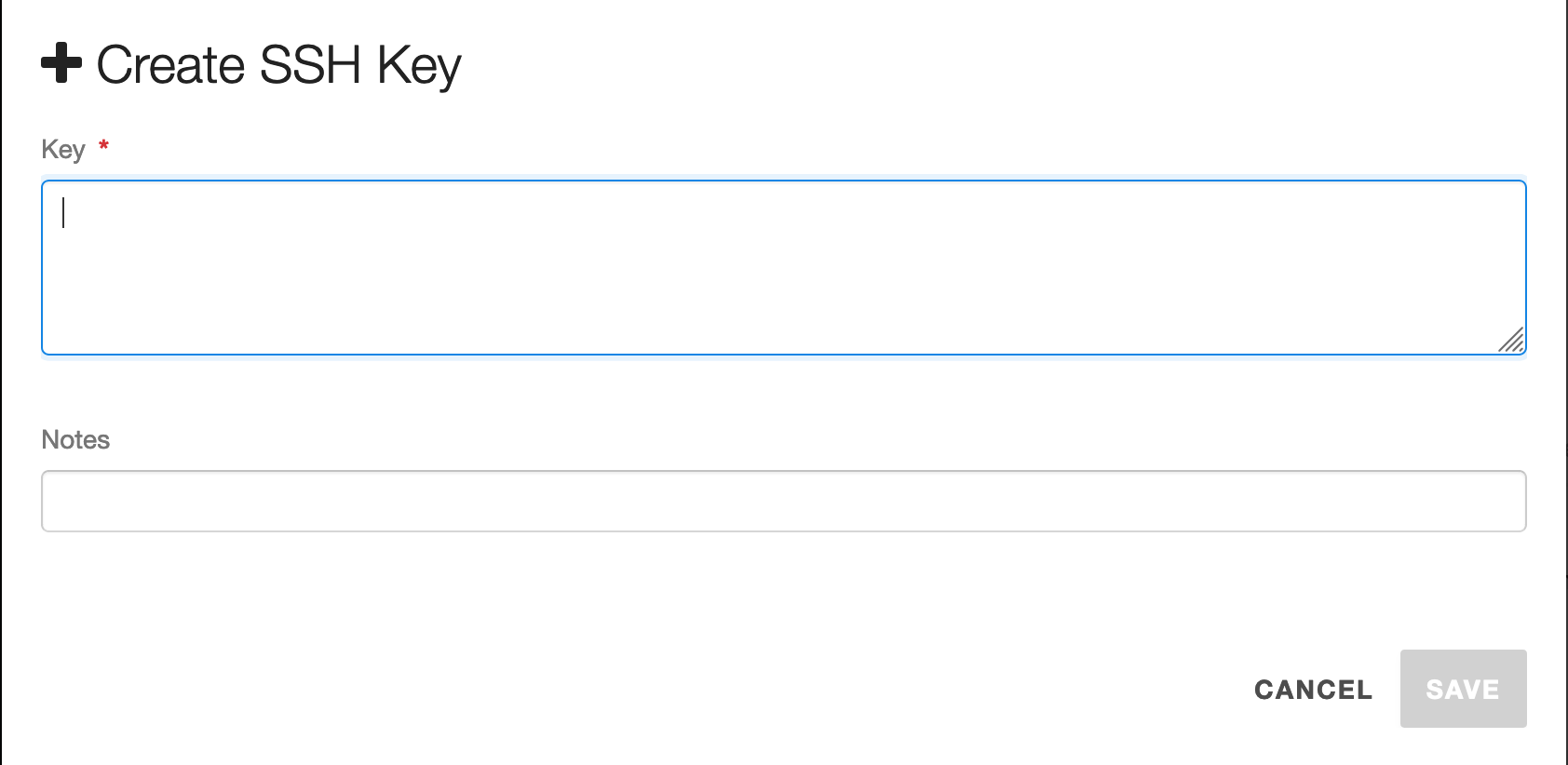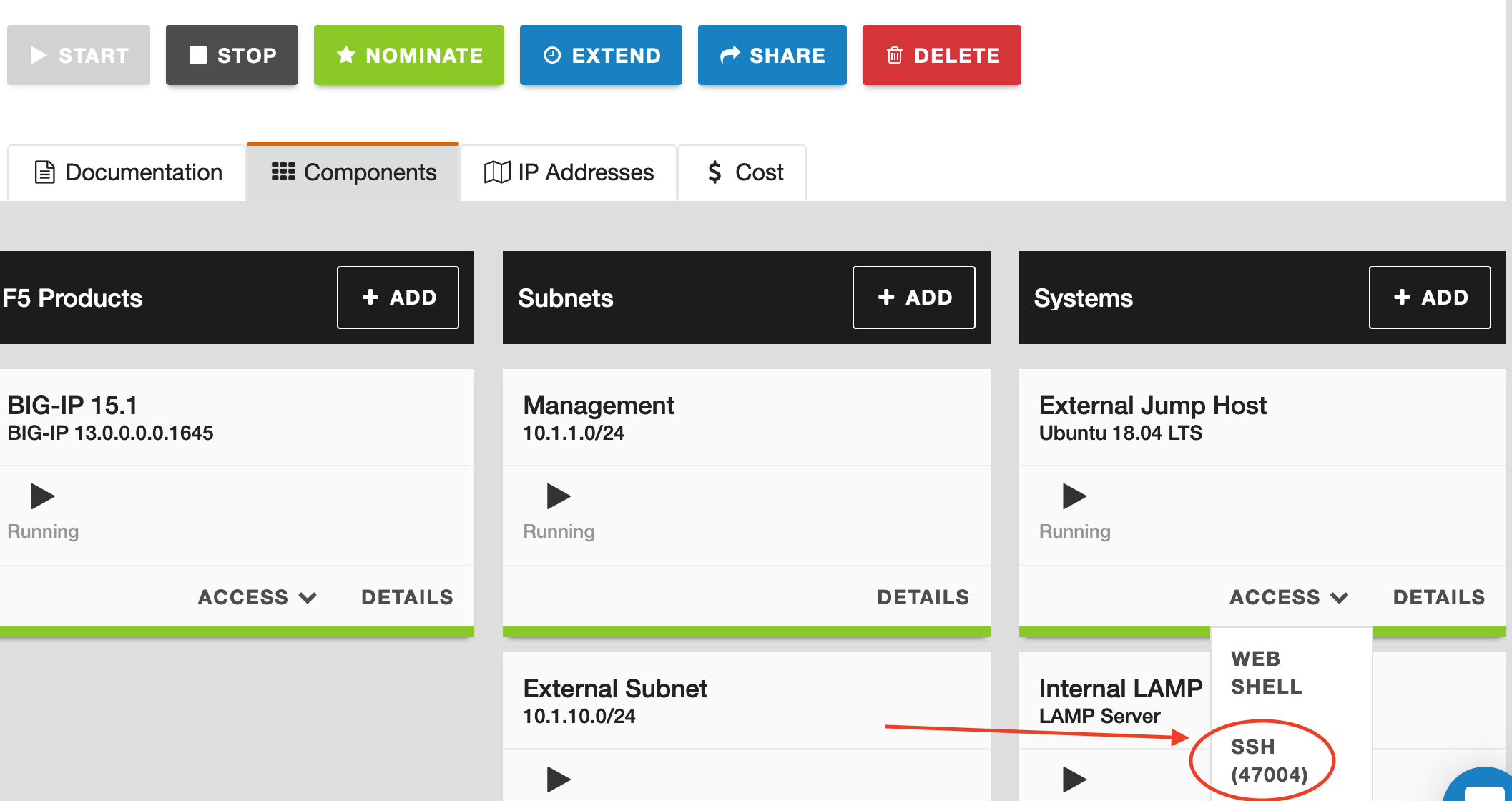F5 Web Application Firewall Solutions > WAF 111 - Protecting Yourself Against the OWASP Top 10 > Module 4 – Appendix Source | Edit on
Lab 1 – Setting Up SSH Access¶
Objective¶
- generate a SSH key or use an existing one
- add the SSH key to the lab
- test SSH to Linux instances in lab
Task – Add a SSH Key to the Lab¶
After logging into UDF, navigate to your preferences by clicking on the icon in the top right and then clicking Preferences
On the next page click the Create SSH Key button
Copy and paste your SSH public key into the field provided.
On MacOS you can run the following commands to generate a new key:
ssh-keygen -f ~/.ssh/agility
After following the prompts dump the contents of the public key file.
cat ~/.ssh/agility.pub
Copy and paste that into the Create SSH Key window in the field labled Key as shown in the image above and then click Save
Try connecting via SSH to the External Jump Host by navigating to the Components tab and using the Access dropdown in the External Jump Host box under the Systems column where you can click on the SSH option.
You should be promted to open the connection using the default SSH application such as Terminal or iTerm on MacOS and putty on Windows.