F5 BIG-IQ Centralized Management Lab > BIG-IQ Solo Use Cases Source | Edit on
Lab 1.1: Import all Certificates & keys from multiple devices in BIG-IQ¶
Note
Estimated time to complete: 5 minutes
Lab environment access¶
If you have not yet visited the page Getting Started, please do so.
Tasks¶
Login as david in BIG-IQ and navigate to Configuration > LOCAL TRAFFIC > Certificate Management > Certificates & Keys.
On this screen, you will see all the SSL certificates imported from BIG-IPs but not yet managed by BIG-IQ.
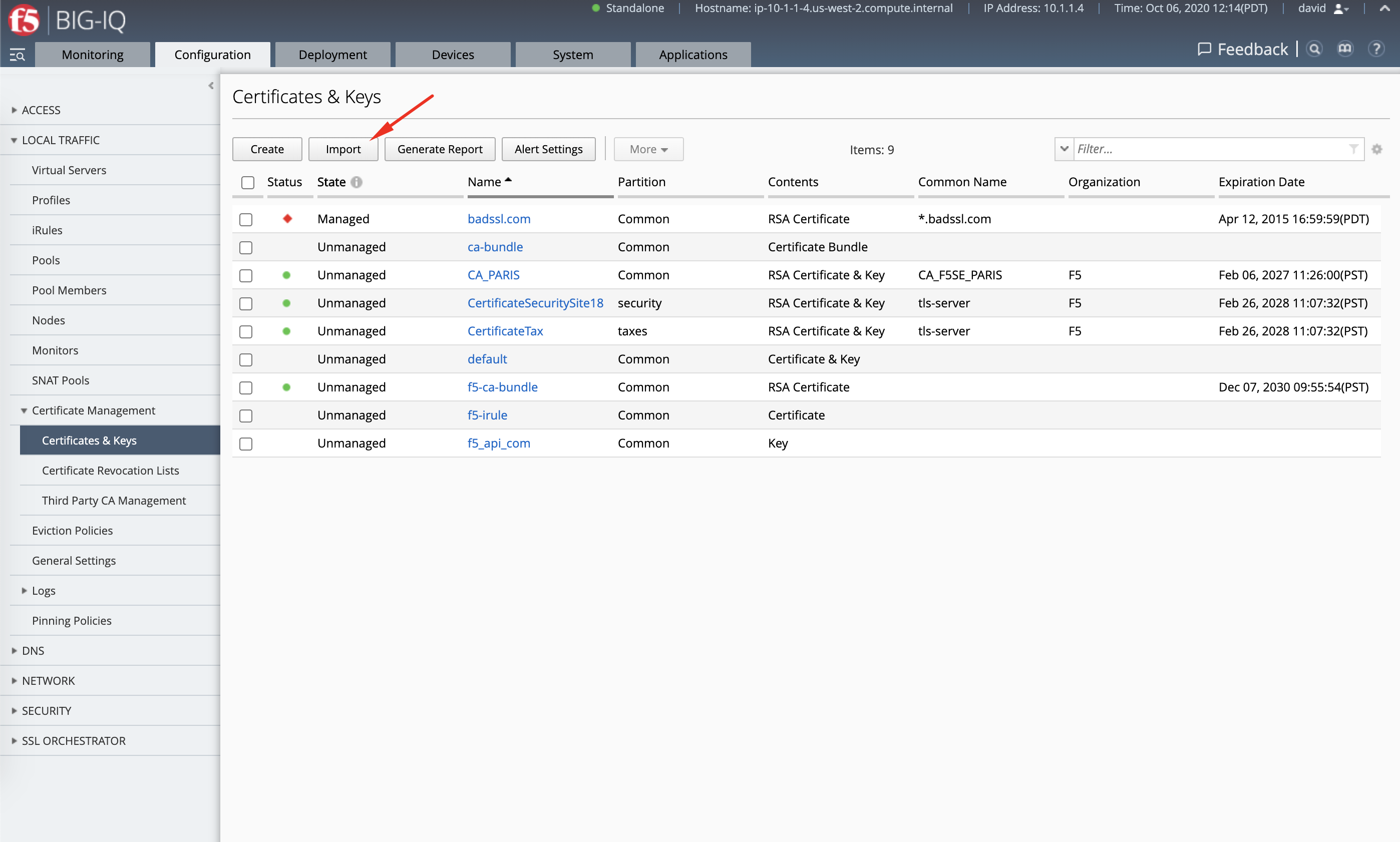
- Click on Import, then select Import from BIG-IP Devices.
- Select SEA-vBIGIP01.termmarc.com, enter device login and password (default user is root, password
purple123), check the box Retrieve All Objects.
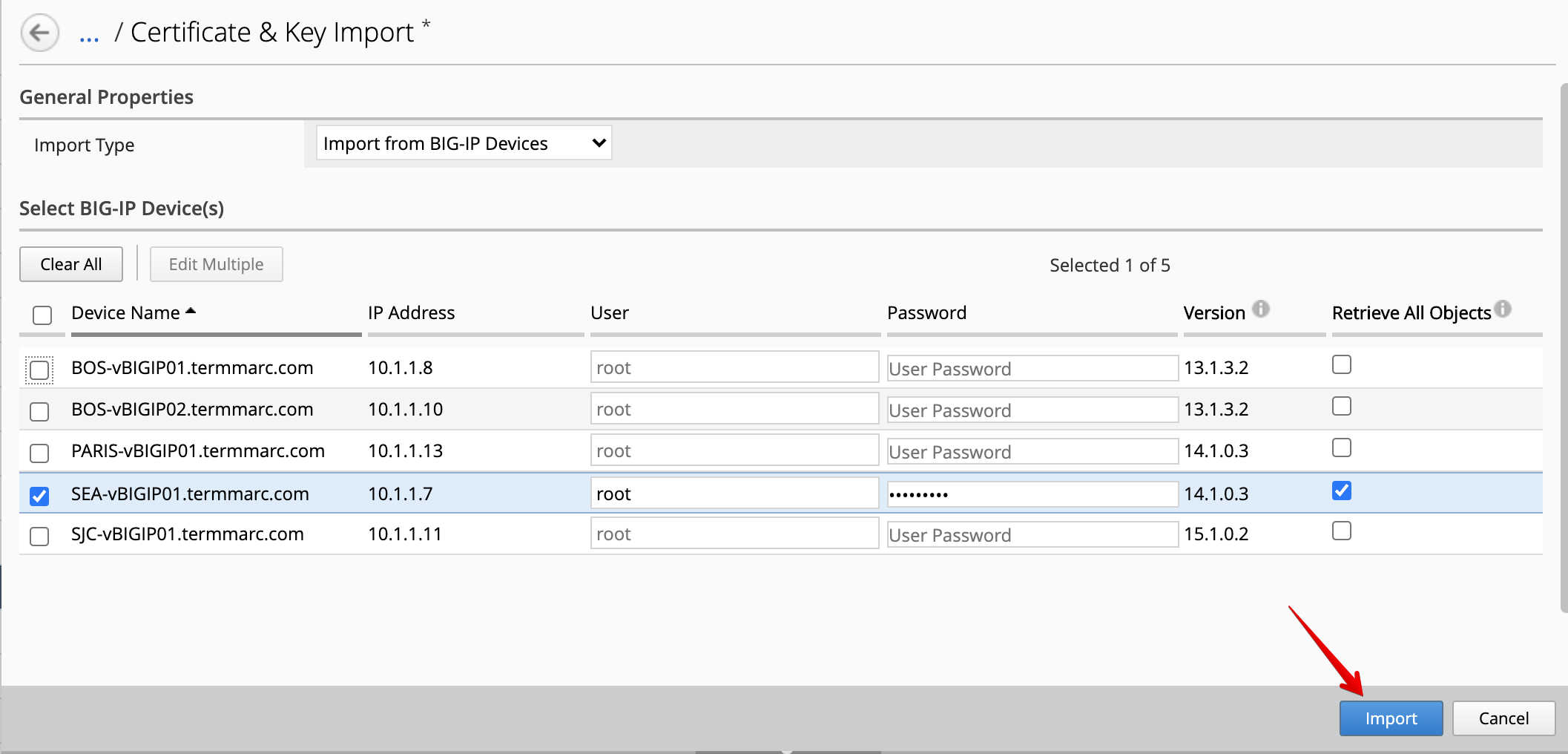
Click on the Import
- After clicking on import, you will be taking back to the list of Certificates & Keys and should see the certificates & keys from SEA-vBIGIP01.termmarc.com being managed.
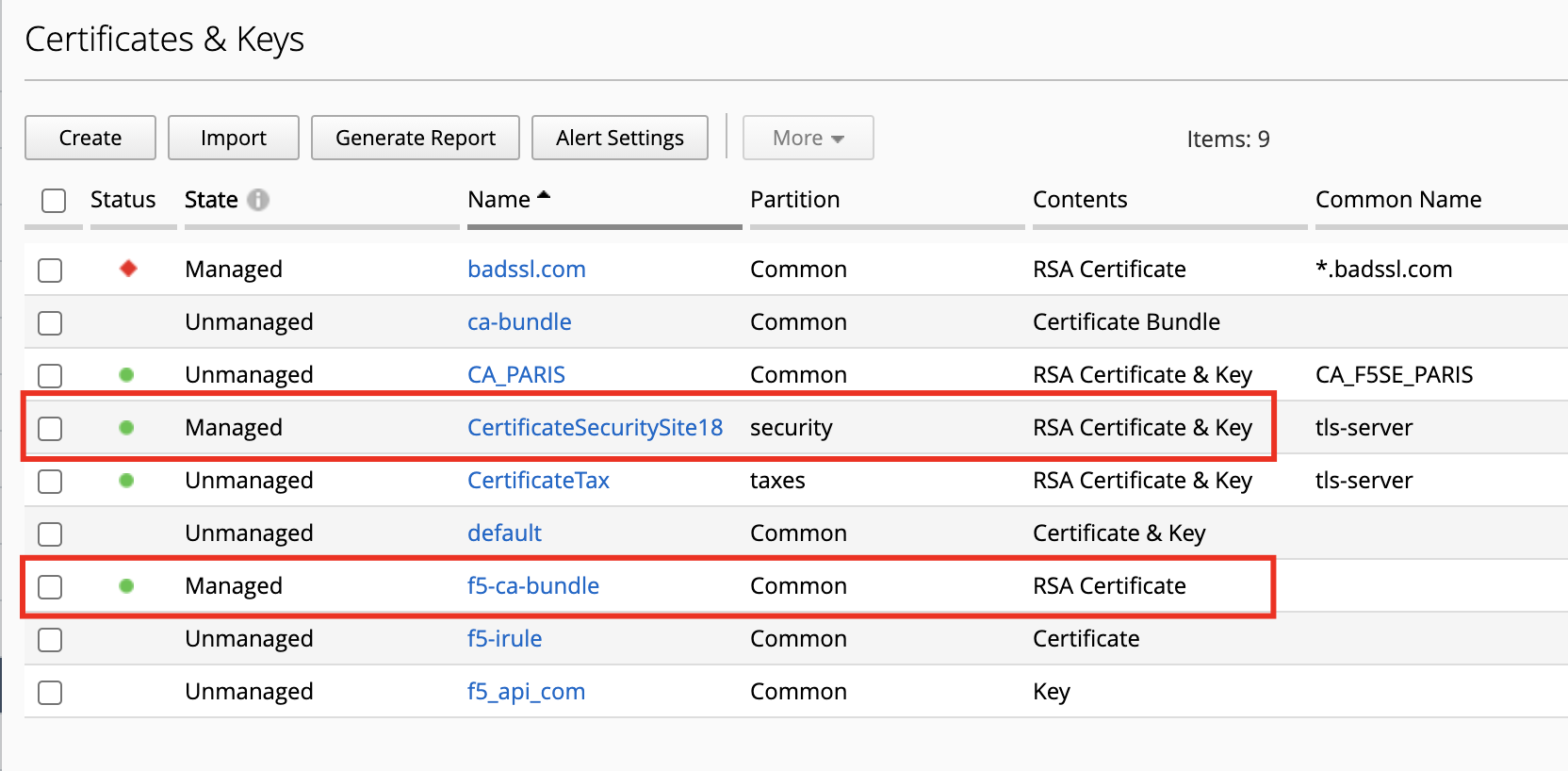
- If you come back from the previous page, click on Import, then select Import from BIG-IP Devices, you can see the status and time of the last import.

Note
If you are interested to know how to automate the import of Certificate and Key, read the following devcentral article Automate import of SSL Certificate, Key & CRL from BIG-IP to BIG-IQ.