Lab environment¶
This lab is executed on Cisco’s dCloud environment
Once logged in, click on My Hub and view the sessions available to you
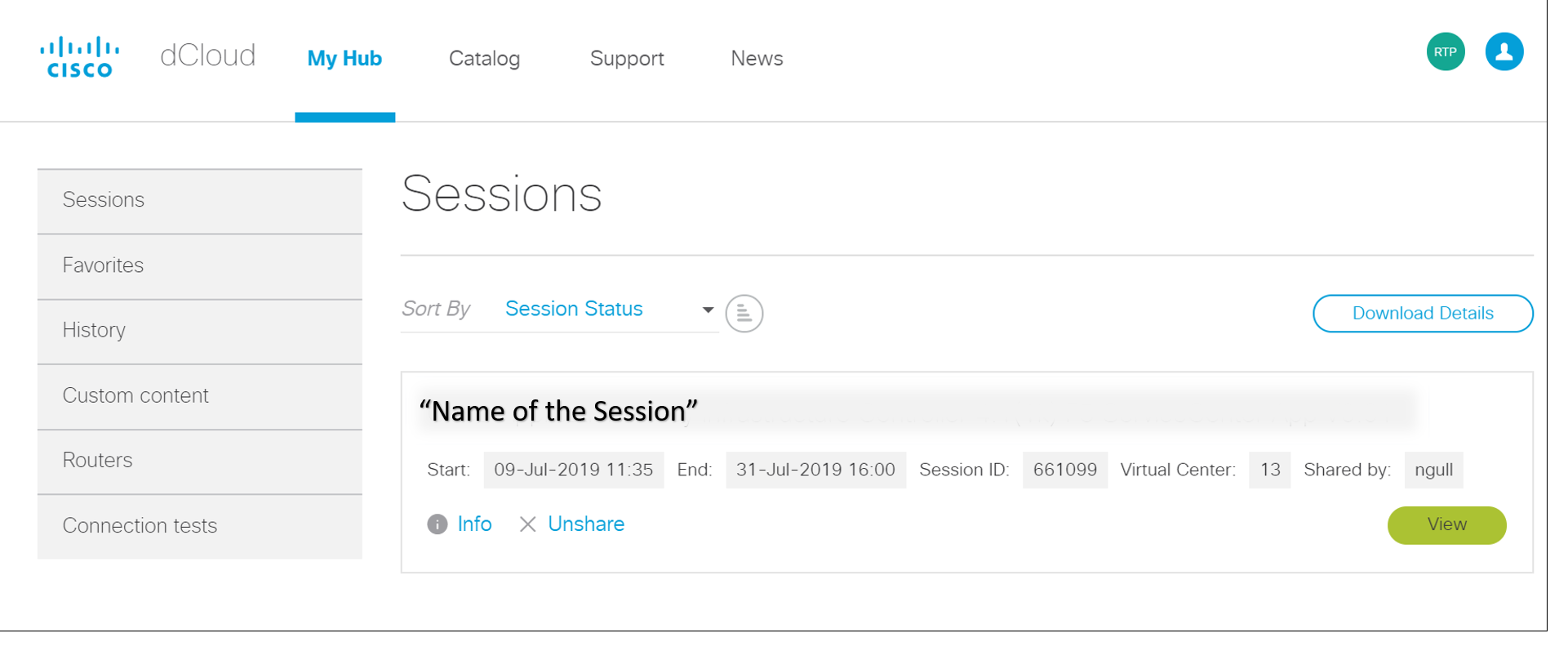
For the session “name of session” click on green ‘View’ button
Click on ‘Details’ a pop up windows with Session Details will show up. Scroll below on the session details.
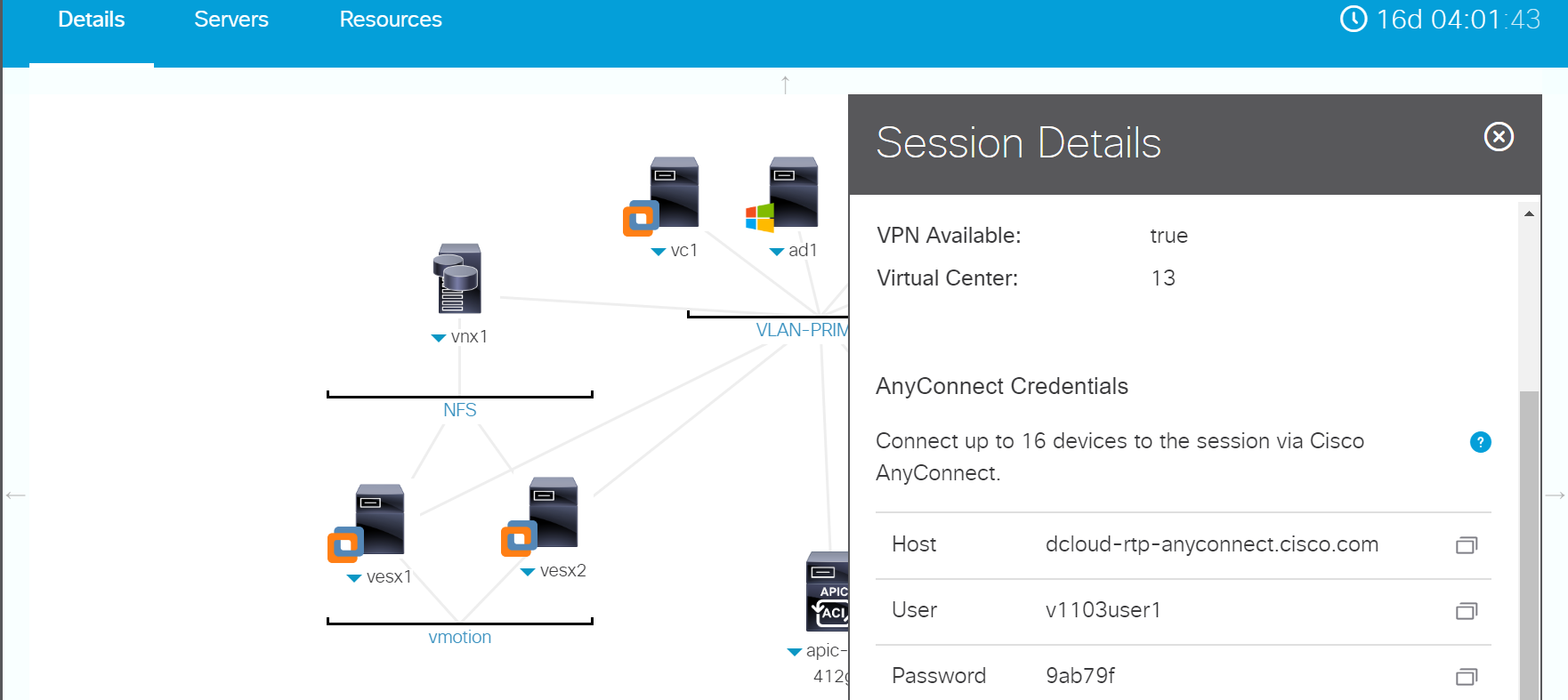
Locate the AnyConnect Credentials and use AnyConnect on your local device to connect to the lab.
Note
Your credentials will defer from what is mentioned in the screen shot
If you do not have a AnyConnect hard client you can login via the browser as well.
- Use the Host provided above and https to that host (Example: https://dcloud-rtp-anyconnect.cisco.com)
Your hostname might differ from the example
Once VPN connection is sucessful then RDP to the windows client.
Back to the Details section on the main session page you will see the topology with various end points. Hover over each end point to locate the login credentials
Hover/click over the wkst1 icon to get login credentails of the windows remote desktop

From your local device RDP to the windows workstation
Once RDP session is successful the lab exercises will be executed from the RDP session
For guidance: IP and credentials are mentioned below but each of the components below has a shortcut located on the RDP client
| Name | IP | Credentials | Remarks |
|---|---|---|---|
| RDP client | 198.18.133.36 | username: dcloud\demouser password: C1sco12345 | |
| BIG-IP | 198.18.128.130 | admin/admin | Bookmark in RDP browser |
| APIC | 198.18.133.200 | admin/C1sco12345 | Bookmark in RDP browser |
| Ansible Tower | 198.18.134.151 | admin/C1sco12345 | Bookmark in RDP Browser ‘Ansible AWX’ |