Ansible Tower¶
Red Hat® Ansible® Tower helps you scale IT automation, manage complex deployments and speed productivity. Centralize and control your IT infrastructure with a visual dashboard, role-based access control, job scheduling, integrated notifications and graphical inventory management. And Ansible Tower’s REST API and CLI make it easy to embed Ansible Tower into existing tools and processes.
As menitoned we will be using Ansible Tower to execute all of the playbooks/workflows.
Below is a overview of the flow of the lab
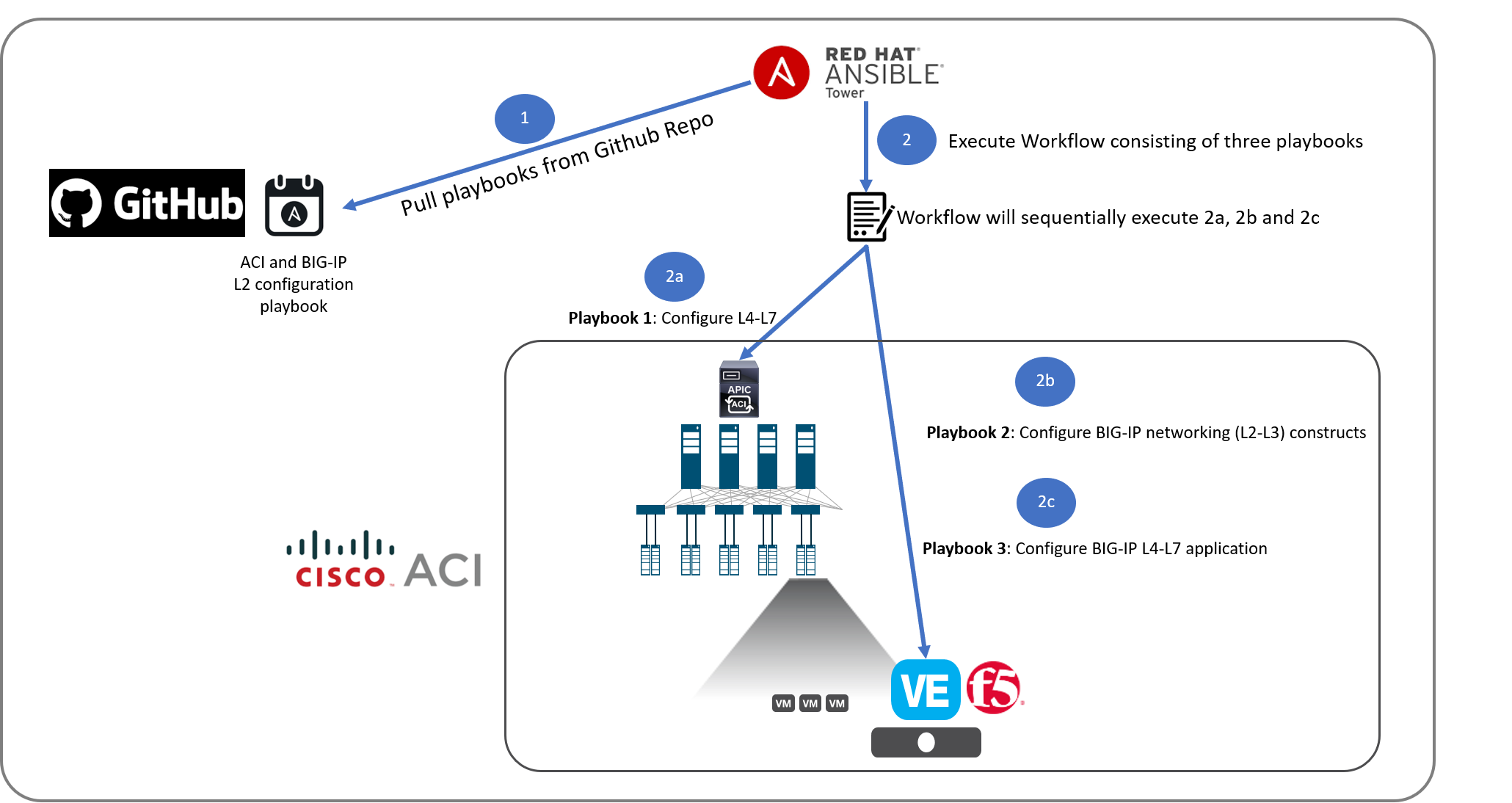
Let’s start by going over the Tower configurations
Pre-configured¶
In this section we will go over some of the objects that are configured on Ansible tower and whats their purpose
Login to Ansible Tower. You will see the dashboard view by default.
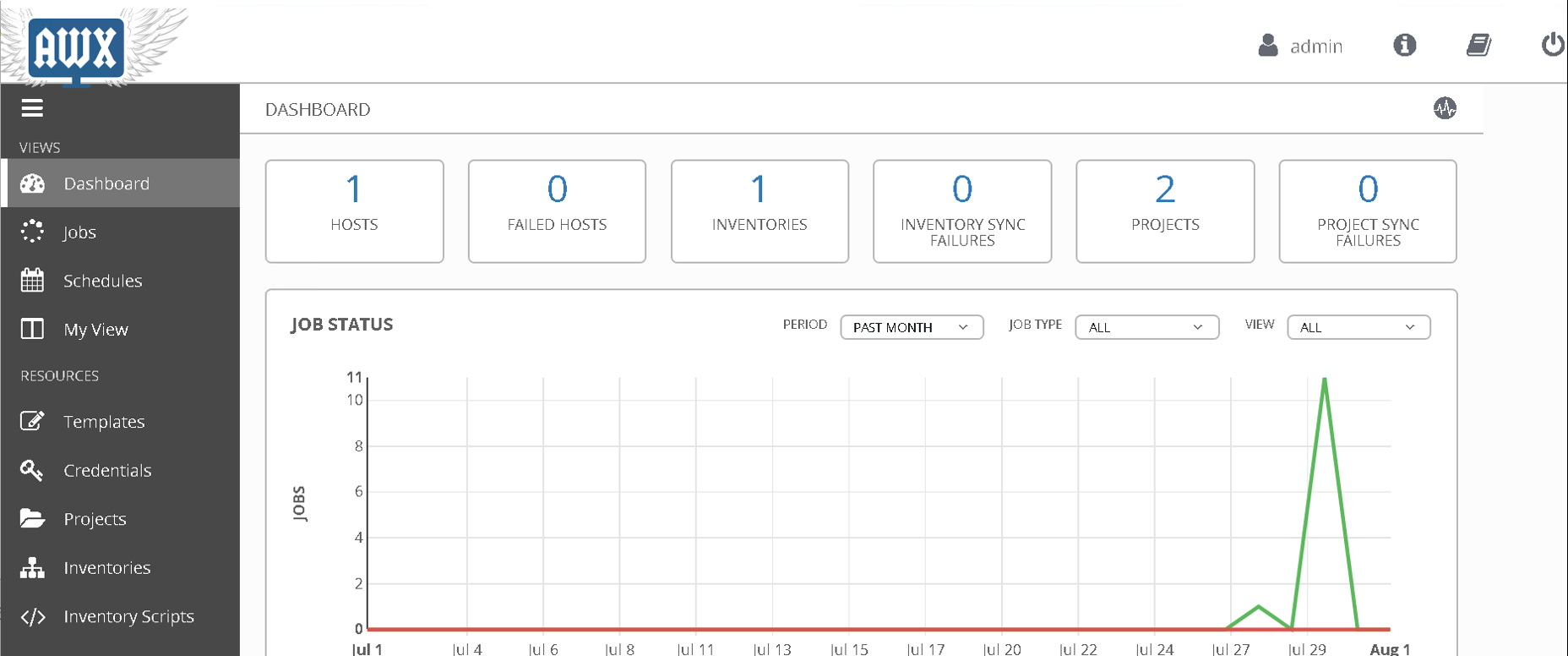
An Organization is a logical collection of Users, Teams, Projects, and Inventories, and is the highest level in the Tower object hierarchy.
Stucture of tower objects is as follows:
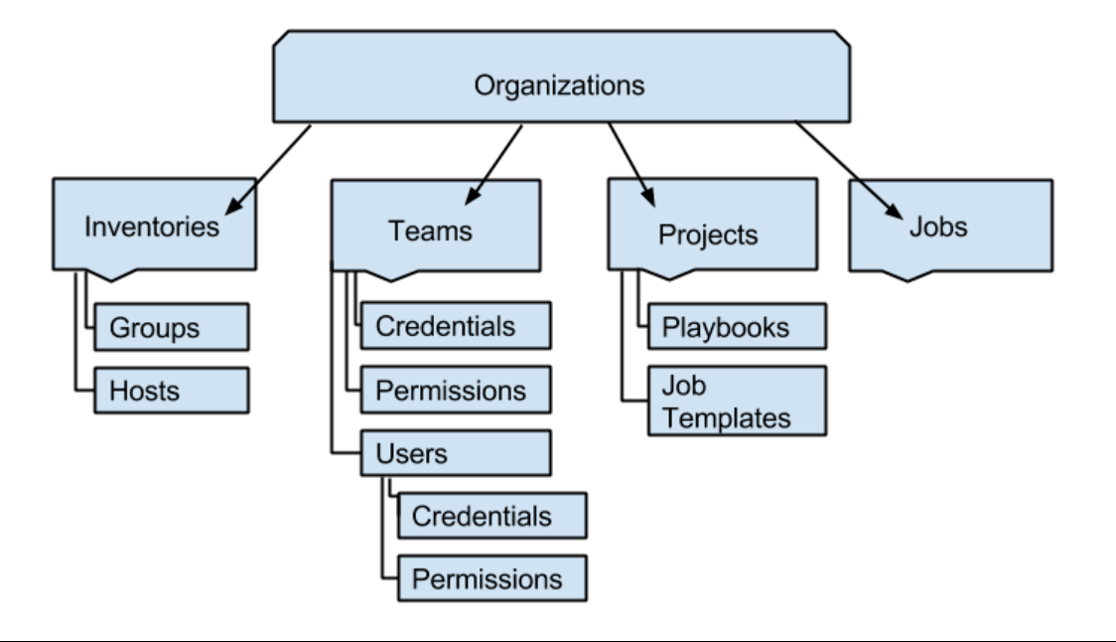
Lets start by taking a look at the organization
Scroll down to Access and click on Organization on the left hand pane, there are 2 organizations present. We will be working with organization ‘dCloud’ which currently has 1 project defined.
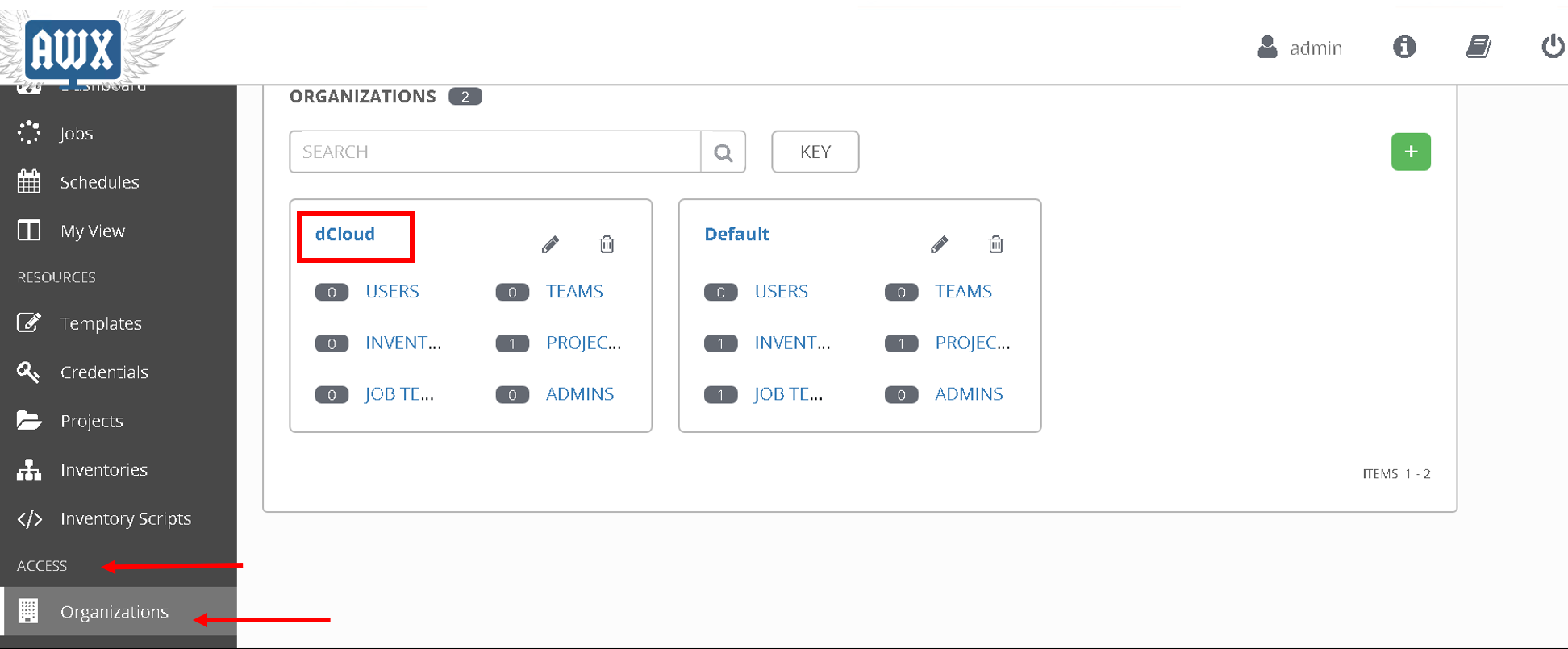
Next lets look at the Projects.
A Project is a logical collection of Ansible playbooks, represented in Tower. You can manage playbooks and playbook directories by either placing them manually under the Project Base Path on your Tower server, or by placing your playbooks into a source code management (SCM) system supported by Tower.
We are going to use Git as our SCM for this lab
Click on ‘Project’ on the left hand pane
Click on the ‘+’ sign on the top right hand corner to create a new project
Enter the following values:
- Name: ‘demo_git_repo’
- Organization: ‘dCloud’
- SCM type: Git
- SCM URL: “https://github.com/f5devcentral/f5-aci-labs.git” (All the playbooks that are placed in this Git repo will be available in Tower for the user to execute)
- UPDATE REVISION ON LAUNCH - enabled (the Git Repo will be updated everytime a job using this repo is executed)
Note
All playbooks are placed under docs/pure_ansible/ansible_playbooks directory
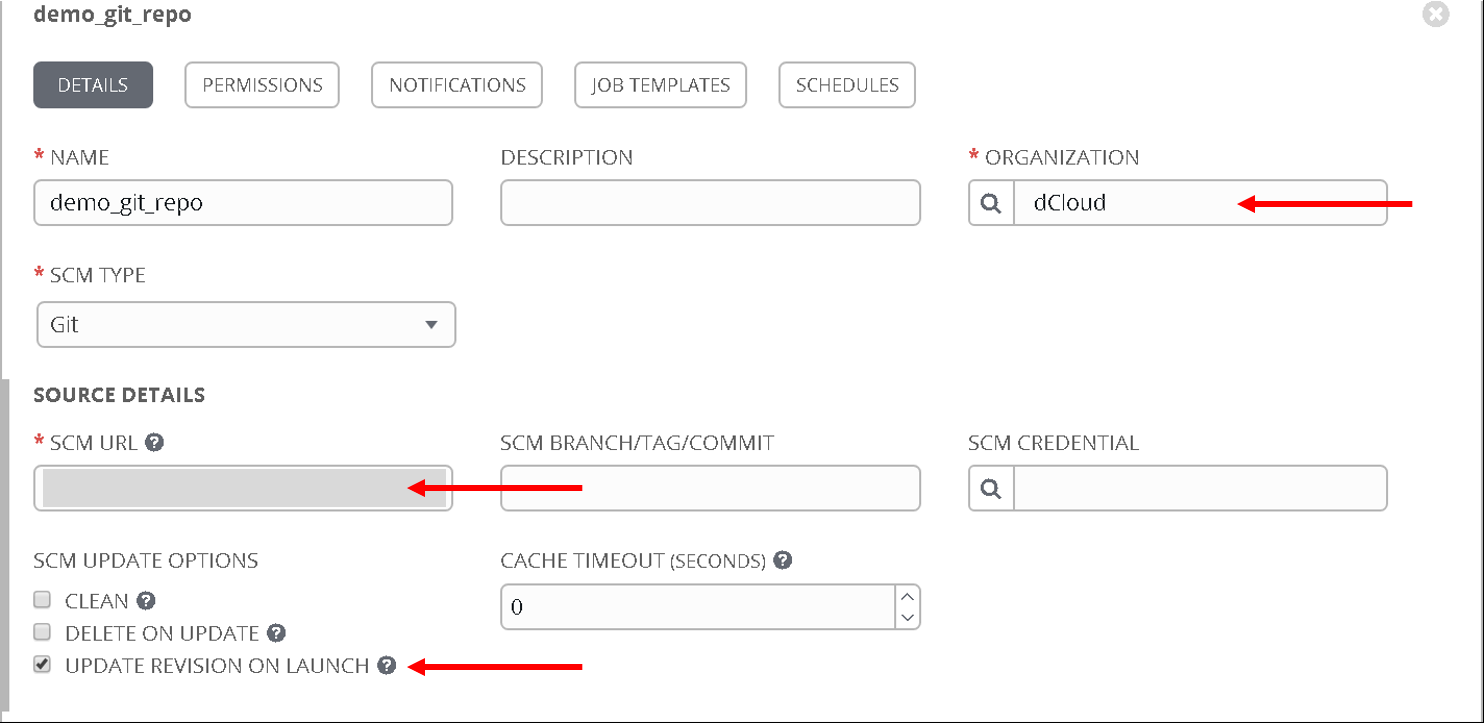
Next lets look at the inventory.
Ansible playbooks can be run against multiple hosts, the inventory is used to define those hosts.
Click on ‘Inventories’ on the left hand pane. Click on ‘Demo Inventory’
Then click on ‘Groups’ button on the Top.
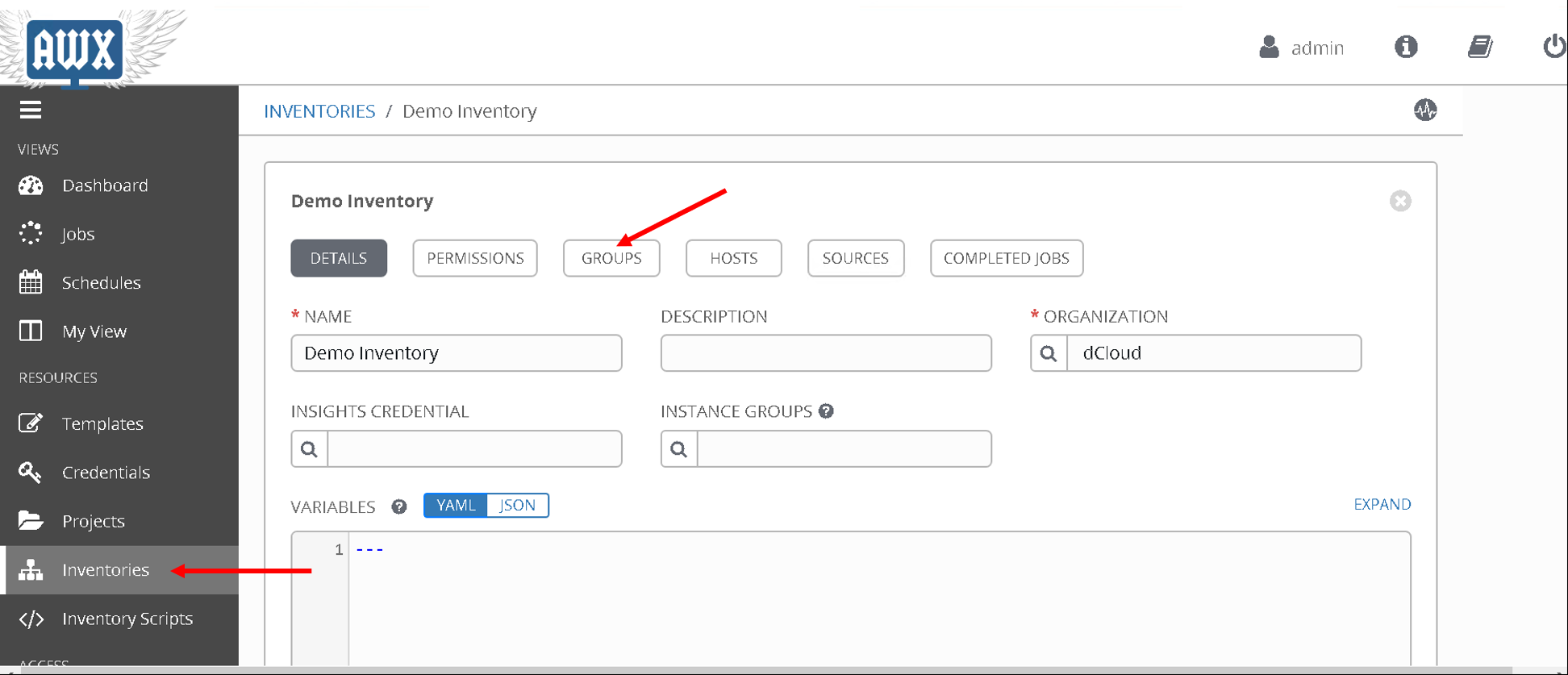
Click on gorup ‘aci’
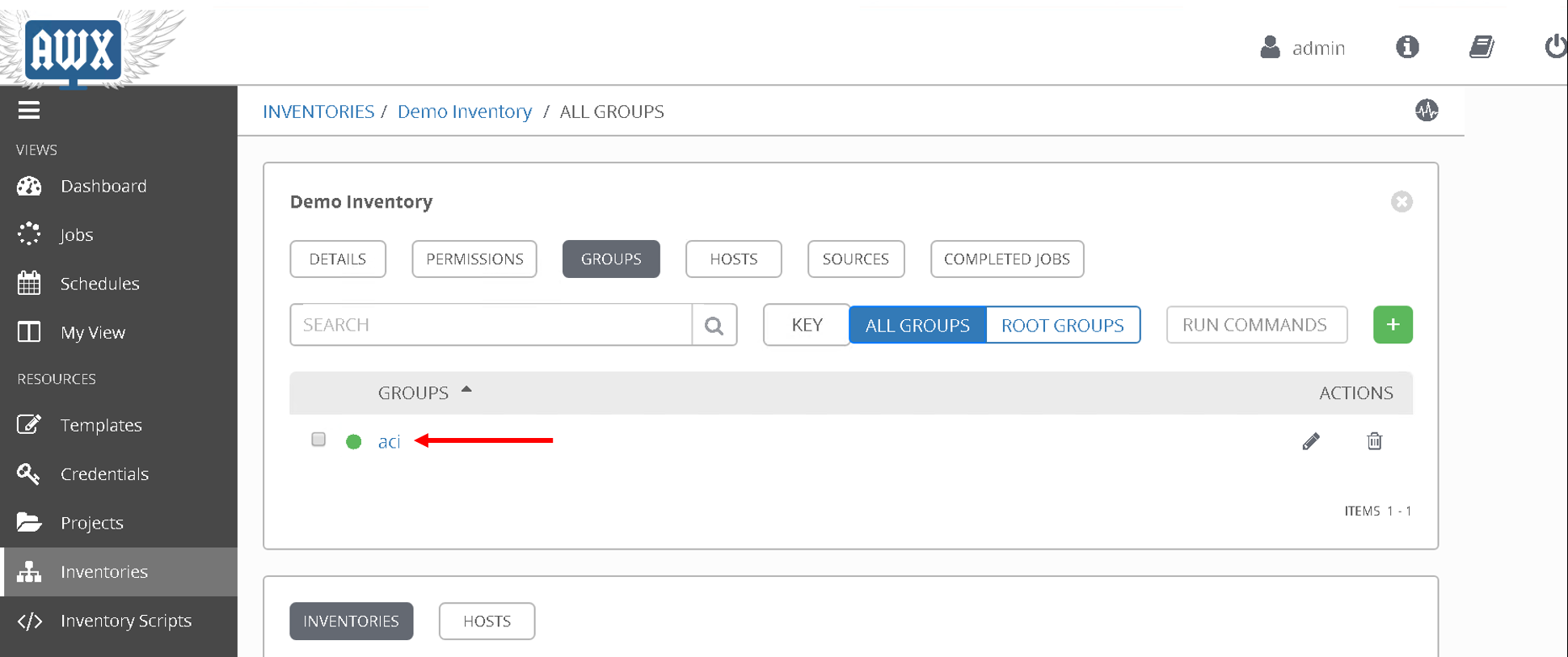
Then click on ‘Hosts’
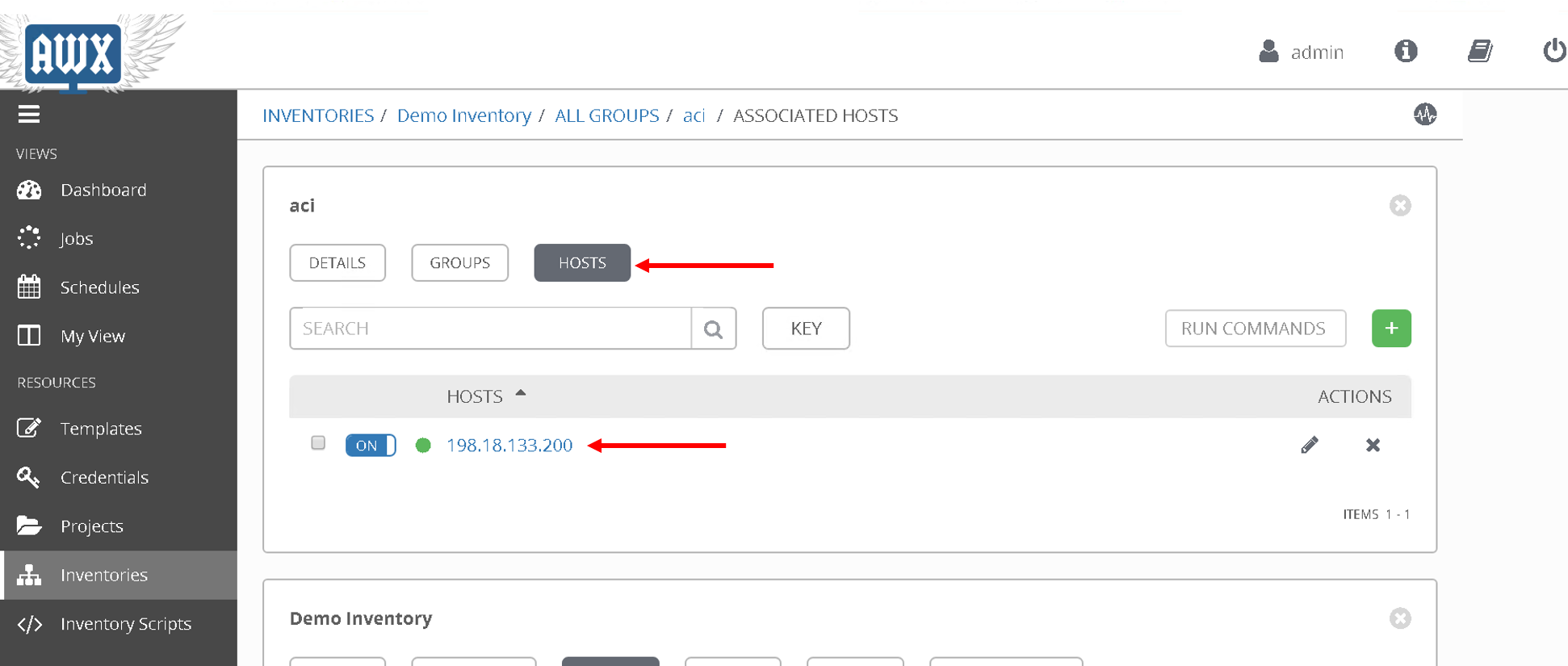
Here the aci host has been defined against which we want to run the playbook. We we had more hosts under the group ‘aci’ this is the place where we would add that information
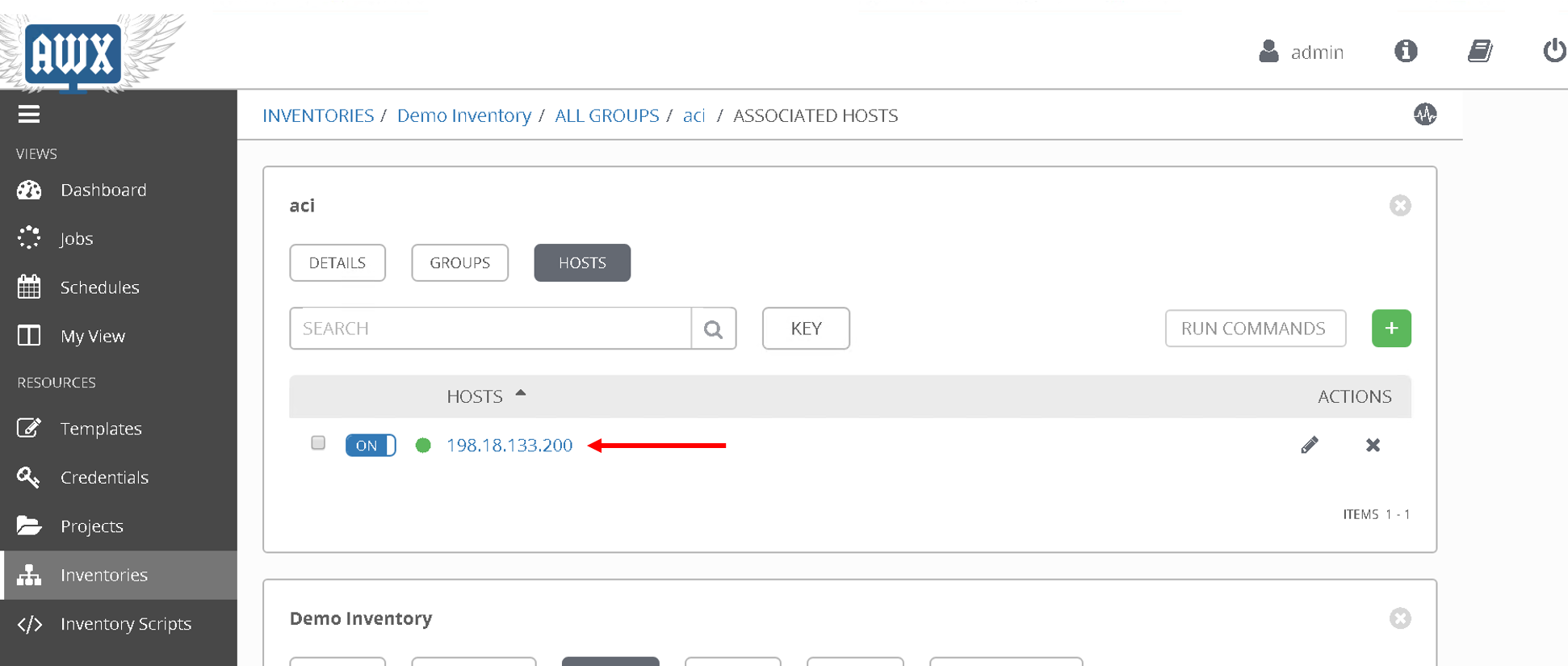
Next lets look at the credentials. The credentials used to login to the APIC are already defined here.
Click on ‘Credentials’ on the left hand pane. Click on ‘apic1’
- Credential type: Network
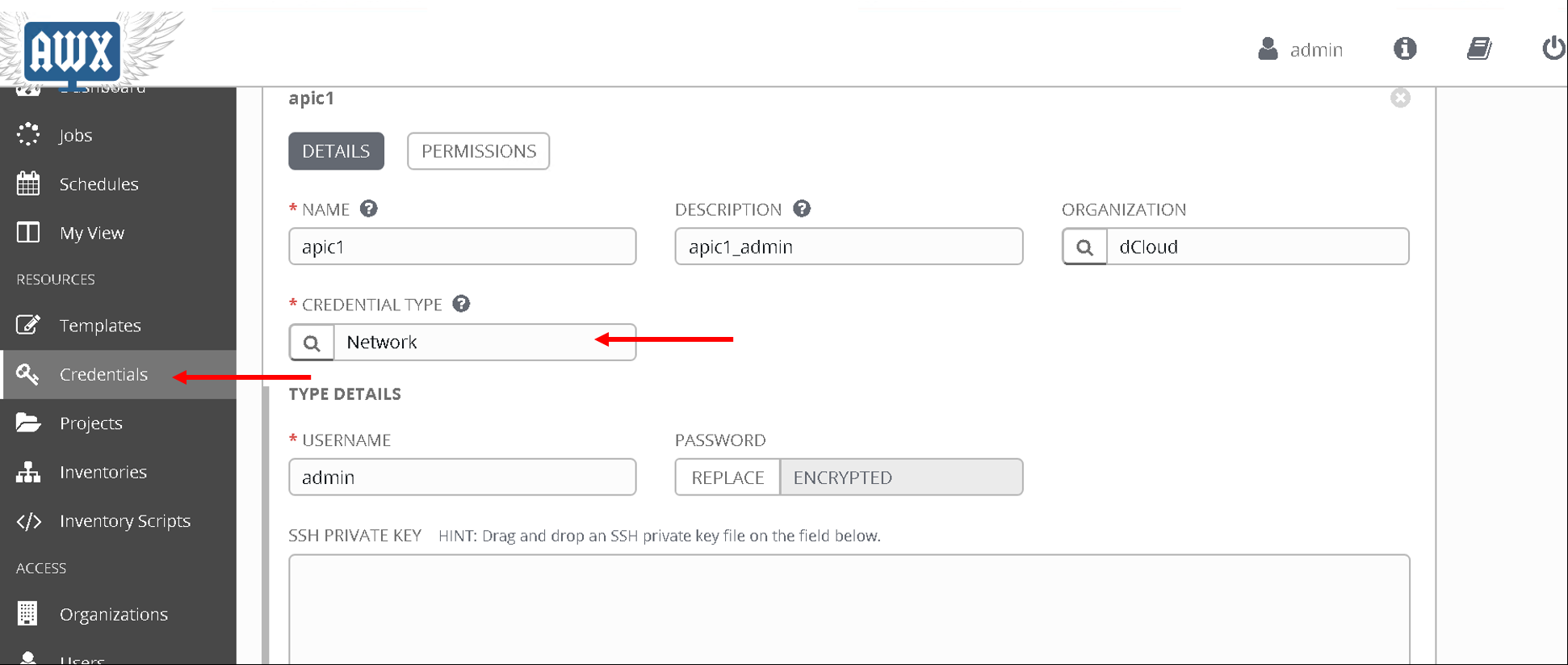
This brings us to the end of this section. Next we are going to configure Job templates in Ansible tower
Creating Job templates¶
A job template is a definition and set of parameters for running an Ansible job. Job templates are useful to execute the same job many times. Job templates also encourage the reuse of Ansible playbook content and collaboration between teams
We are going to create two job templates, one to configure the APIC and the second to configure the BIG-IP
Job template - APIC configuration¶
This job template pushes all the configuration needed to setup a service graph on the APIC. We are going to configure a 2 arm service graph to connect a F5 BIG-IP to a the Cisco APIC fabric
Information about service graph => Cisco®Application Centric Infrastructure (Cisco ACI™) technology enables you to insert Layer 4 through Layer 7 (L4-L7) functions using a concept called a service graph. This document describes the service graph concept and how to design for service insertion using the service graph.
With the service graph, Cisco ACI introduces innovations at both the data-plane and management levels.
Using the service graph, Cisco ACI can redirect traffic between security zones to a firewall or a load balancer, without the need for the firewall or the load balancer to be the default gateway for the servers. Cisco ACI can selectively send traffic to L4-L7 devices based, for instance, on the protocol and the Layer 4 port. Service graph redirect offers many advantages:
- It eliminates the need to make the firewall or load balancers the default gateway.
- It avoids the need for more complex types of designs such as the Virtual Routing and Forwarding (VRF) instance–L4-L7–VRF design.
- It avoids to need to split Layer 2 domains (bridge domains) to insert, for instance, a firewall in the path.
- It allows you to redirect only a subset of the traffic based on the protocol and port.
- It allows you to filter traffic between security zones in the same Layer 2 domain (bridge domain).
- It allows you to scale the performance of the L4-L7 device by distributing traffic to multiple devices.
The service graph offers these advantages:
- The service graph can redirect traffic to L4-L7 devices, eliminating the need for more complex designs.
- The service graph automatically manages VLAN assignments.
- The service graph automatically connects virtual Network Interface Cards (vNICs).
- The configuration template can be reused multiple times.
- The service graph provides a more logical view and offers an application-related view of services.
- The service graph provides a better model for sharing a device across multiple departments.
For more information view the white paper on service graph
A few more items that we are going to configure as part of the service graph
- Contract: An administrator uses a contract to select the type(s) of traffic that can pass between EPGs, including the protocols and ports allowed. If there is no contract, inter-EPG communication is disabled by default. No contract is required for intra-EPG communication; intra-EPG communication is always implicitly allowed.
- Present under Tenant -> Contracts
- Logical device cluster : A device cluster (also known as a logical device) is one or more concrete devices that act as a single device. A device cluster has cluster (logical) interfaces, which describe the interface information for the device cluster.
- Present under Tenant -> L4-L7 Services -> L4-L7 Devices
- Service graph template: A service graph template is represented as two or more tiers of an application with the appropriate service functioninserted between the tiers
- Present under Tenant -> L4-L7 Services -> Service Graph Templates
Below is an overall view of the APIC contructs
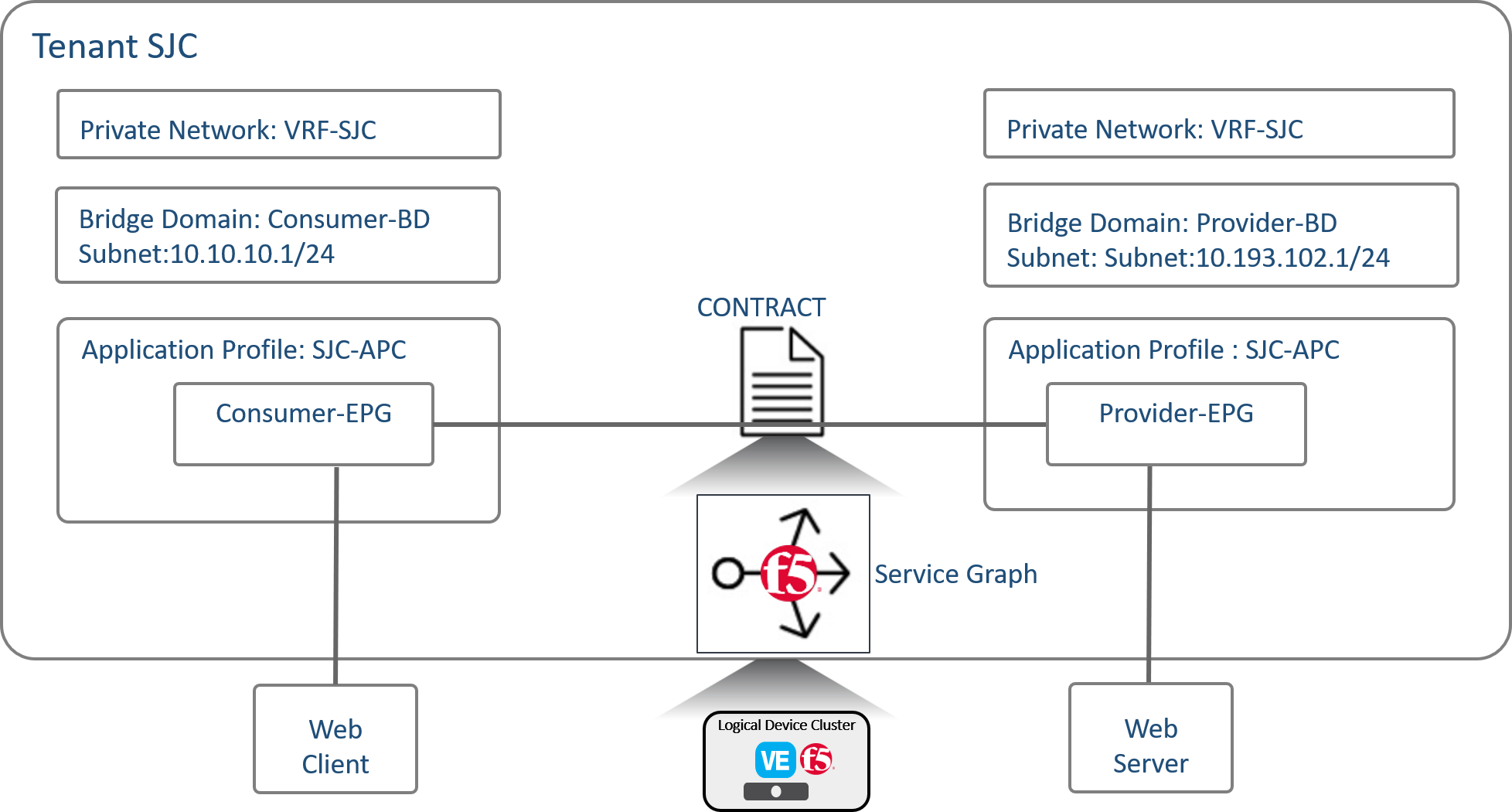
Let’s configure the job template
Click on ‘Templates’ on the left hand pane, Click on the green ‘+’ sign on the upper right corner. Select ‘Job template’

- Name: ‘Configure L4-L7 APIC’
- Inventory - ‘Demo Inventory’
- Project - ‘demo_git_repo’
- Playbook - ‘apic_configure_l4l7.yml’ (Look for the playbook name under the dropdown list)
- Credential - ‘apic1’ (From the Credential type select ‘Network’ and then select ‘apic1’)
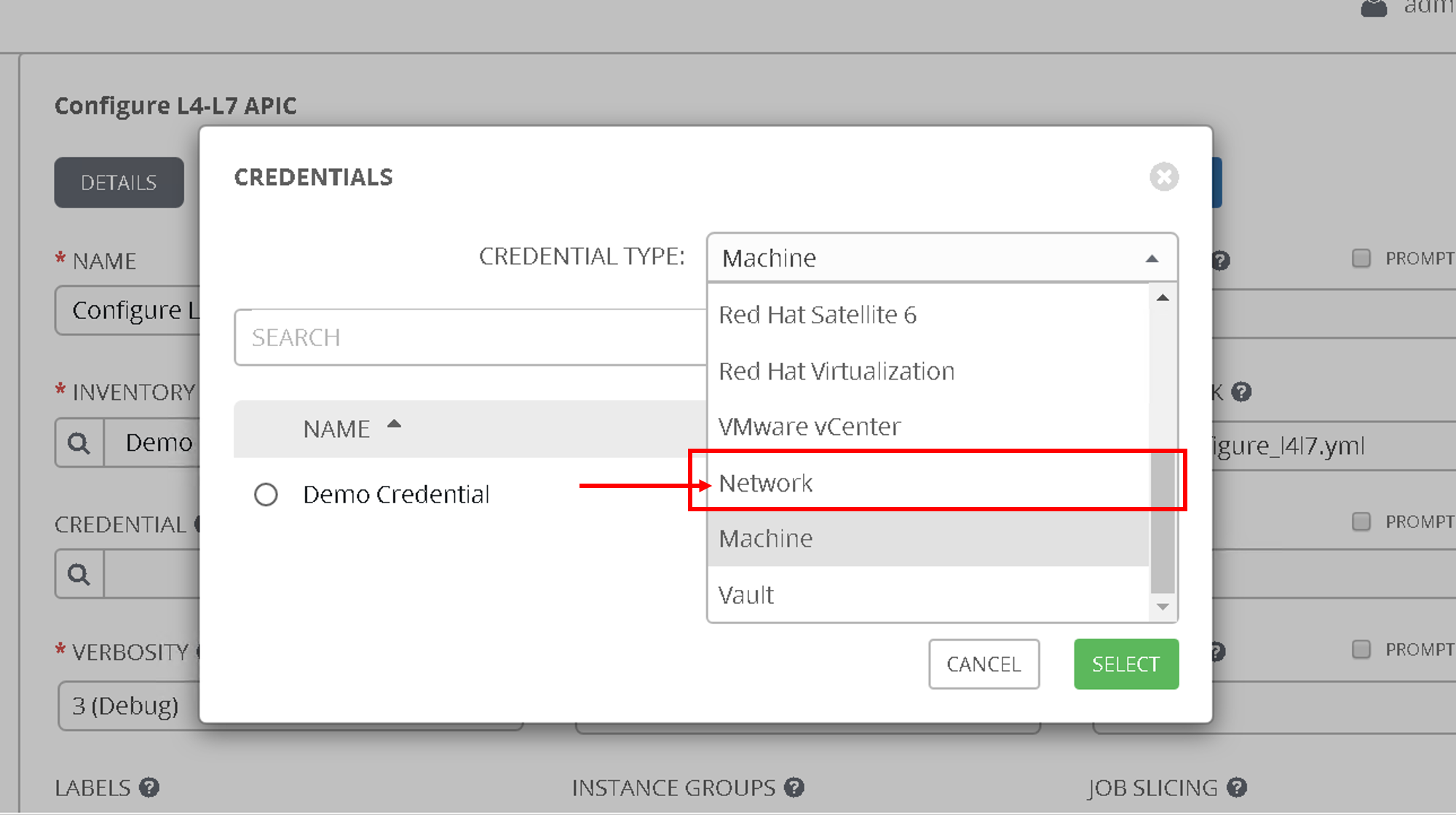
After all the values are filled:
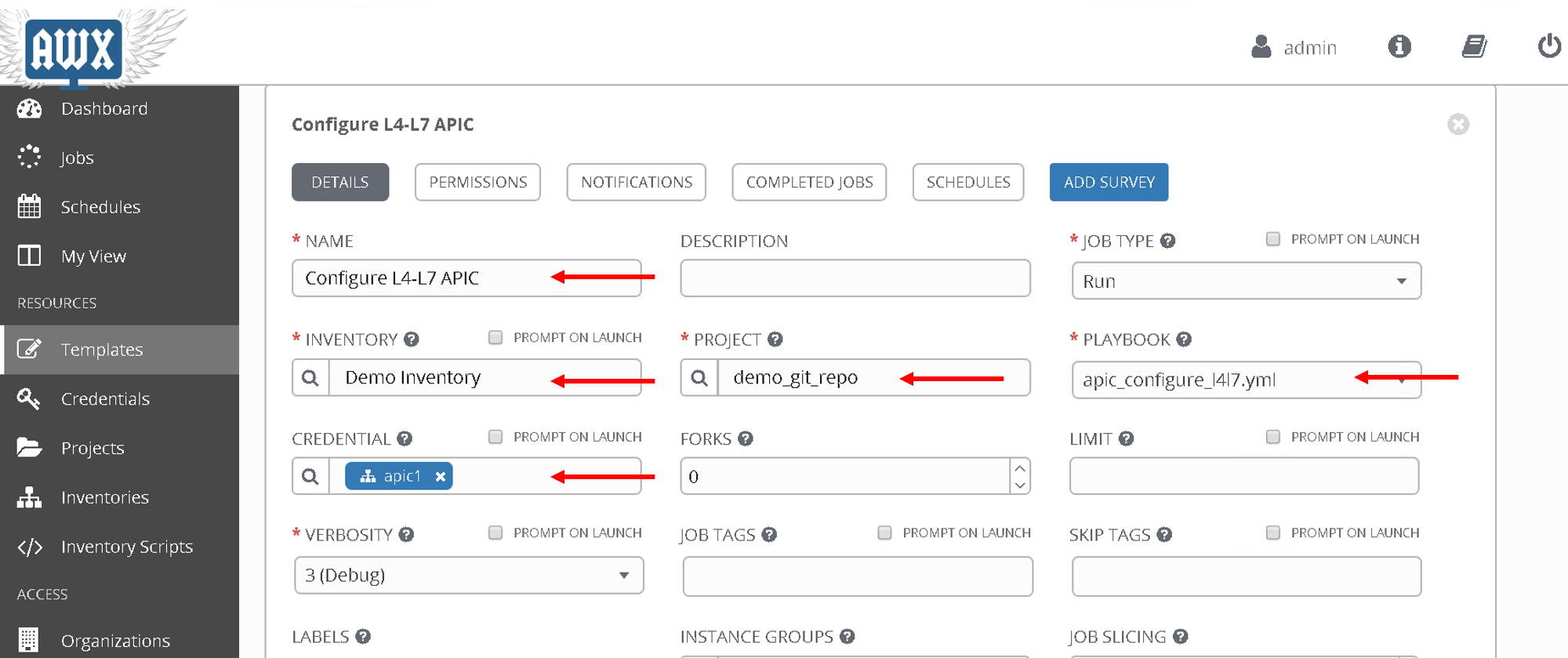
Scroll to the bottom and save.
Playbook details:
- There are templates defined using Jinga2 templating. For information on jinga2 refer to: https://jinja.palletsprojects.com/en/2.10.x/
- Take a look at one example of the jinja2 we are going to be using. Click here
- There is one jinja2 template for each object that is to be created in the APIC
- This is payload that is going to be posted to the APIC. Anything in “{{ }}” is a variable, this variable will be substitued to its value once we run the playbook
- An ansible module called ‘aci_rest’ is used to POST the payload to the APIC rest end point
Let’s take a look at the playbook code
- name: Configure ACI
hosts: aci
connection: local
gather_facts: false
tasks:
# Jinja2 templates with variables are substitued with values and stored in the destination file
- name: Create XML POSTS from templates
template: src={{ item.src }} dest={{ item.dest }}
with_items:
- { src: 'ldev.j2', dest: 'ldev.xml' }
- { src: 'contract.j2', dest: 'contract.xml' }
- { src: 'service_graph_template.j2', dest: 'service_graph_template.xml'}
- { src: 'deviceSelectionPolicy.j2', dest: 'deviceSelectionPolicy.xml'}
- { src: 'apply_graph.j2', dest: 'apply_graph.xml'}
- { src: 'attach_cons_prov_contract.j2', dest: 'attach_cons_prov_contract.xml'}
# Each file is send as payload to the REST API endpoint defined in the uri key below
- name: Execute POSTS
aci_rest:
action: "post"
uri: "/api/node/mo/uni/tn-{{tenant_name}}.xml"
config_file: "{{ item }}"
host: "{{inventory_hostname}}"
# This username/password is taken from the Credentials defined in ansible tower
username: '{{ lookup("env", "ANSIBLE_NET_USERNAME") }}'
password: '{{ lookup("env", "ANSIBLE_NET_PASSWORD") }}'
validate_certs: "false"
with_items:
- "ldev.xml"
- "contract.xml"
- "service_graph_template.xml"
- "deviceSelectionPolicy.xml"
- "apply_graph.xml"
- "attach_cons_prov_contract.xml"
Now let’s create the second job template
Job template - BIG-IP configuration¶
We will create two job templates
- Push network related configuration to the BIG-IP (Self-IP/Vlan)
- Pull the VLAN information from the service graph template deployment from APIC and deploy on the BIG-IP
- Push application related configuration to the BIG-IP (Nodes/Pool members/Virtual Servers)
Let’s start
Follow the same steps as above to create the job templates and choose
First job template
- Name - ‘Configure BIG-IP Network’
- Playbook - ‘bigip_configure_network.yml’
Rest all of the parameters same as before
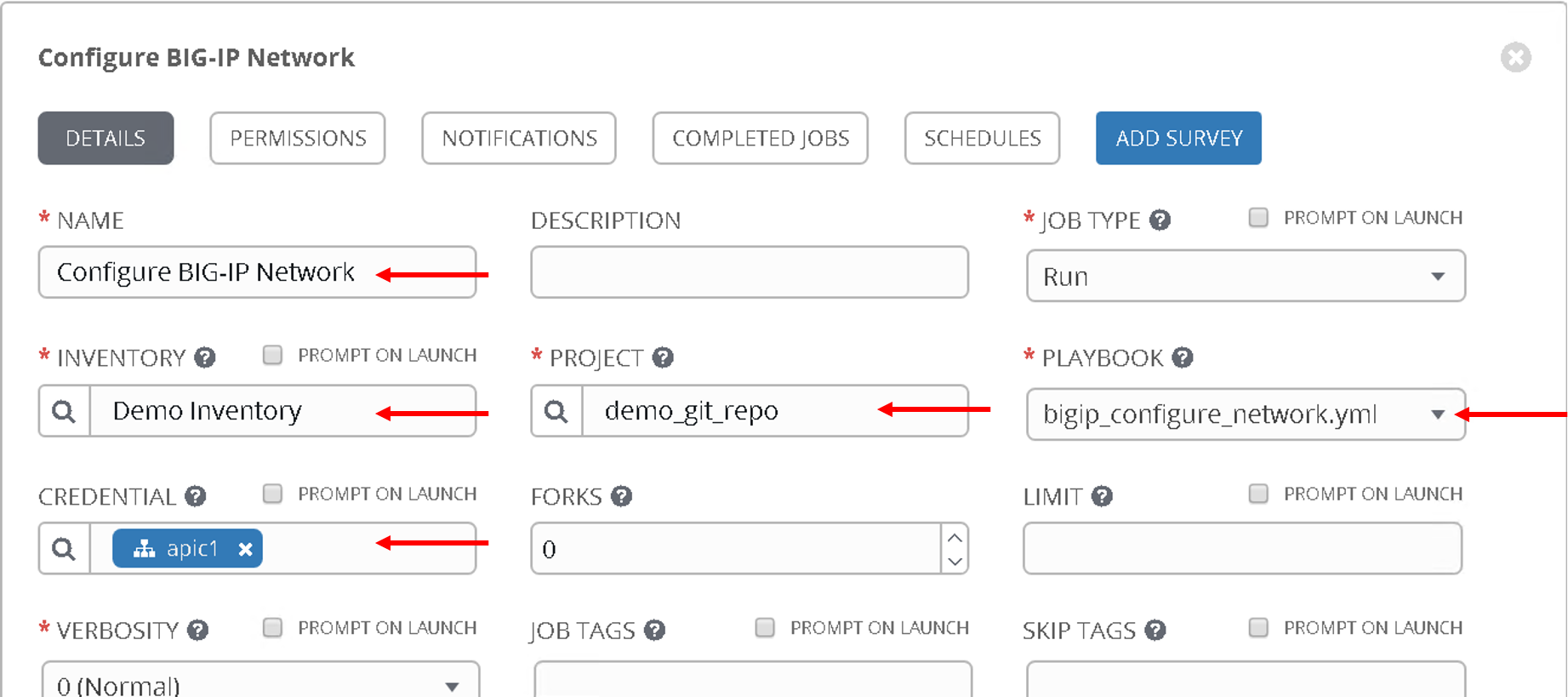
Take a look at the code. Click here before proceeding. There are comments in the playbook to help understand the flow
Second job template
- Name - ‘Configure BIG-IP Application’
- Playbook - ‘bigip_configure_application.yml’
Rest all of the paramters same as before

Take a look at the code. Click here before proceeding. There are comments in the playbook to help understand the flow
Creating workflow¶
Now let’s take the three job templates we have created and move them to a workflow that can be executed via tower.
Refer https://docs.ansible.com/ansible-tower/latest/html/userguide/workflows.html for more details ansible tower workflows
Click on ‘Template’ from the left hand pane. Click on the green ‘+’ button on the top left corner and select ‘workflow template’
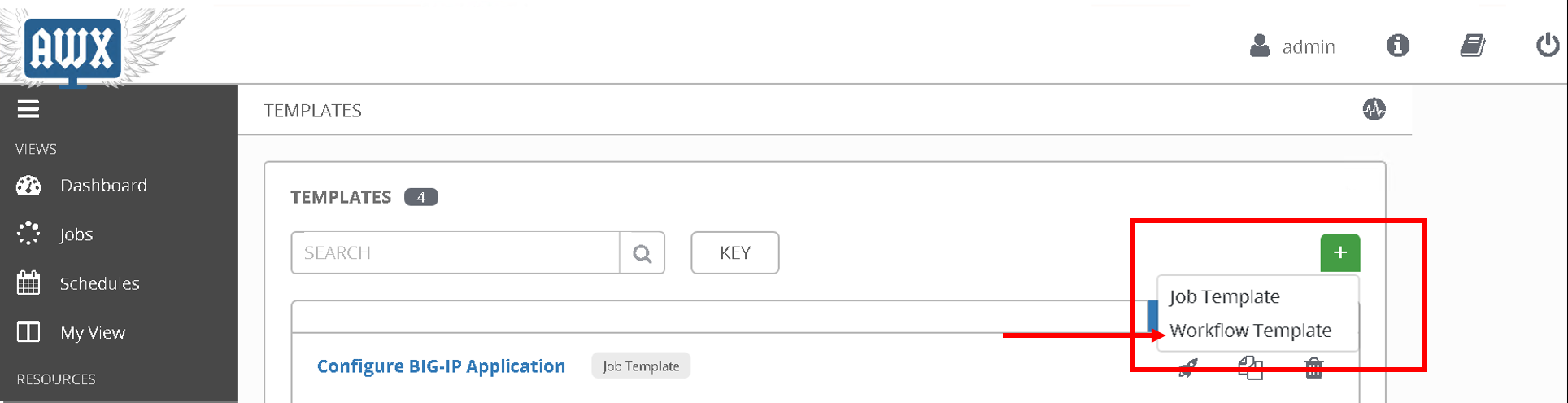
Enter Name: ‘APIC-BIGIP-Workflow’ and scroll to the bottom and click ‘Save’. As soon as ‘save’ is clicked a new window will open for entering all the jobs that will be part of the workflow
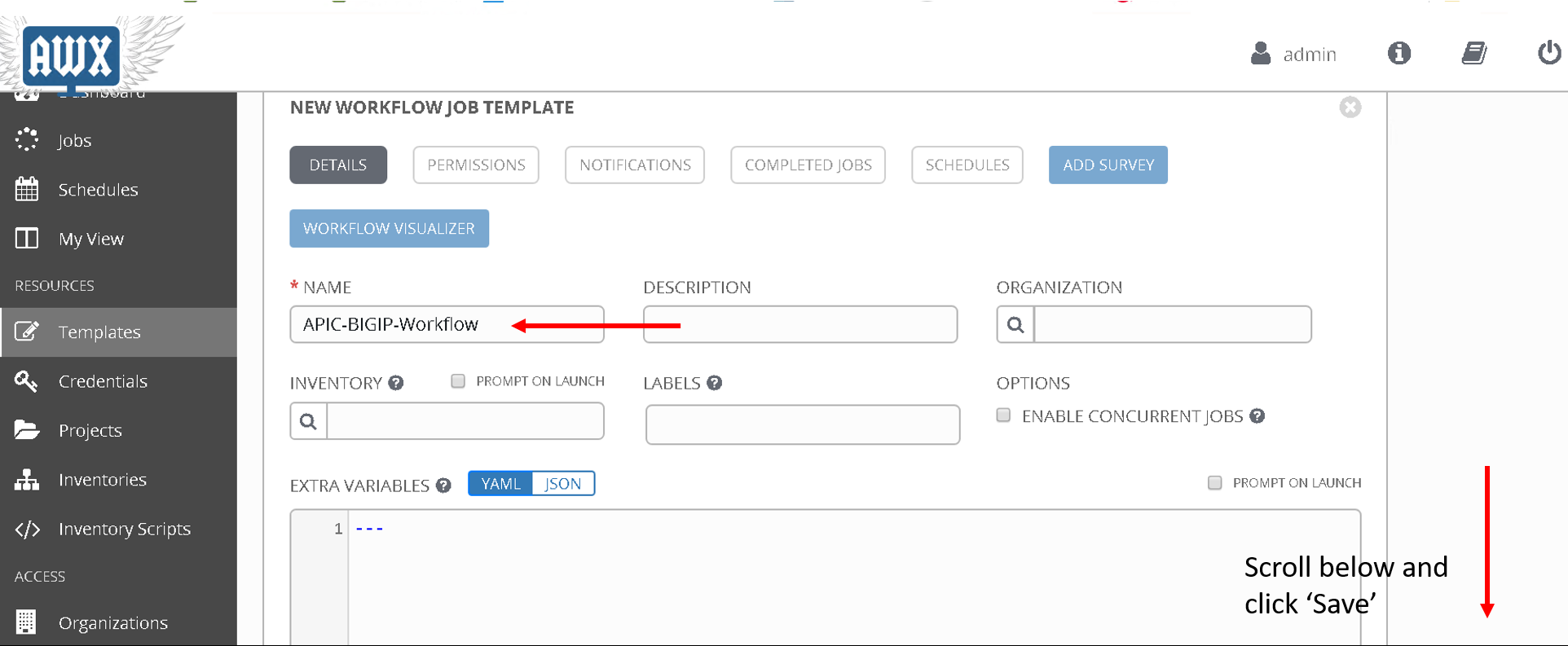
Click on the green ‘Start’ button. From the right hand pane
Choose the Job template ‘Configure L4-L7 APIC’
Scroll down on the right hand pane and click on ‘Select’
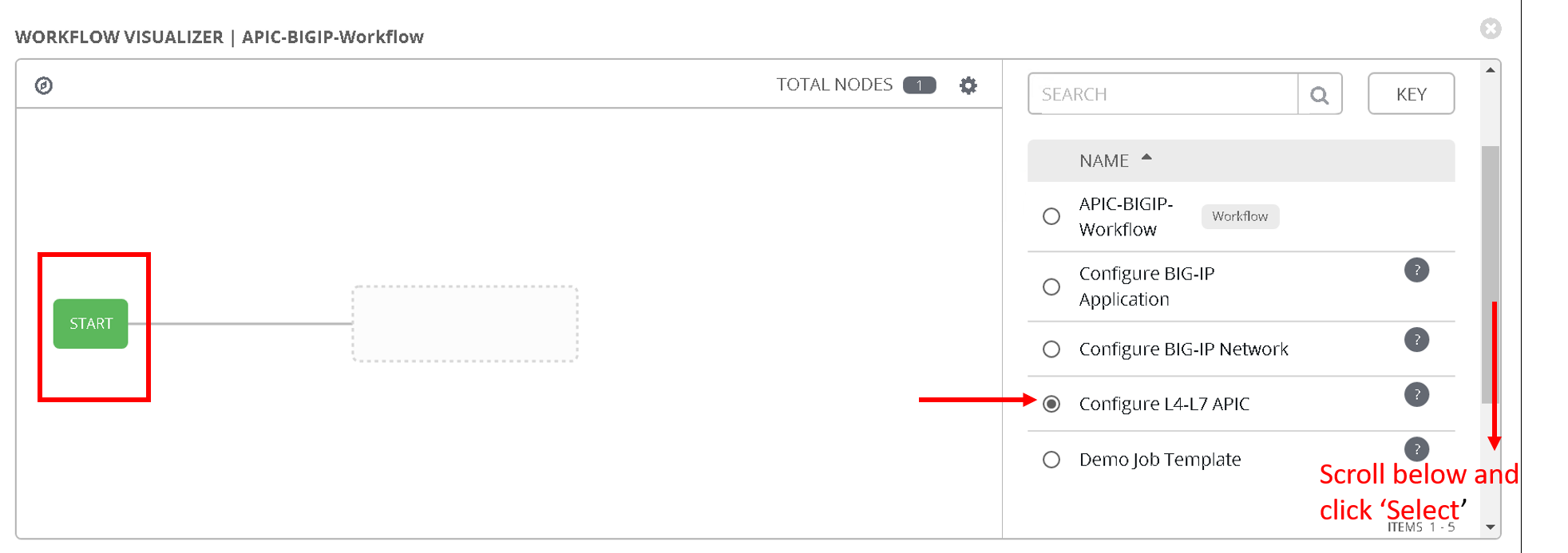
Now after the Start button you will see another node ‘Configure L4-L7 APIC’ added
Hover over that node, another smaller green button will appear, click on the ‘+’ sign
From the right hand pane choose the job template ‘Configure BIG-IP Network’ and click select
Hover over the newly added node, click on the smaller green ‘+’ sign
From the right hand pane choose the job template ‘Configure BIG-IP Application’ and click select
Click Save on the button right hand corner of the screen
Workflow has been created
To verify correctness you can click on the ‘Workflow visualizer’ to view the workflow created

You can click on the settings button to change the visual percentage
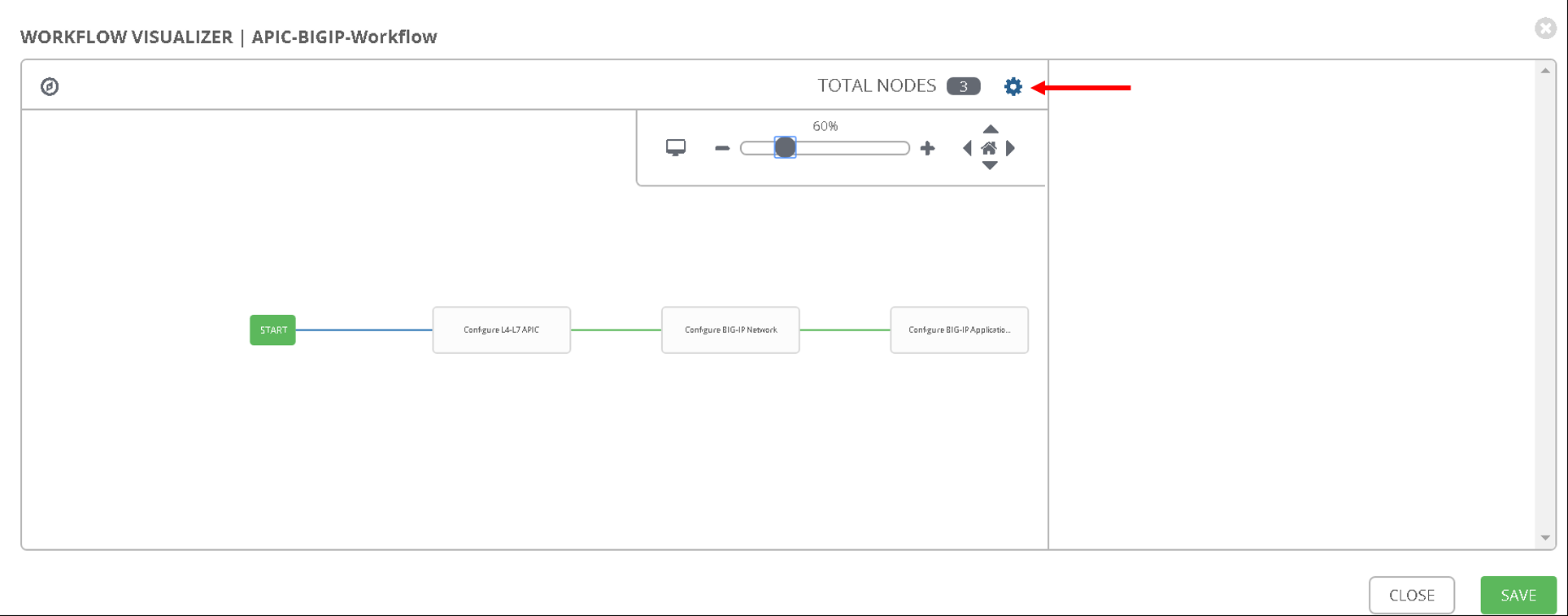
Now the next step is to provide input to the workflow. A few variables that are defined in the playbooks, let’s provide input for those variables.
In a workflow we can specify the variables ina text box called as extra variables
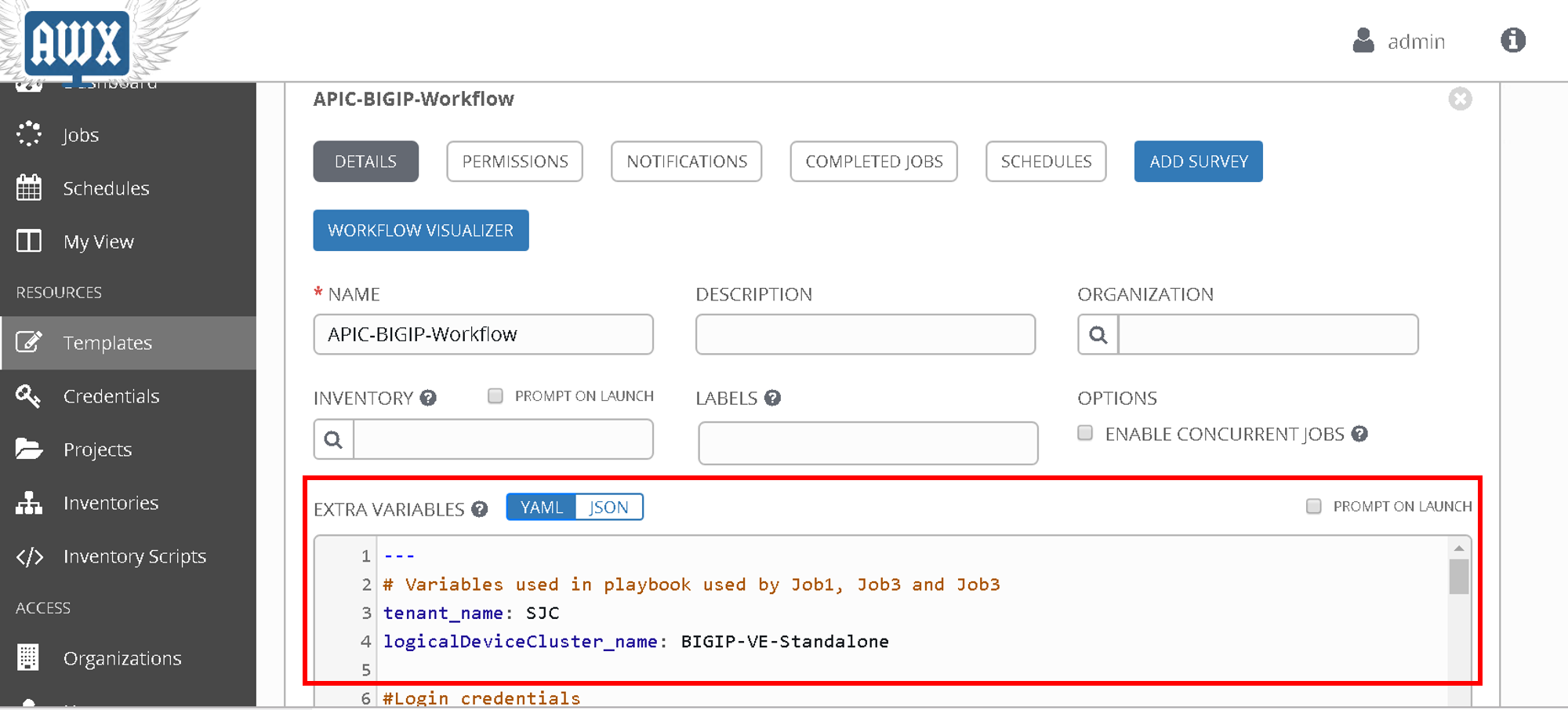
Copy the below variables and copy it in the extra variables text box and click save
#Variables used in playbooks used by Job1, Job3 and Job3
tenant_name: SJC
logicalDeviceCluster_name: BIGIP-VE-Standalone
#Login credentials
bigip_ip: 198.18.128.130
bigip_username: "admin"
bigip_password: "admin"
consumer_interface: '1.1'
provider_interface: '1.2'
#External Self-IP from the consumer subnet
#Internal Self-IP from the provider subnet
selfip_information:
- name: 'External-SelfIP'
address: '10.10.10.50'
netmask: '255.255.255.0'
vlan: 'consumer'
- name: 'Internal-SelfIP'
address: '10.193.102.50'
netmask: '255.255.255.0'
vlan: 'provider'
vip_name: "http_vs"
#Virtual IP address from the consumer subnet
vip_ip: "10.10.10.100"
pool_name: "https-pool"
Executing workflow¶
Before executing let’s login to the APIC and BIG-IP and make sure there is no config to begin with
On the APIC go to Tenant SJC-> Services -> L4-L7, and look at all the menu options there should be nothing configured
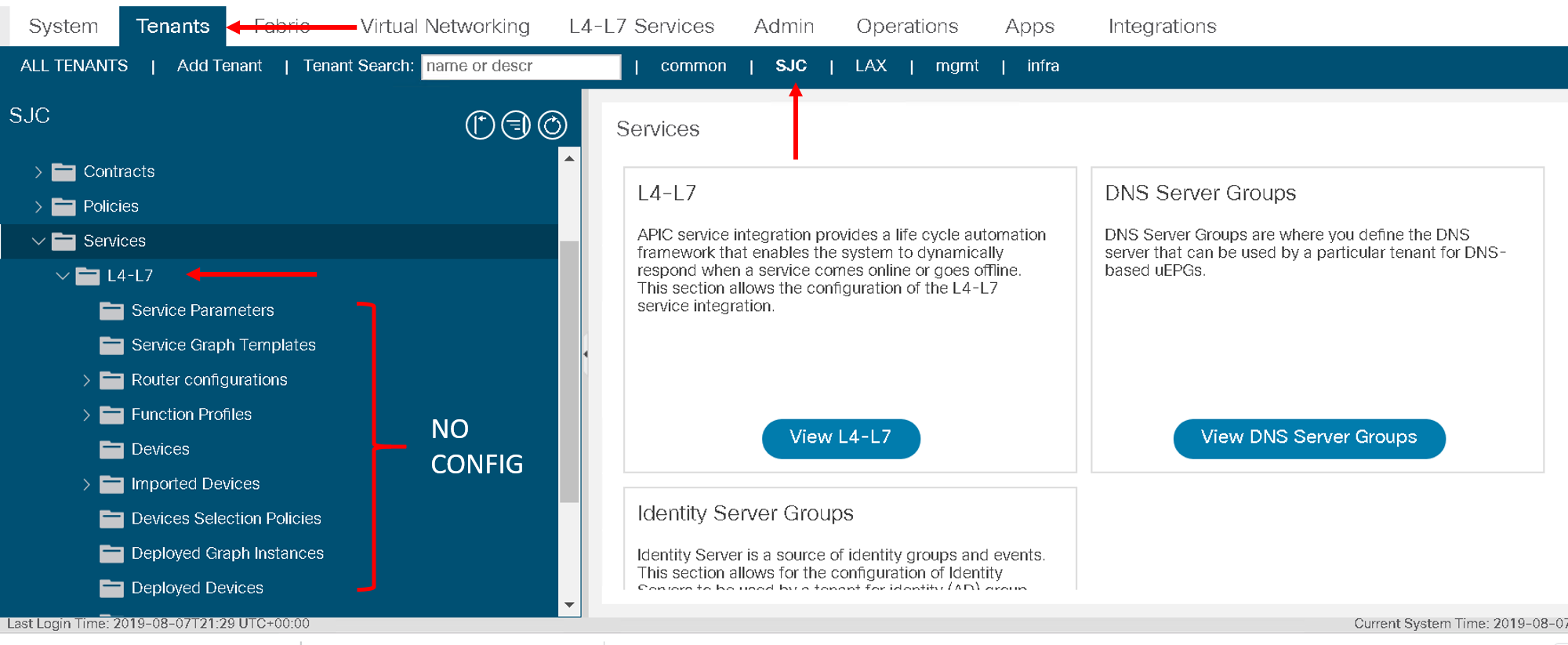
On the BIG-IP go under the following menu options and make sure there is no configuration
- Network->Self-IP
- Network->VLAN
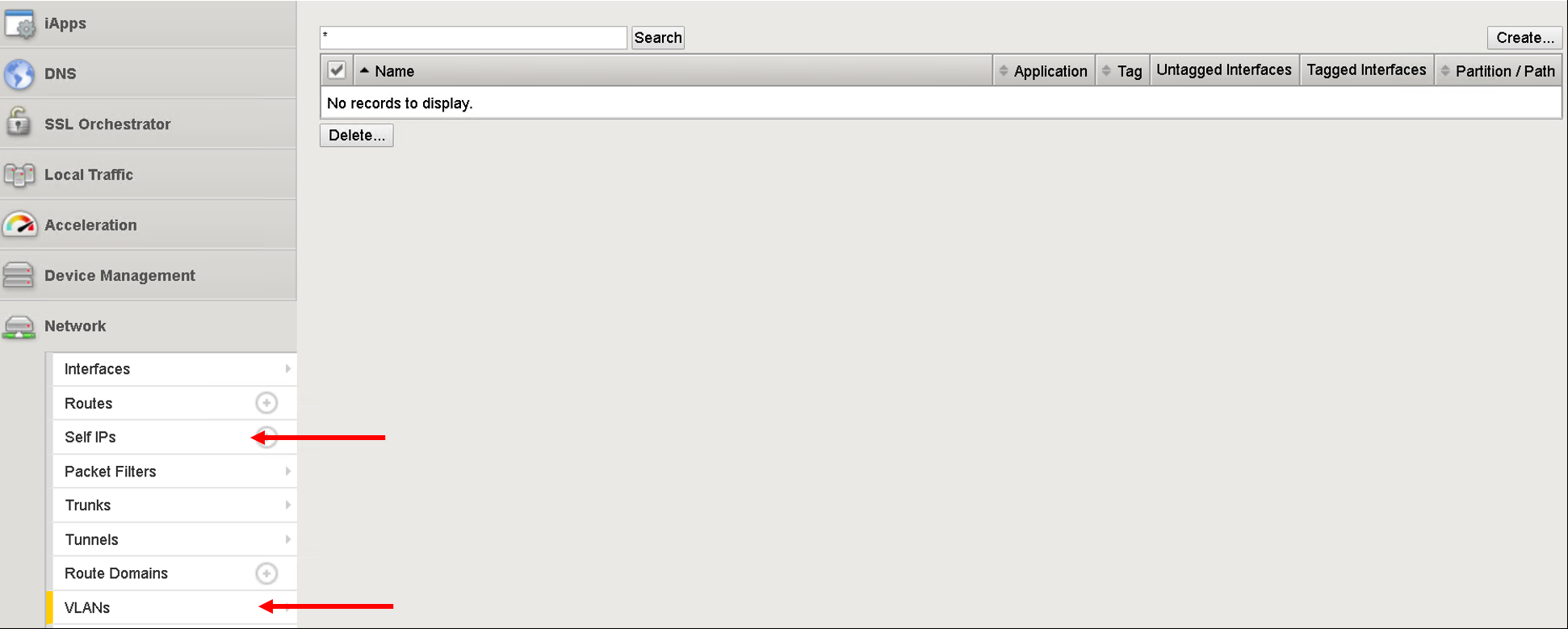
- Local Traffic -> Virtual Servers
- Local Traffic -> Pools
- Local Traffic -> Nodes
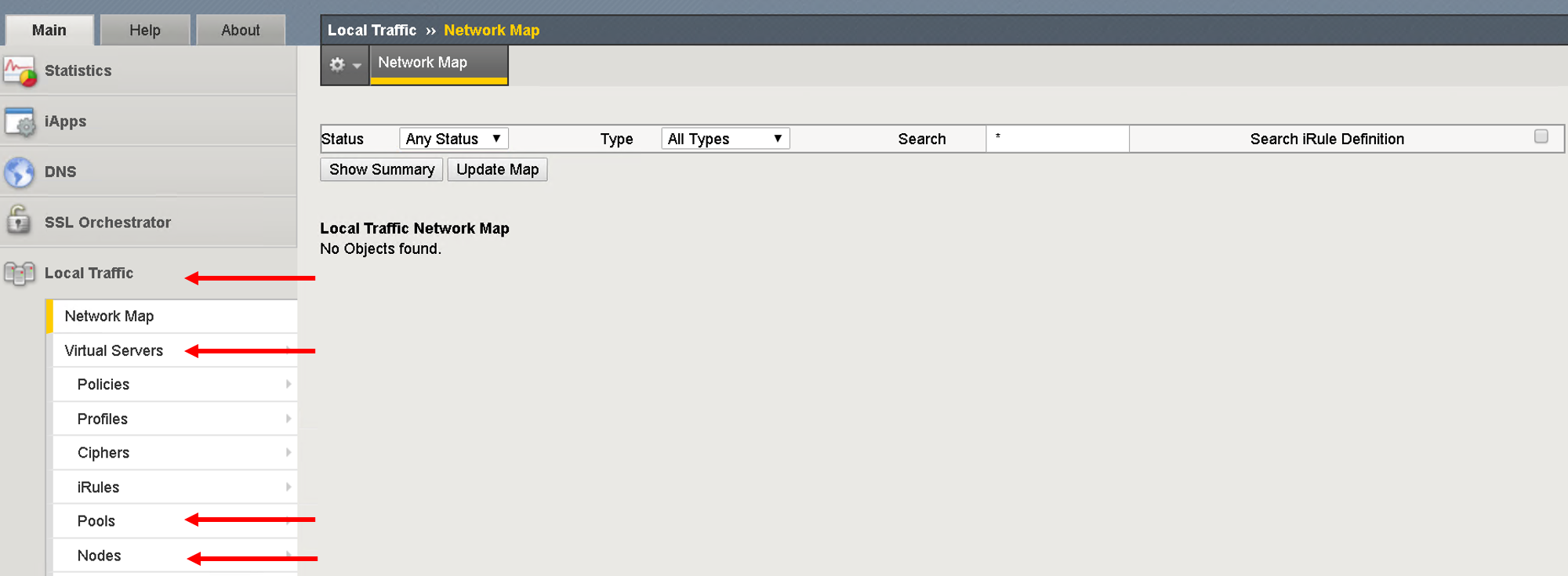
Now that we have the following covered:
- Workflow defined with 3 job templates
- Variable input given to workflow
- Configuration check done on APIC and BIG-IP
Go back to the workflow and click launch
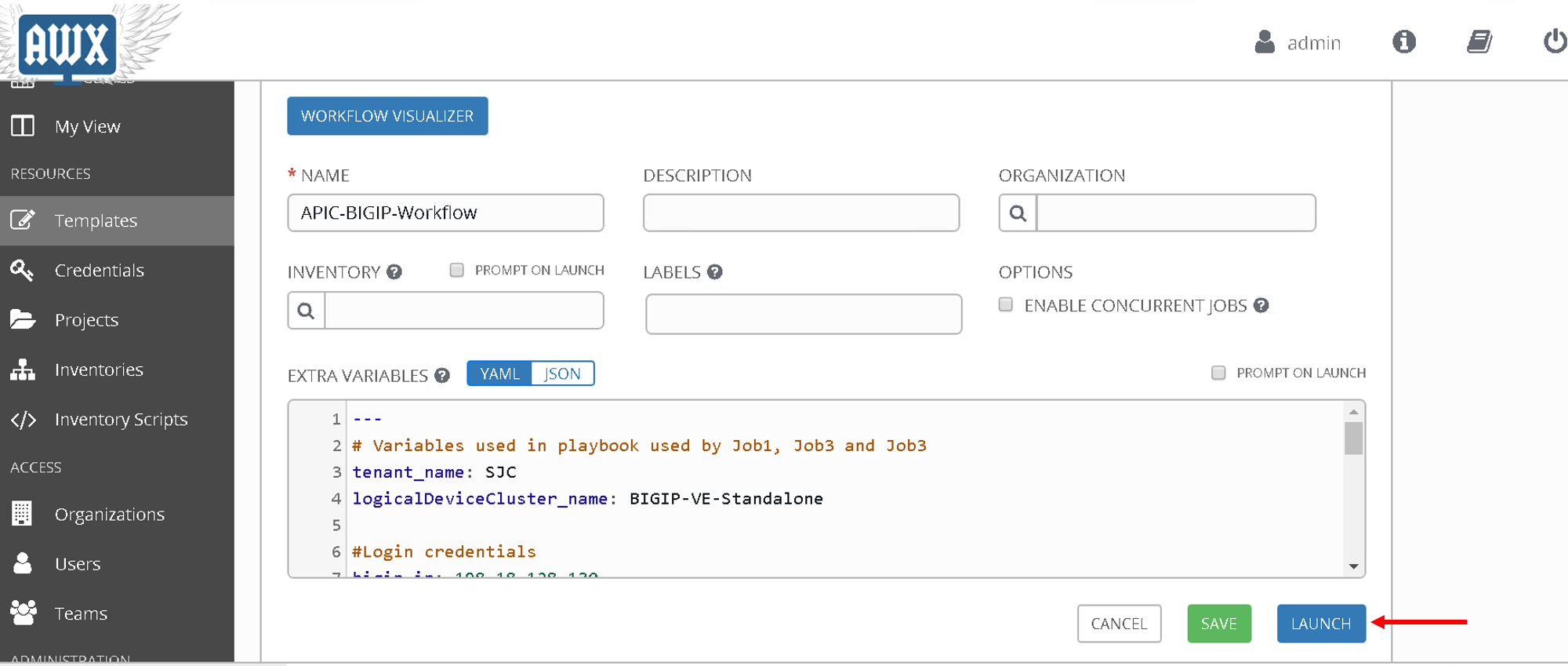
At this point the workflow will execute, one job template will be executed at a time. You can view that from the left hand pane. Click on the double arrow icon to view the expanded view
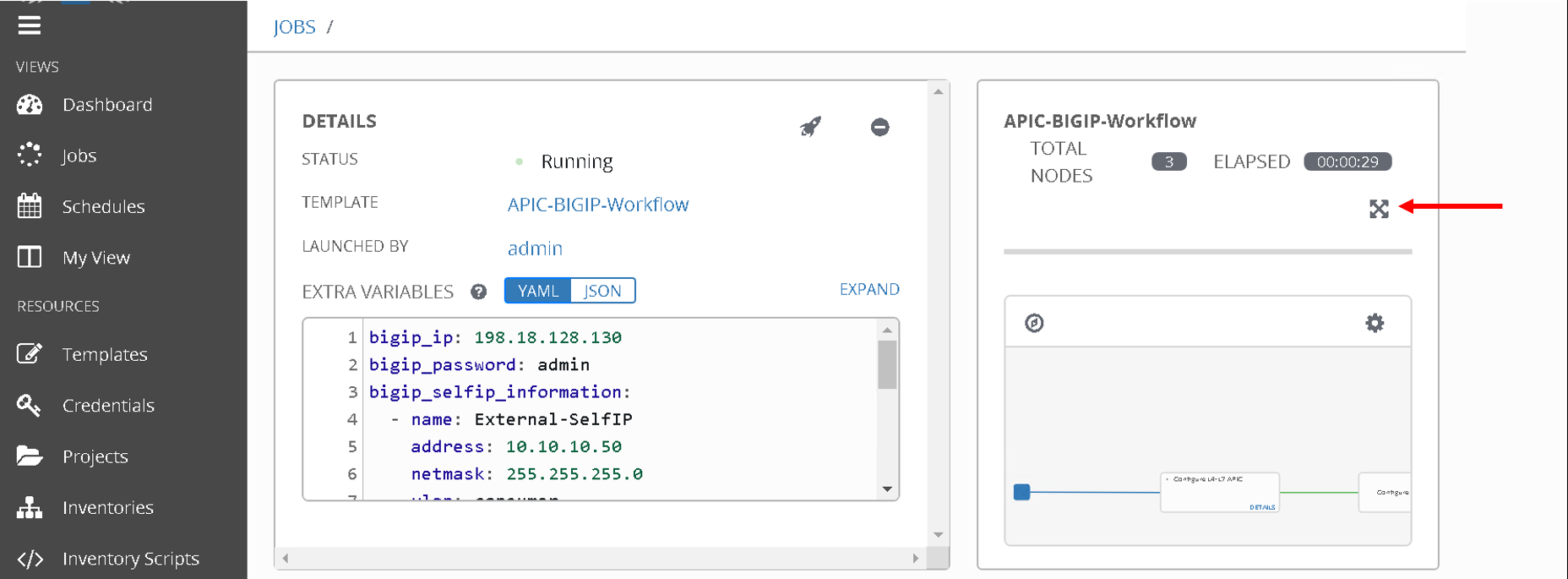
Once all the jobs are executed the workflow execution is complete.
Click on ‘jobs’ on the left hand pane to see the workflow and the jobs executed
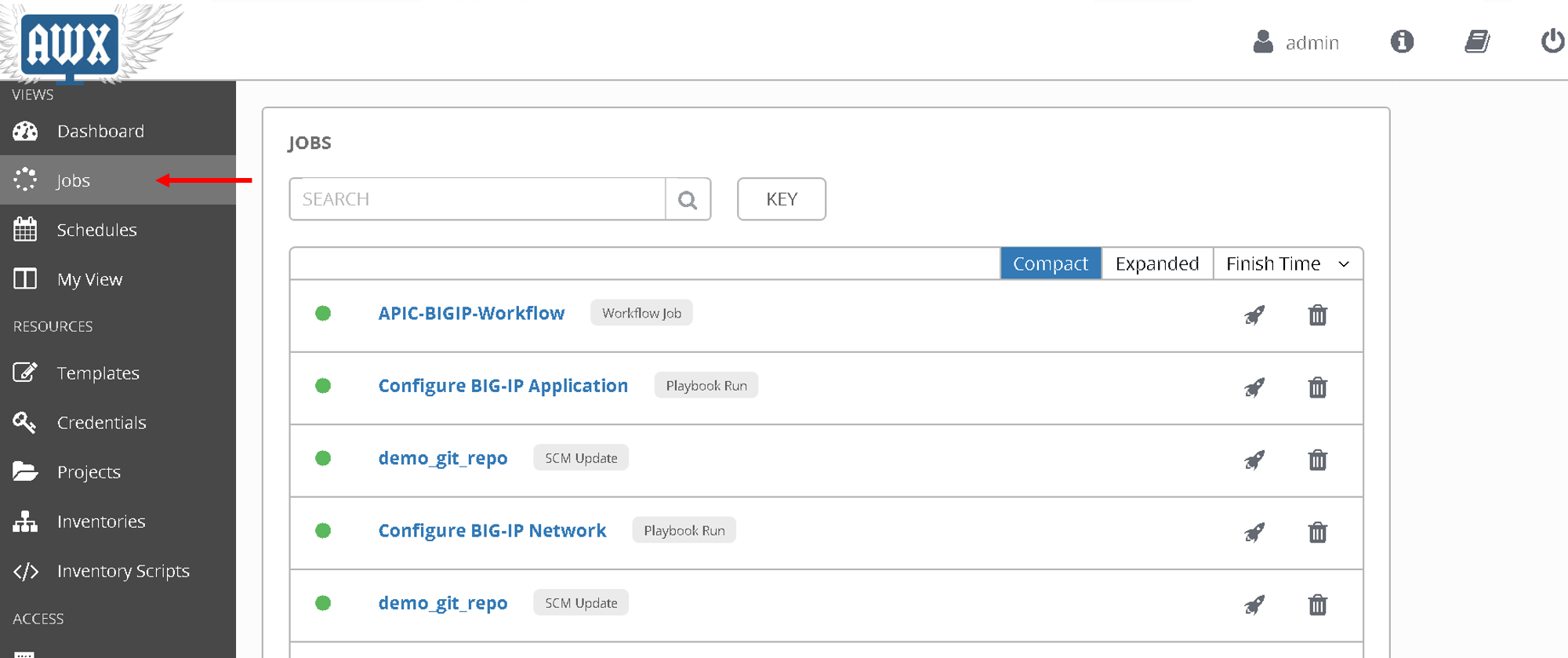
Let’s look at what got configured
Verify execution¶
APIC¶
Login to the APIC and go to Tenant SJC-> Services -> L4-L7, you will see the following configured
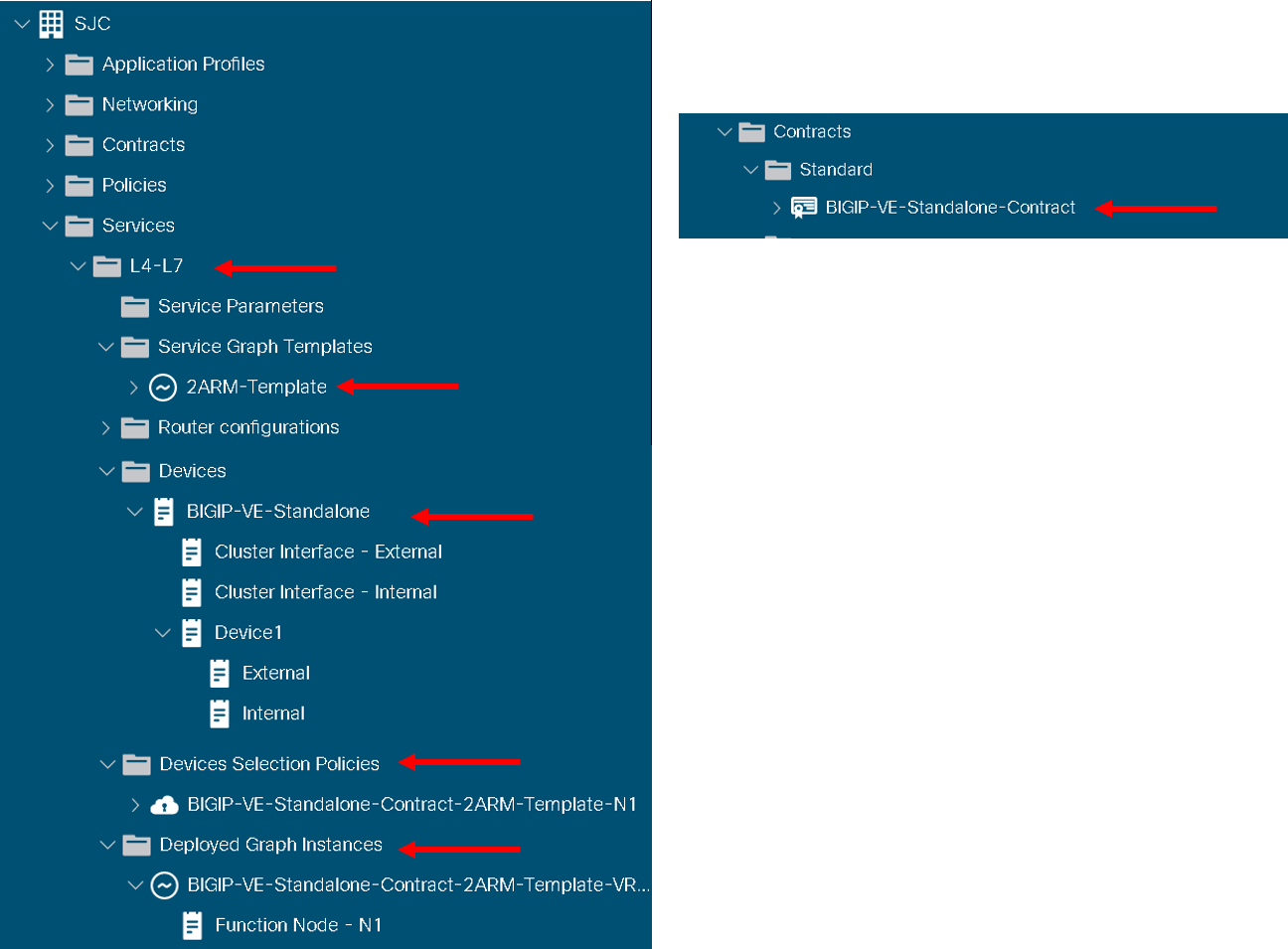
Expand deployed devices , graph instances and go to FunctionNode.
On the right hand pane under the properties section there is a scroll bar on the right hand side. Scroll to the bottom will you see the vlans
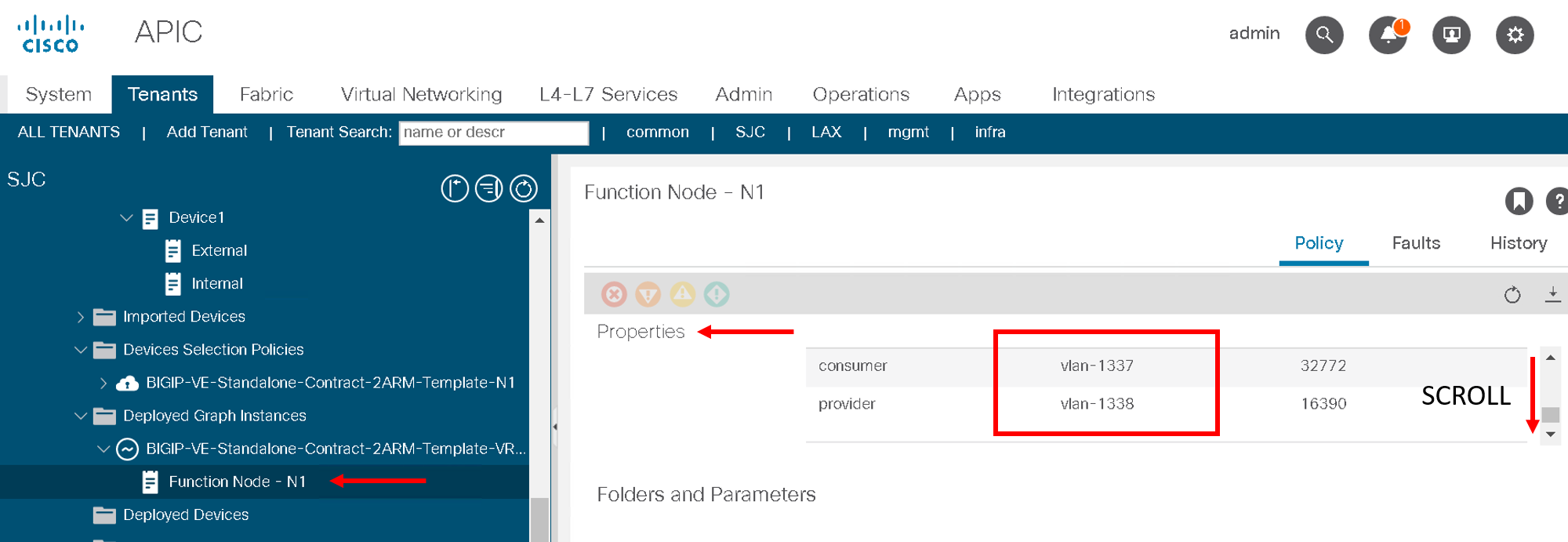
Take a note of the VLANS
Note
The values you see might be different from the screen shot
BIG-IP¶
Login to the BIG-IP and go to Network and Local Traffic Manager menus. View the Self-IP’s/VLAN’s and Virtual server configured.
Look at the VLANs, the same vlan that is deployed in APIC is pushed to the BIG-IP. We did NOT provide any vlan information in the automation scripts. The scripts pulled the vlan information from this deployed graph and pushed it to the BIG-IP
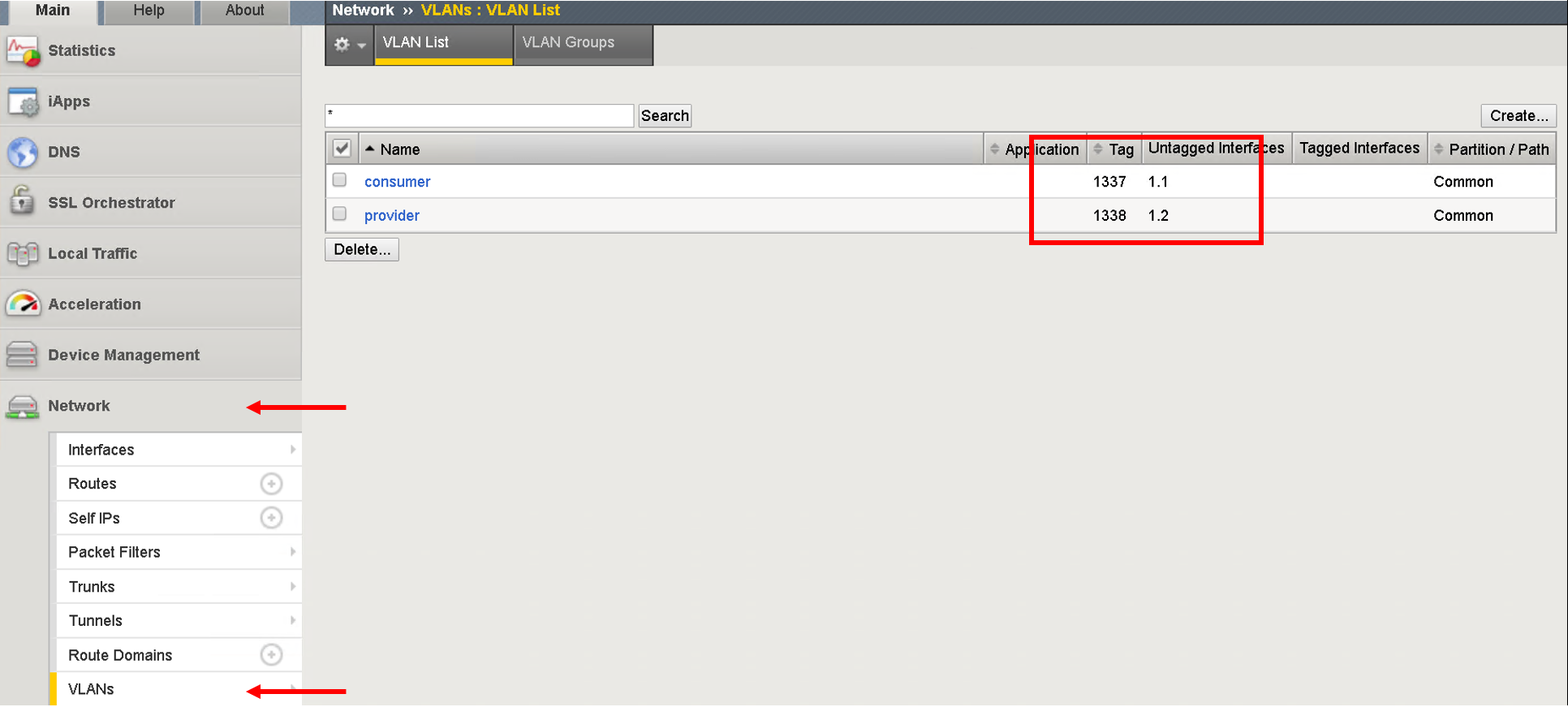
Self-IP
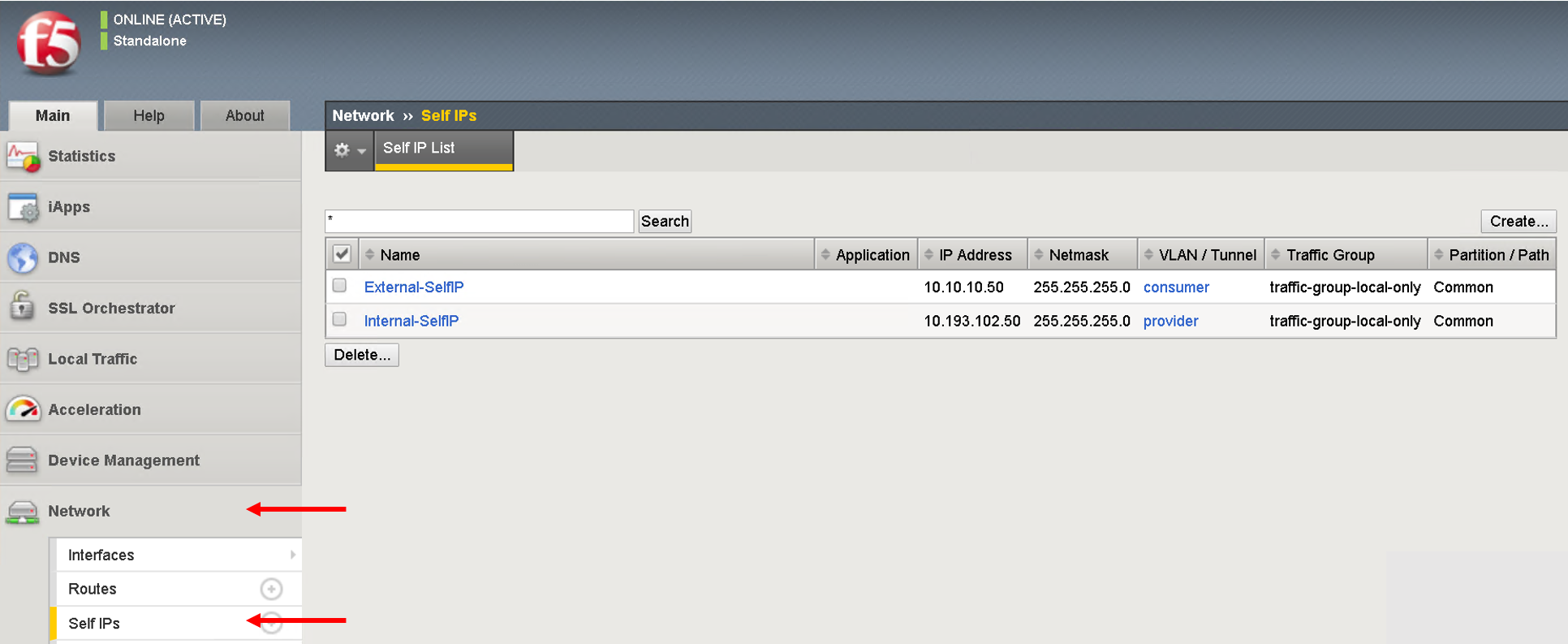
Virtual Servers

Click on the virtual server http_vs and then click on the resources tab. Here you will see the default pool assigned to it is https-pool
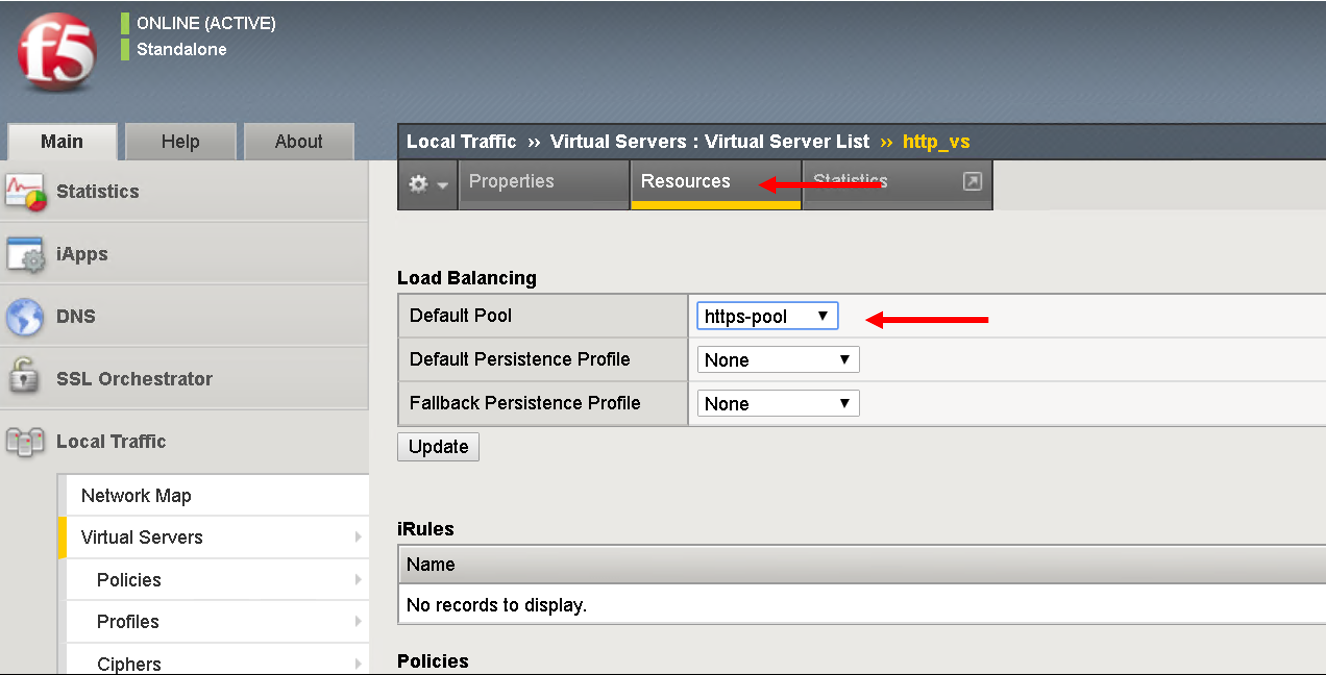
Click on LocalTraffic->Pools->https-pool, you will see no members have been added to the pool. In the next section we will see how to use a playbook to dynamically add and remove workload to this pool
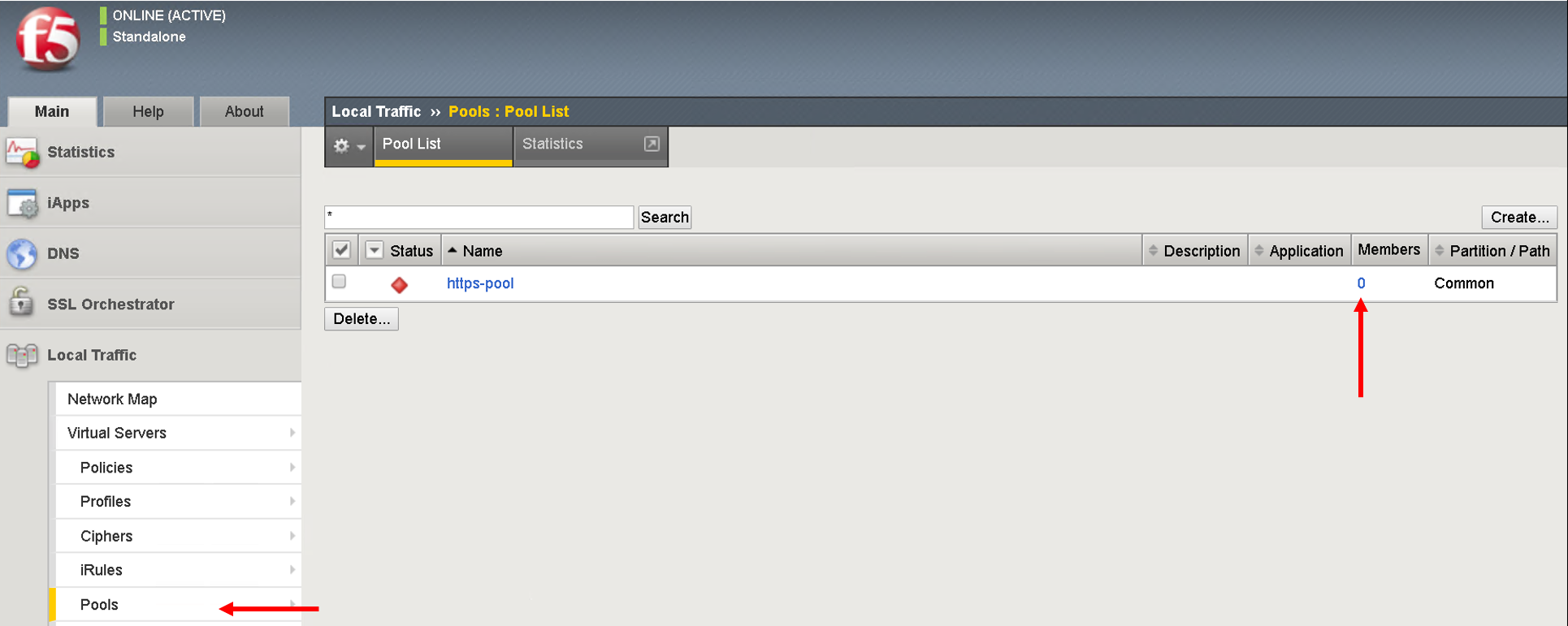
At the point in a real environment you should be able to reach the virtual server IP address from the consumer EPG
We are still to add members to the Pool that will be load balanced when the consumer hits the virtual IP address
Note
This is a simulator hence there is no traffic and the virtual IP address will not be reachable
Next section will focus on adding workload/node members to the BIG-IP pool
This brings us to the end of this section