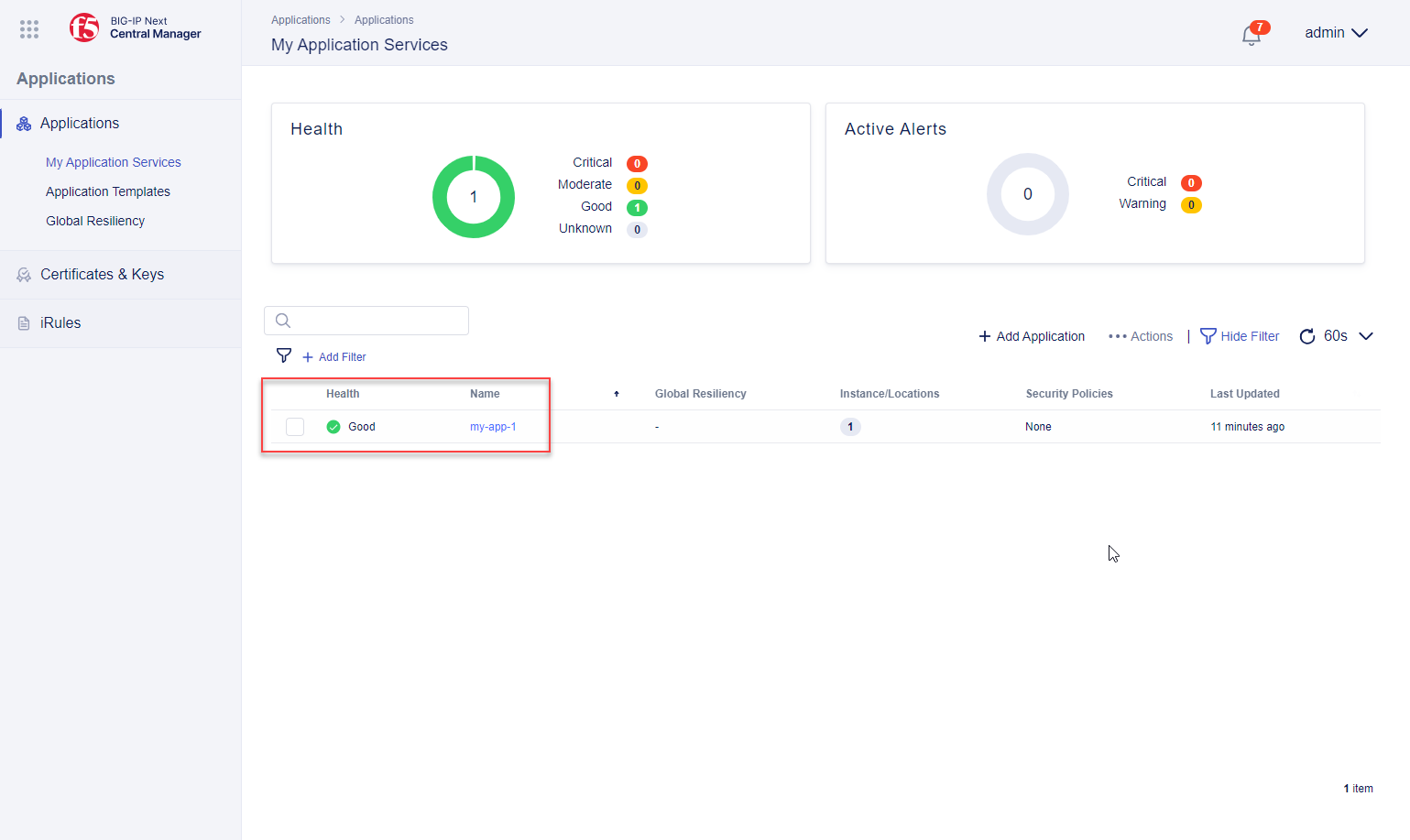F5 BIG-IP SSL Orchestrator Training Lab > All SSL Orchestrator Lab Guides > SSLO 102: Diving into SSL Orchestrator for BIG-IP Next (AppWorld 2024 | 2 hours) > 3. Lab 1 - BIG-IP Next Initial Setup Source | Edit on
3.2. Deploying an Application¶
3.2.1. TLS Certificates and Keys¶
Note
The wildcard.f5labs.com certificate and key has been pre-loaded into the BIG-IP CM, so you will not need to import any certificates at this time.
In the top left corner of the BIG-IP Central Manager GUI, click on the Workspace icon (it looks like a waffle pattern) to show the Workspace Menu.

Click on Applications to navigate to the Applications workspace.
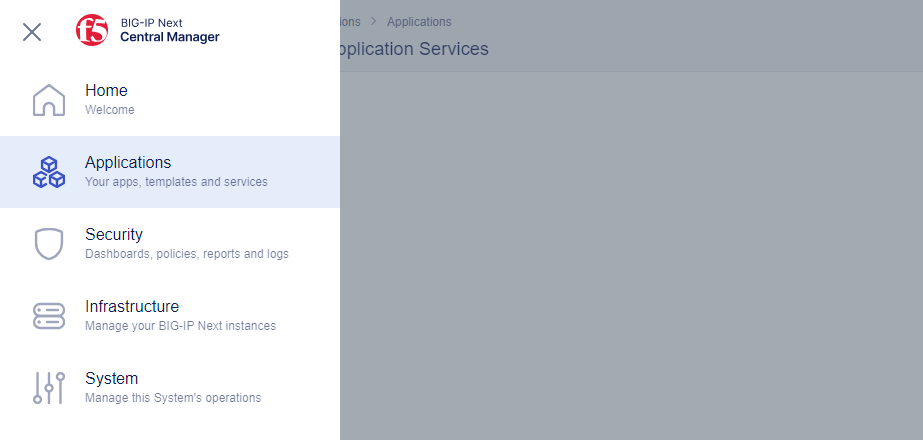
Click on Certificates & Keys in the left menu.
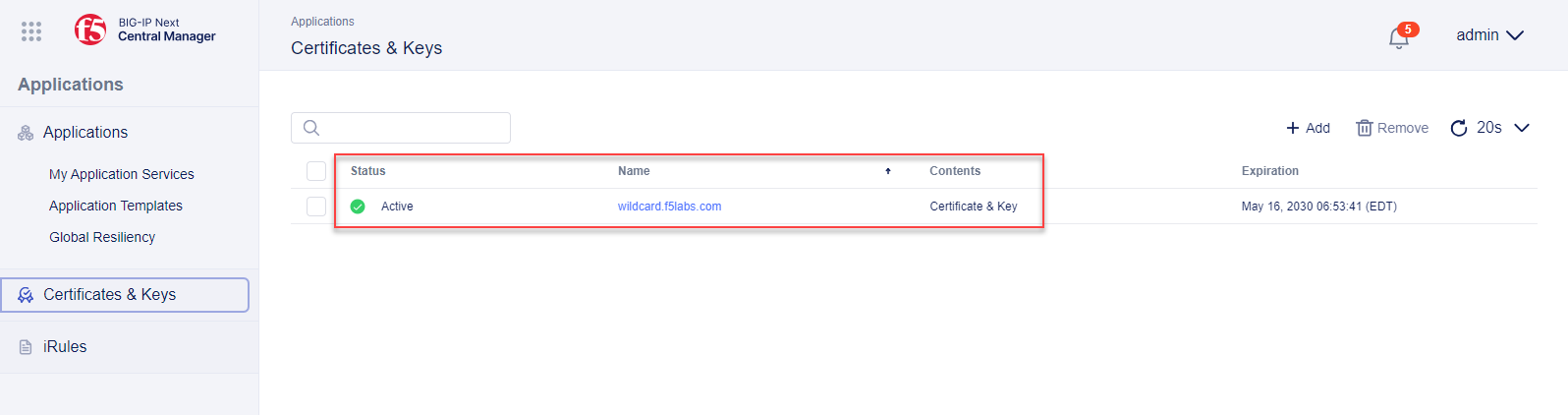
Click on wildcard.f5labs.com to view the certificate properties panel.
Click on the Cancel & Exit button to close the panel.
3.2.2. Create an HTTPS Application¶
Now, you will create a simple HTTPS application.
In the Applications menu, click on My Application Services.
Click on the Start Adding Apps button to open the Add Application panel.
Enter
my-app-1in the Application Service Name field.Leave the Application Service type selection as Standard (default).
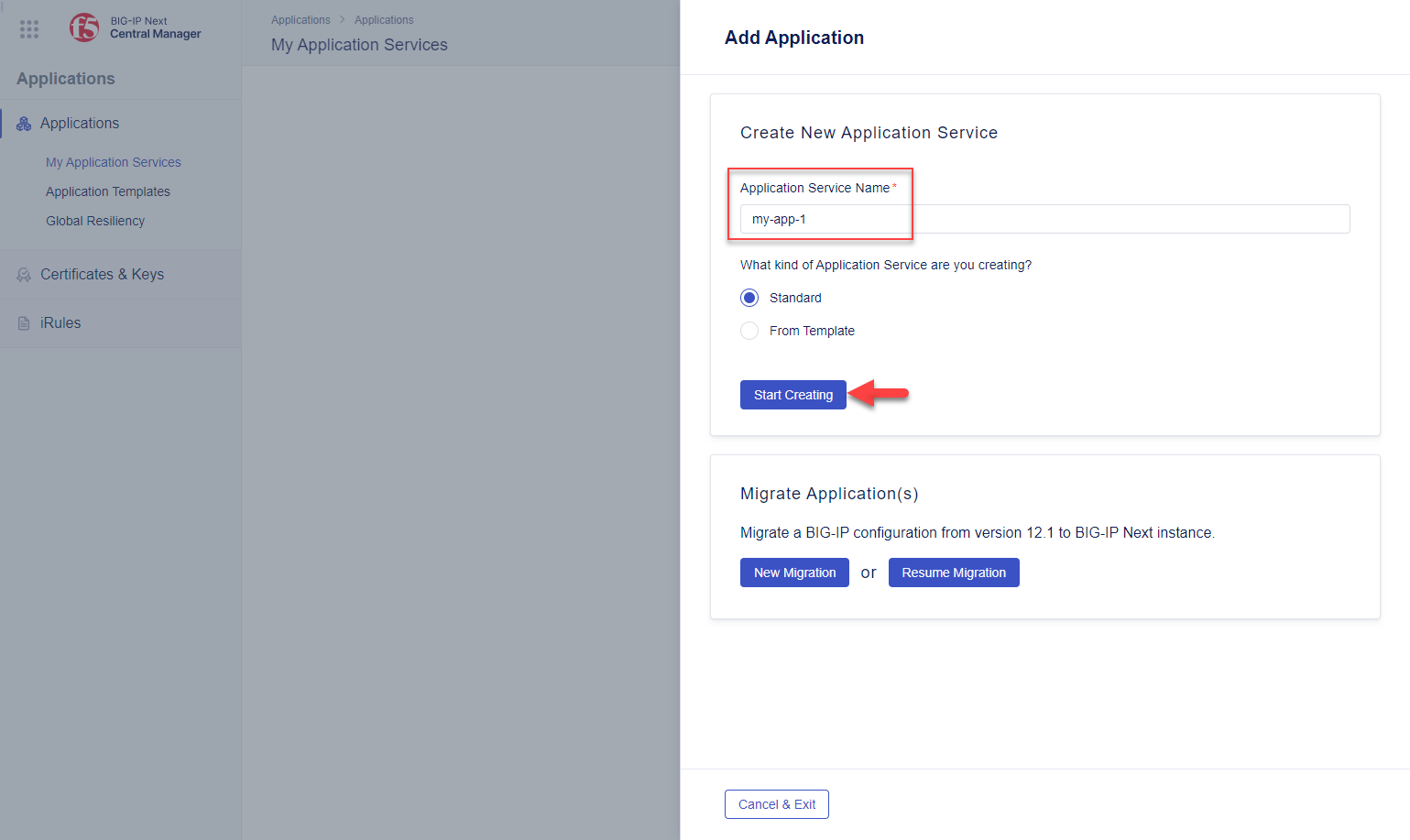
Click on the Start Creating button to open the Application Service Properties panel.
Enter
My first applicationin the Description field.Click on the Start Creating button to reveal the Virtual Server and Pool configuration options.
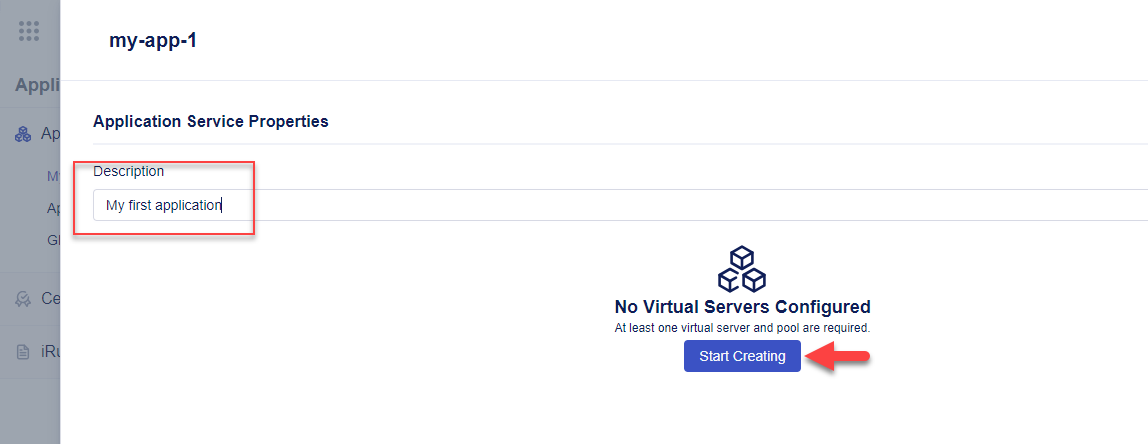
Click on Pools to show the Pool configuration options.
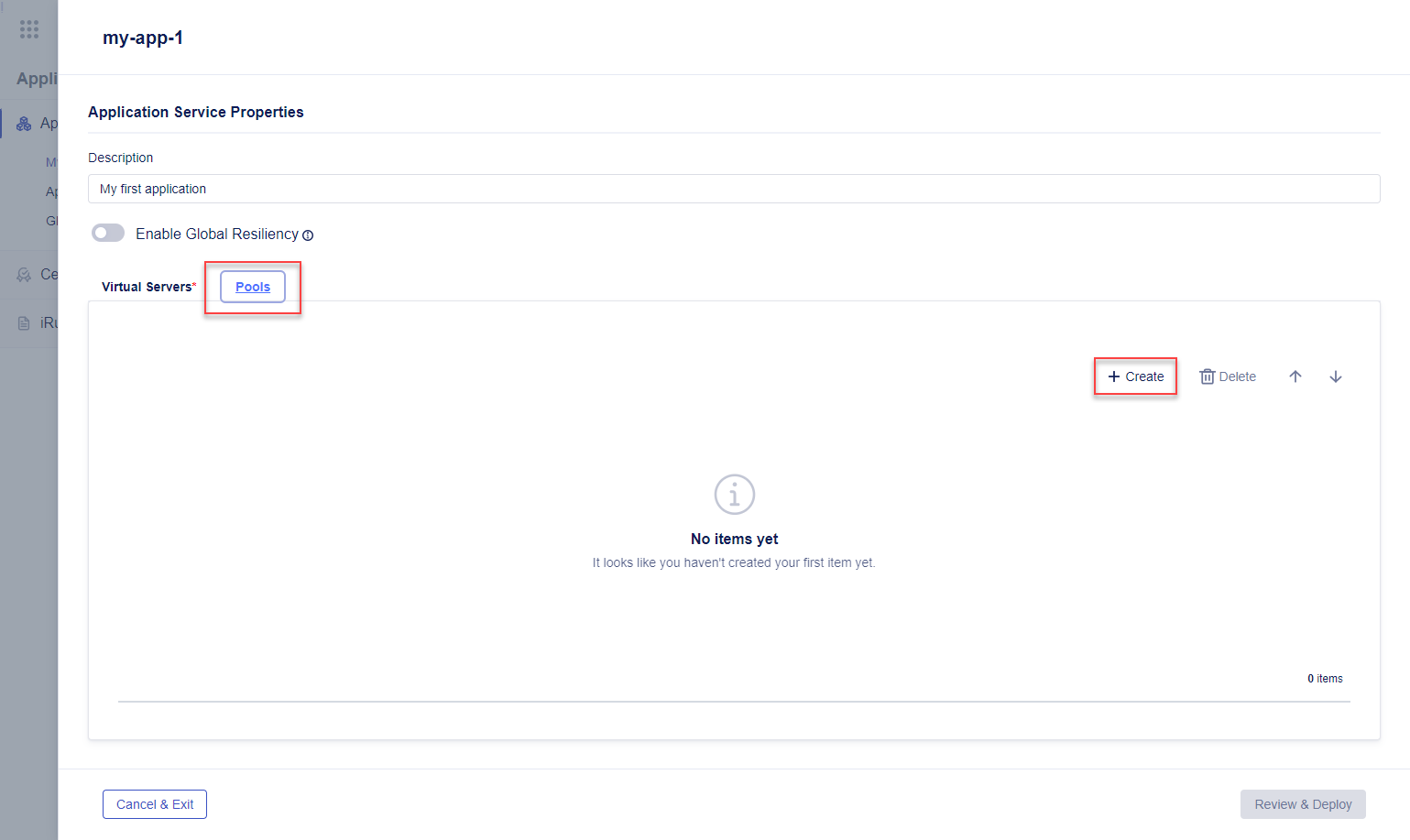
Click on + Create to add a new Pool.
Enter
my-poolin the Pool Name field.Change the Service Port to
443(default value was 80)Click on the Monitor Type field to show the available options.
De-select http and select icmp
Click outside of the list to use the selected options.
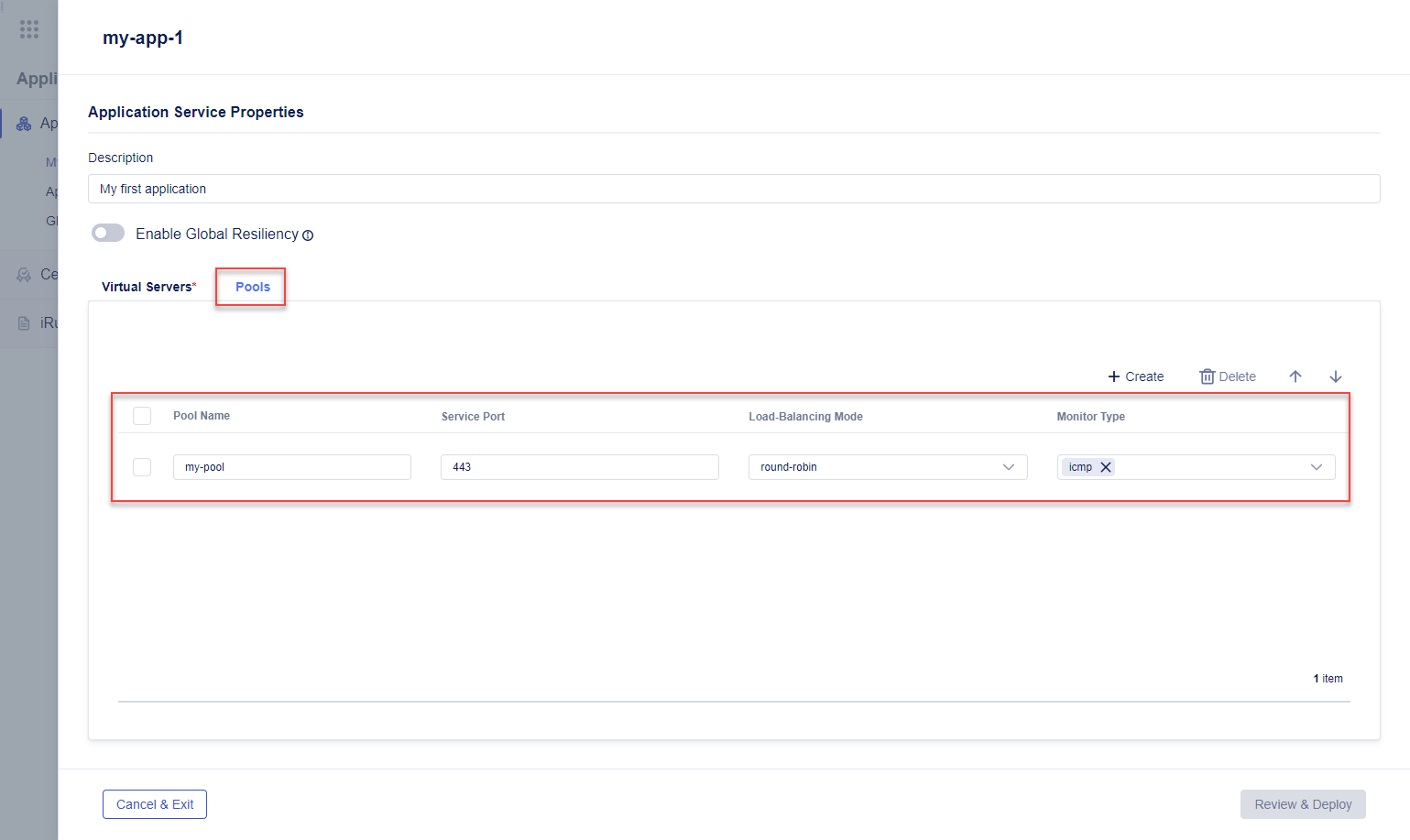
Click on Virtual Servers to switch to back to the Virtual Server configuration options.
Enter
my-appin the Virtual Server Name field.In the Pool field, select the my-pool pool.
Change the Virtual Port to
443(default value was 80)
In the Protocols & Profiles field, click on
 (edit icon) to open the settings panel.
(edit icon) to open the settings panel.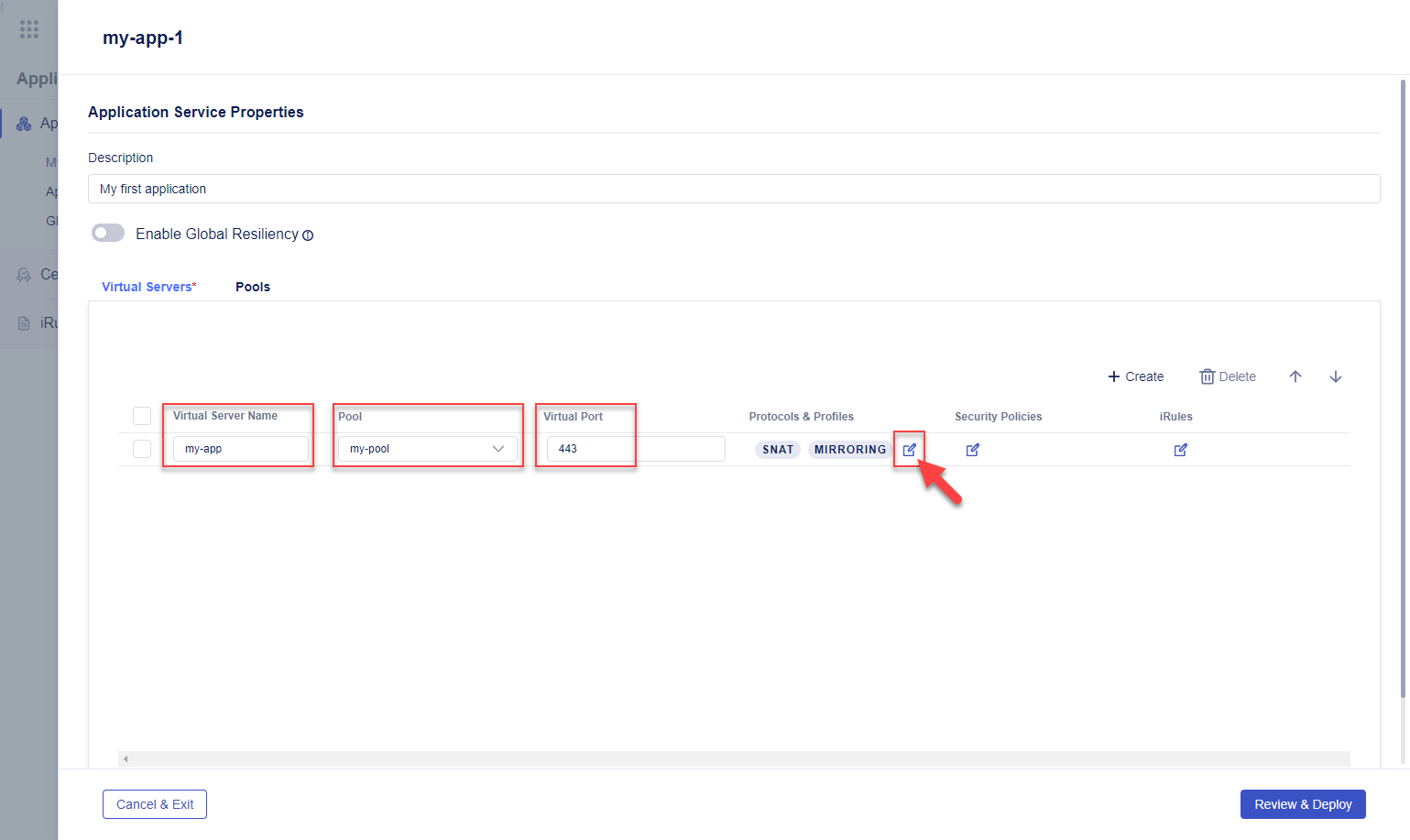
Enable (toggle on) the Enable HTTPS (Client-Side TLS) option to show additional settings.
In the SPECIFY THE CERTIFICATES DETAILS FOR THIS APPLICATION section, click on the Add button to open the configuration panel.
In the Add Client-Side TLS panel, enter
wildcard.f5labs.comas the nameSelect wildcard.f5labs.com in the RSA certificate dropdown list box. This certificate was pre-installed in your lab environment.
Click on the Save button to close the panel.
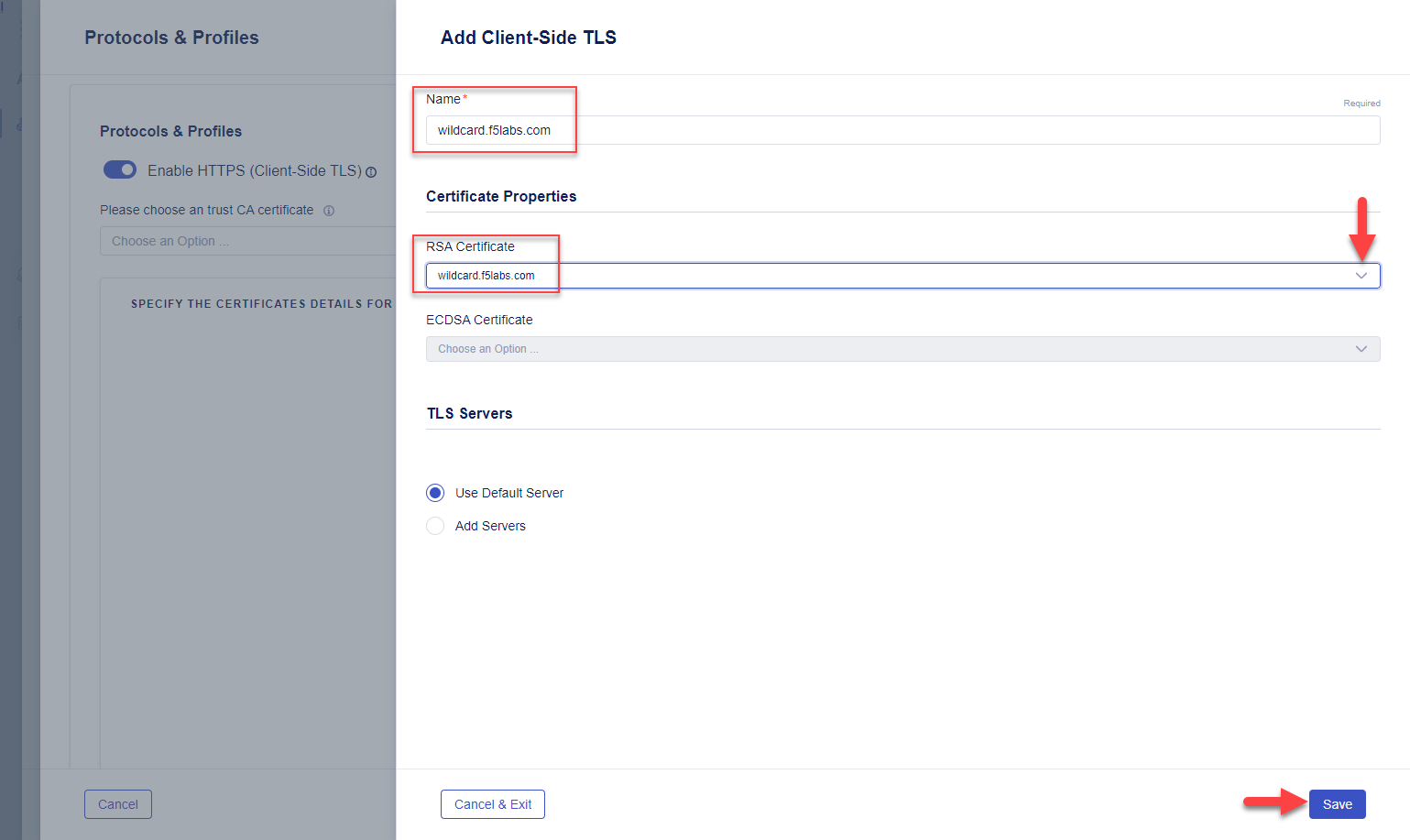
Scroll down to see the other Protocol & Profiles options.
Enable (toggle on) the Enable Server-side TLS option.
Ensure that the Enable SNAT and Enable Auto SNAT options are enabled (default).
Disable (toggle off) the Enable Connection Mirroring option.
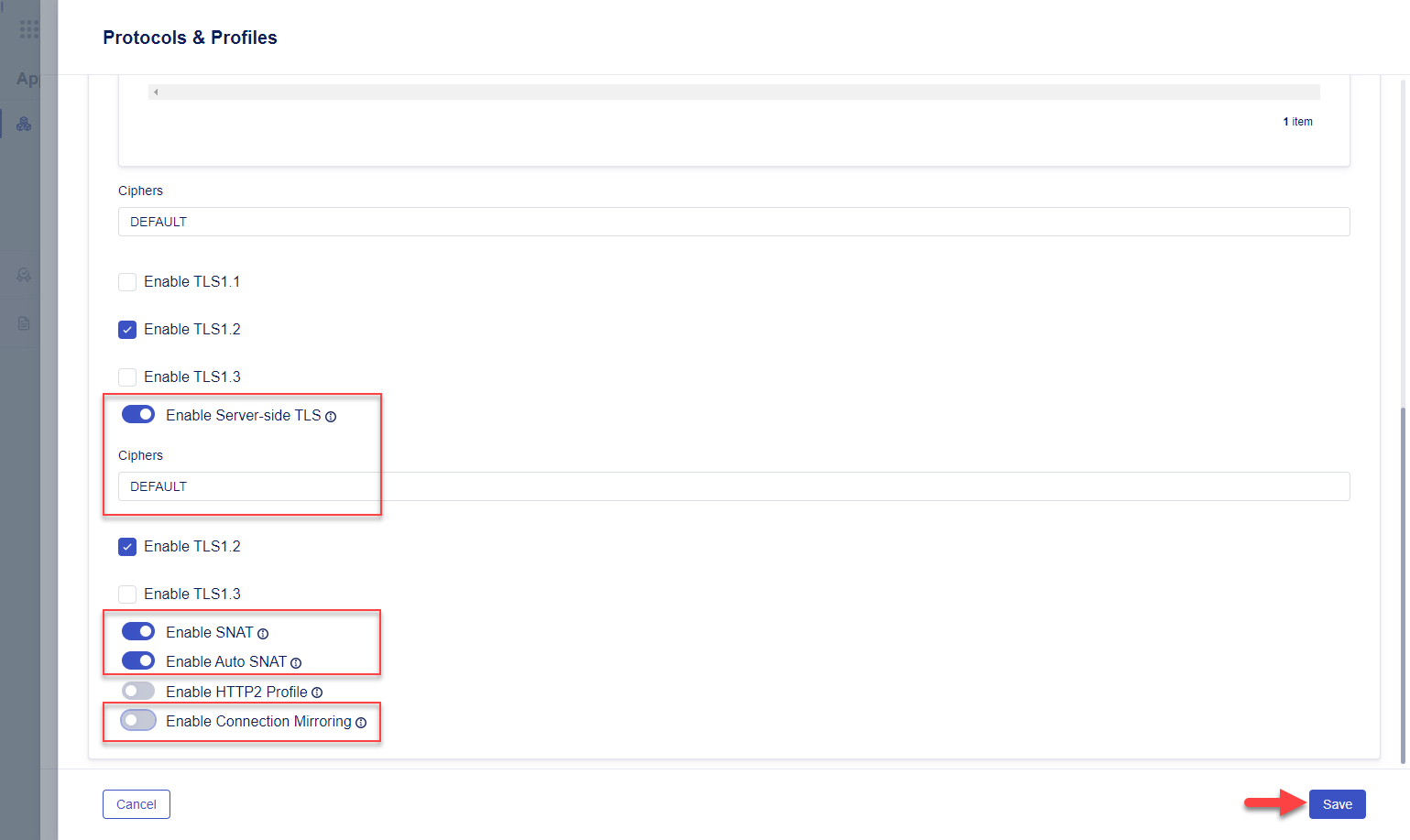
Click on the Save button to the close the Protocols & Profiles panel.
Notice that the TLS and HTTPS labels were added, and MIRRORING was removed.
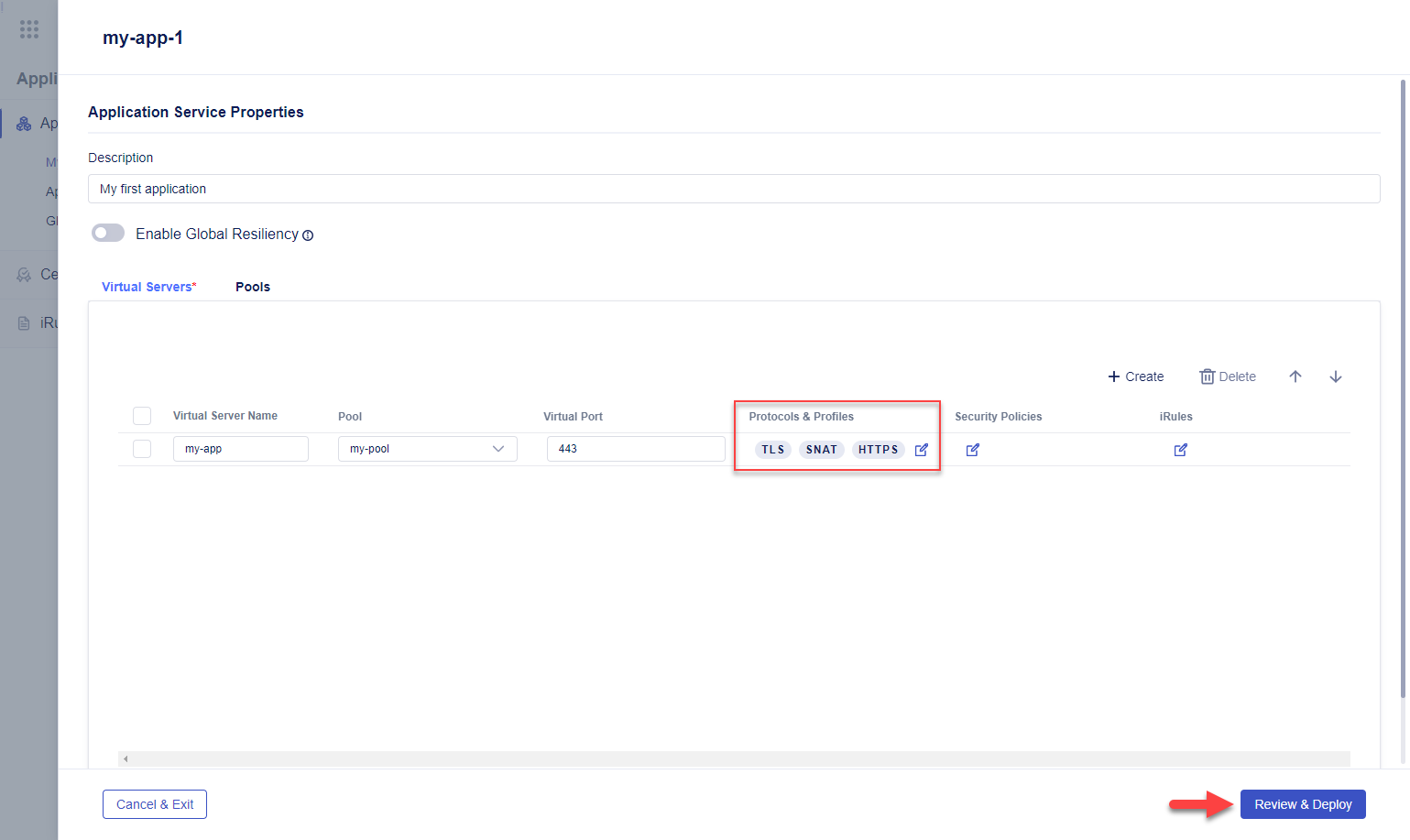
At the bottom right corner, click on the Review & Deploy button to open the Deploy panel.
Click on the Start Adding button.
Select the instance named bigip-next.f5labs.com.
Click on the + Add to List button to see the additional deployment settings.

In the Virtual Address field, enter
10.1.10.20.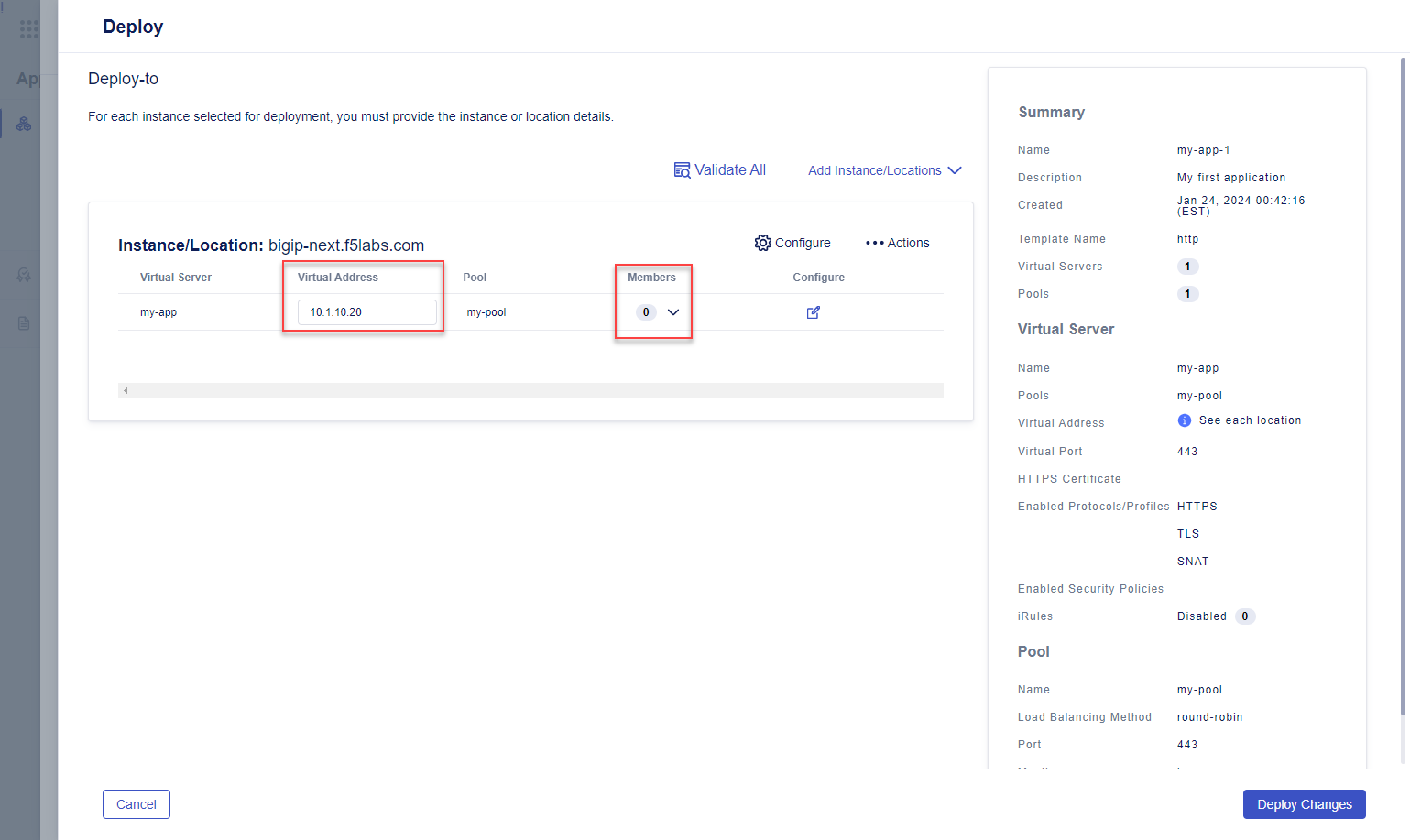
You will see 0 in the Members column, click on the down arrow and then click + Pool Members to define Pool Members.
Click on the + Add Row button 3 times to create empty entries.
Add the following entries:
Name:
mbr-192.168.100.11, IP Address:192.168.100.11Name:
mbr-192.168.100.12, IP Address:192.168.100.12Name:
mbr-192.168.100.13, IP Address:192.168.100.13
Click on the Save button to close the Pool settings panel.

Click on the Validate All button to validate the pending configuration changes.
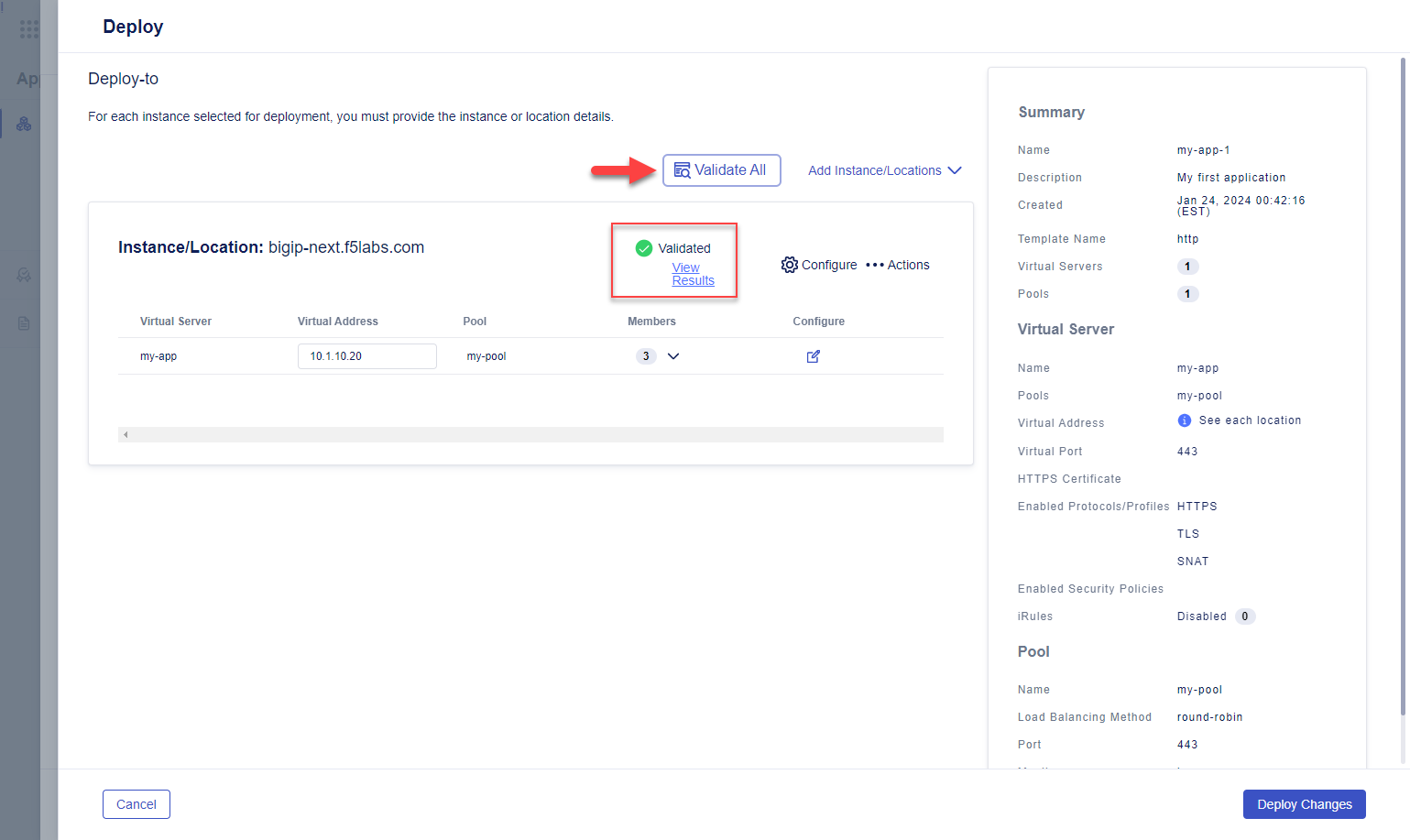
If validation is successful, you will see Validated and a link to View Results. Click on the link to view the configuration (JSON format) in a new panel.
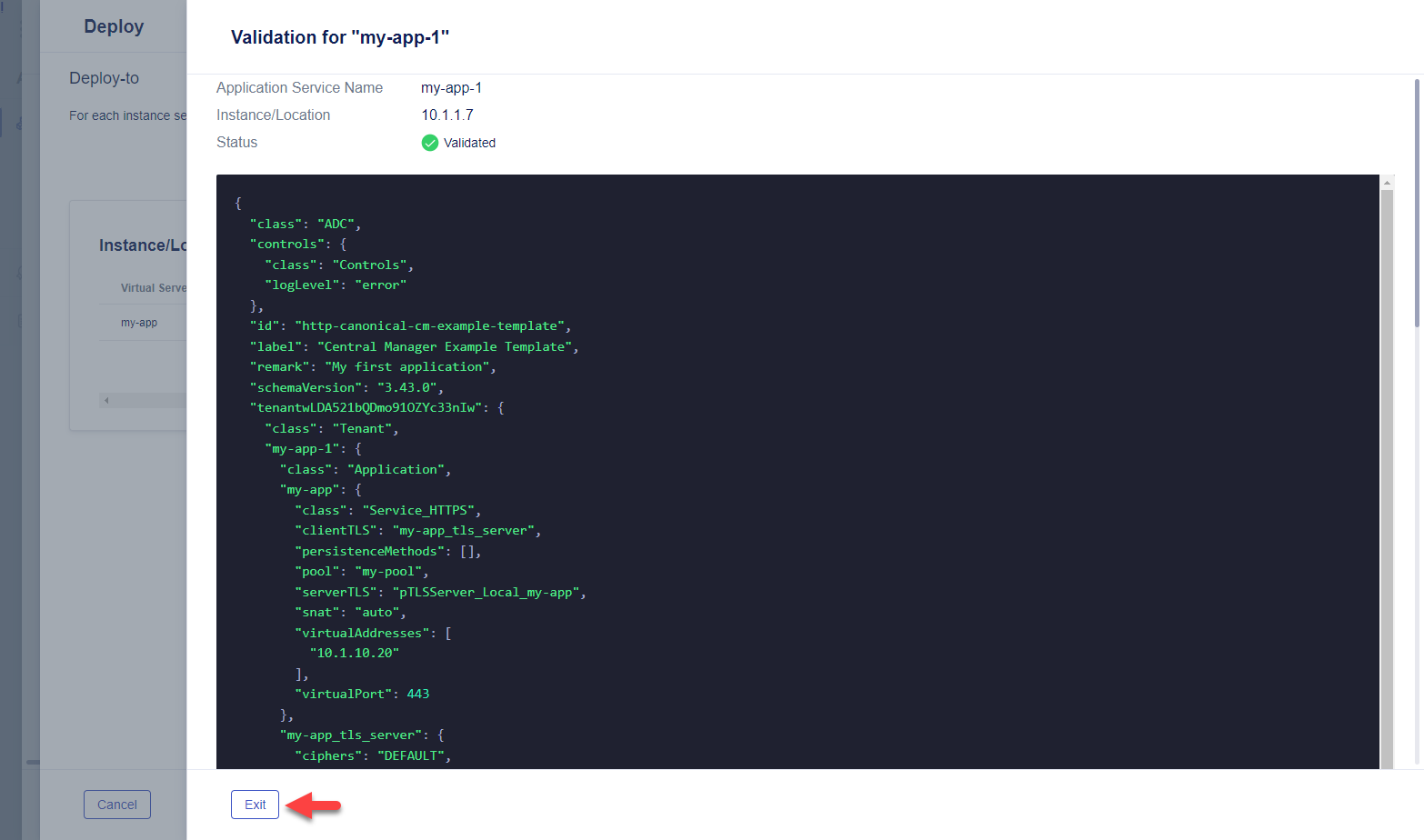
Click on the Exit button to close the panel.
Click on the Deploy Changes button. Then, click on the Yes, Deploy button to send the application configuration to the BIG-IP Next instance.
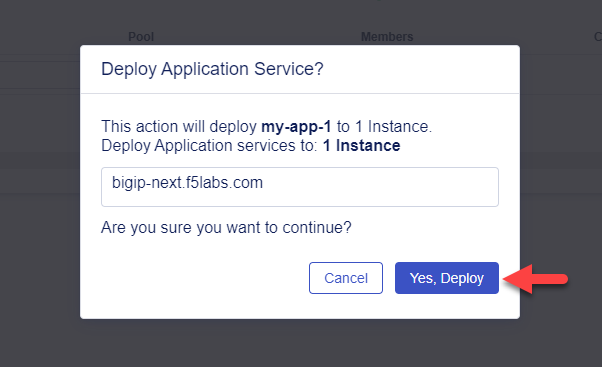
When the deployment has completed, the Application Services dashboard will show the status of the new application.