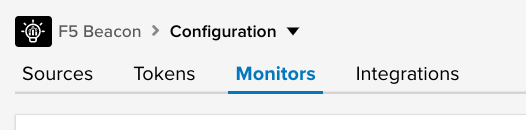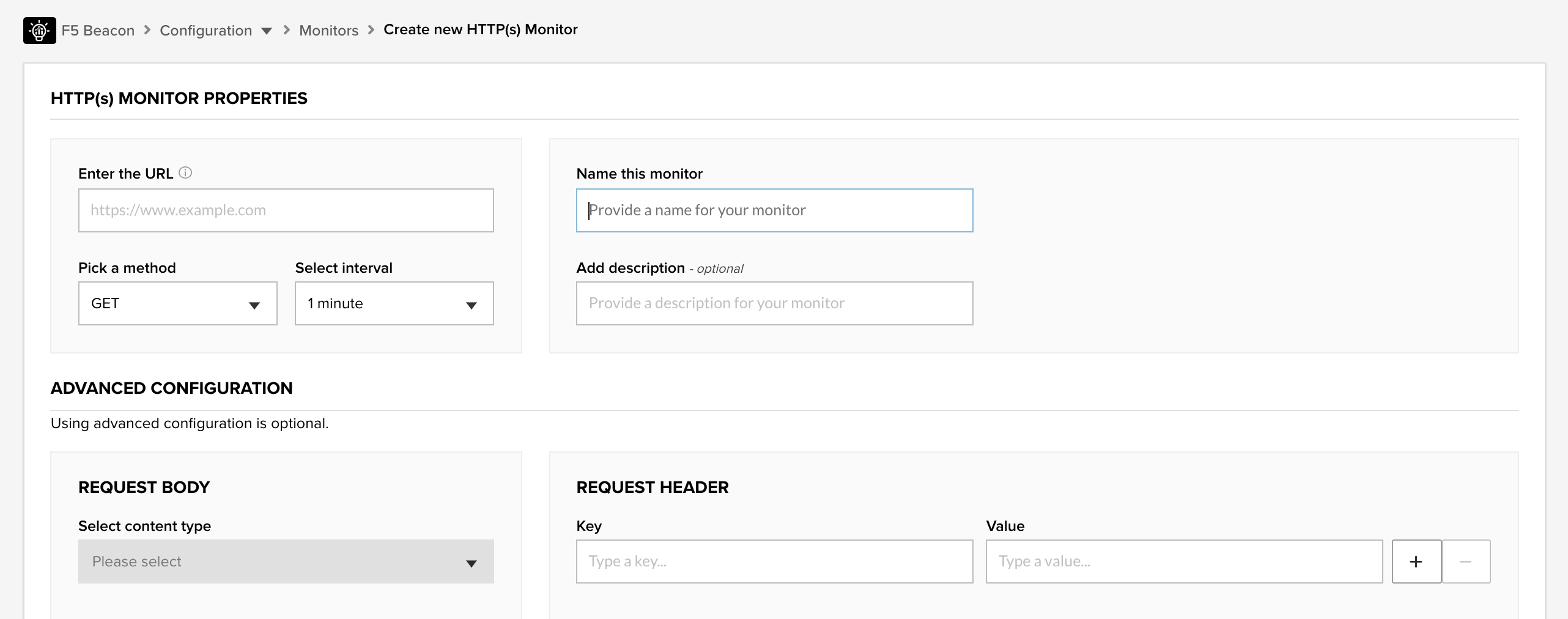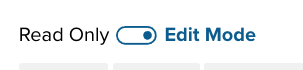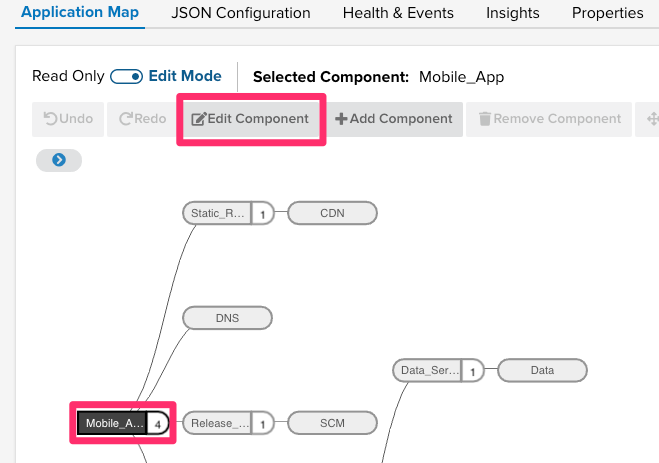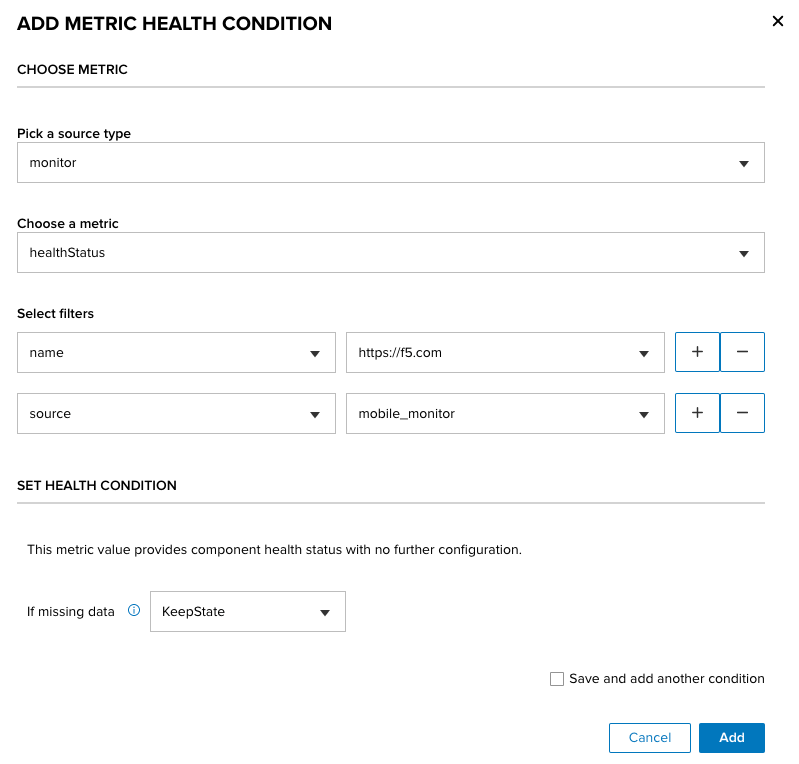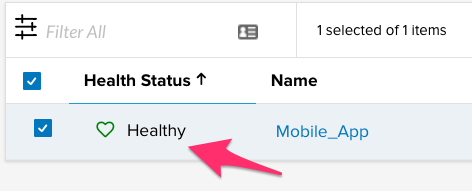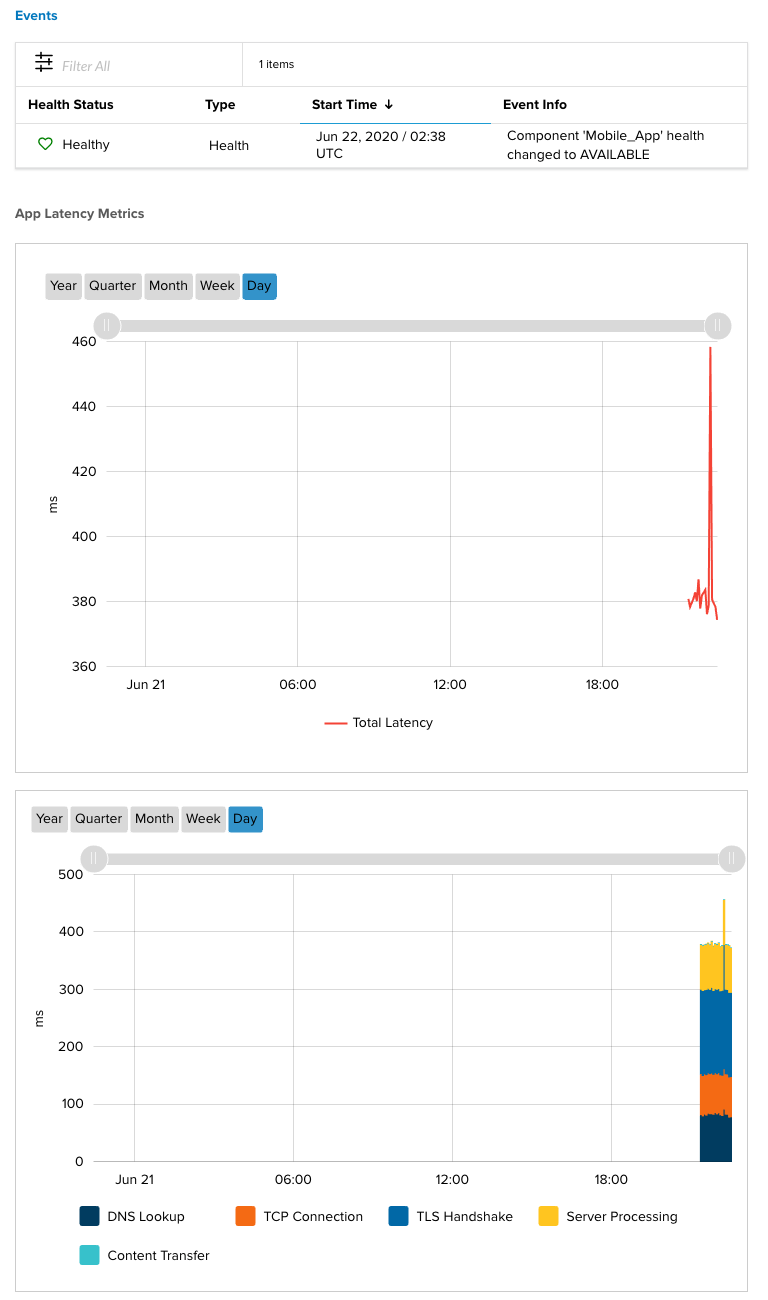Beacon Monitor¶
Associating a Beacon Monitor with your application is one of the fastest ways to gain visibility. The example we will follow in this guide will monitor the status of an HTTP endpoint. In addition to the metrics that the monitor provides, it also can be applied as a health source for an application component. This means that the application component will derive its state from the health of this monitor. Below is an example of what data will be gathered by the monitor we configure.
- DNS Lookup (ms)
- TCP Connection (ms)
- TLS Handshake (ms)
- Server Processing (ms)
- Content Transfer (ms)
- HTTP Request Time (ms)
- HTTP Status Code
- Health Status (AVAILABLE, WARNING, CRITICAL)
- Health Reason (e.g. HTTP monitor health check failed with status code: 502)
Creating the Monitor¶
Within the Portal, navigate to Configuration > Monitors and then select Create in the top right hand corner.
Fill in the create with the following values
- Name: mobile_monitor
- HTTP Method: GET
- URL: https://f5.com (This is a placeholder)
Note
The URL field should be an internet reachable URL so that Beacon can properly monitor it. If you do not currently have an internet facing application please use a known up website in its place. This will not have an impact on the Getting started guide as this is for demonstration purposes.
Clicking Save in the bottom right corner will take you back to the page that lists all monitors created within your account. You should now see your monitor listed there.
Associate the Monitor¶
We can now associate this monitor with our application. A monitor can be associated with any component of a Beacon application and for our purposes we will associate it with the root component (top level) of our application.
Navigate to Application Landscape > List View and click on the name of our application, Mobile_App.
In the top left of our application page toggle to Edit Mode.
Select the root component of the application called Mobile_App and then select Edit Component in the top menu.
Within the second page of right side slide out menu, review the Metric Health Conditions section. Add a Metric with the Source Type to be monitor indicating that we want to associate a Beacon Monitor with the application component. Add two Filters for name and source to select the monitor that you just created. The Name should be the URL of the monitor and the Source would be the name mobile_monitor.
After updating the settings click Save which will close the slide out form for the component.
Select Save & Close in the top right of the Application page to go back to the Application Landscape list view. Now that the monitor is associated with our Mobile_App it may take a few moments to update in the portal and gain health association. From the Application Landscape page in the Portal if you do not see the Mobile_App as
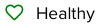 please refresh the portal.
please refresh the portal.Now that the Mobile_App is showing a health state, click on the Health Status of the application to view the preview pane.
Scroll through the summary information to see the application map, Health History, Events, and associated metrics of the component.
Note
It is best to switch the charts to Day view as seen below since there is not a long history of data in our mobile_monitor.
We have successfully created a Beacon Monitor and associated it with our application. Please remember that a Beacon Application is not limited to a single monitor. It would be beneficial to add a monitor per externally reachable service within your application to gain additional visibility. It is also possible to add multiple monitors to a single application component or even share a single monitor across multiple applications.
Navigate back to the Data Ingestion to F5 Beacon page to add more sources of data to our Mobile_App or proceed to Creating Dashboards in F5 Beacon to put this application into an F5 Beacon Dashboard.