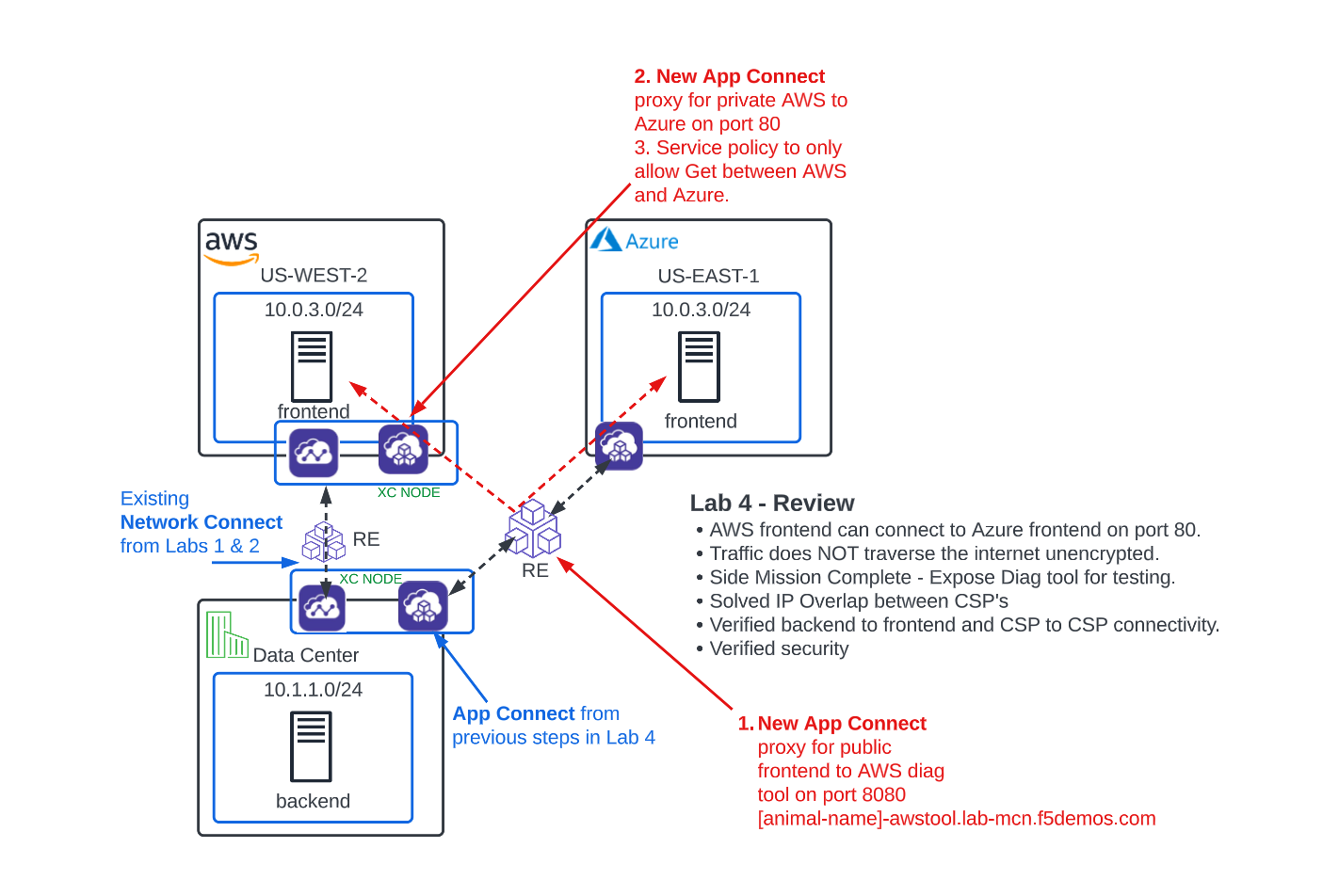F5 Distributed Cloud > F5 Distributed Cloud - Intro to Multi-Cloud Networking > Module 2: App Connect Source | Edit on
Lab 4: App Connect - Solving IP Overlap¶
Objective:
Implement App Connect to overcome IP Address overlap in AWS/Azure.
Provide private and secure connectivity between all sites.
Configure policy to only permit port 80 between these sites.
Review network security events in the XC console.
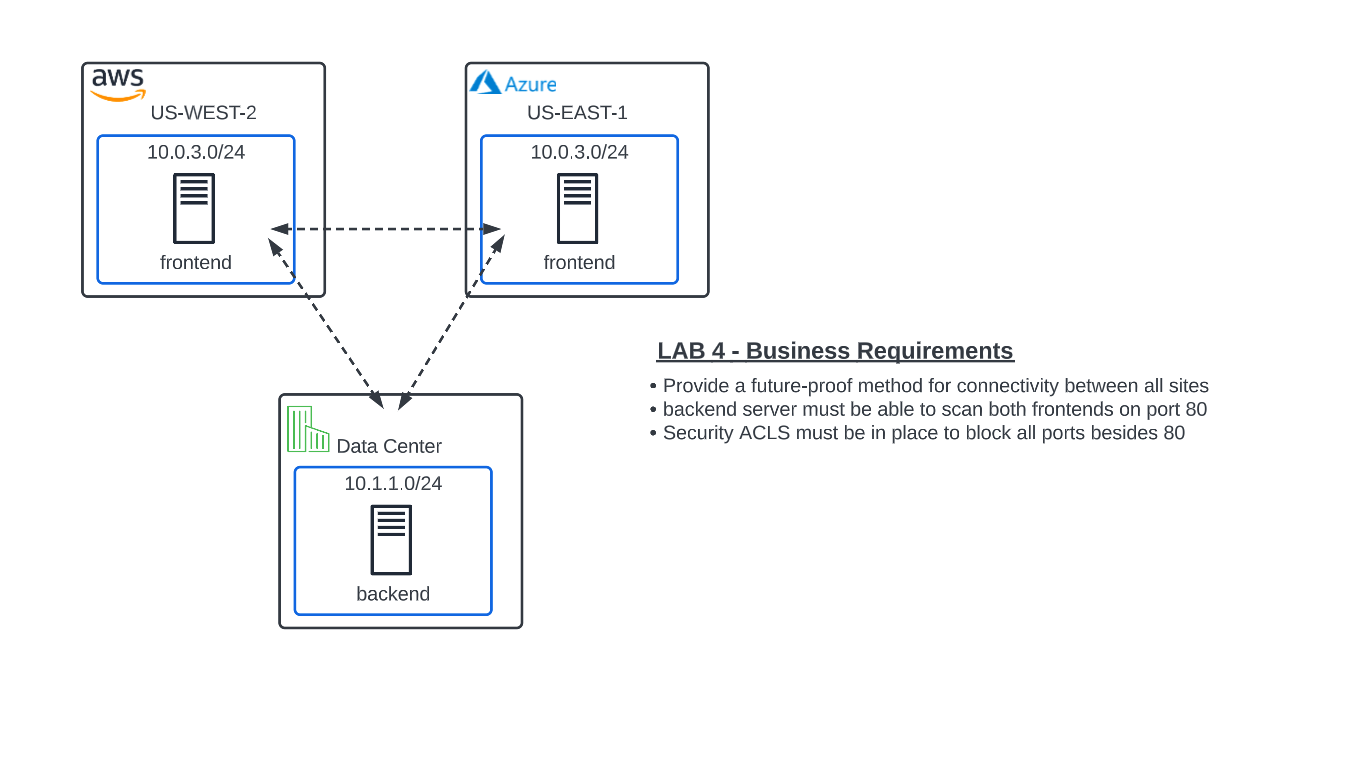
Narrative:
Now that the globally available frontend has been deployed, it’s time to start working on Deliverable #2 and configure backend connectivity. Since Network Connect does NOT support IP overlap, we will configure the XC Nodes with App Connect proxies. Recall that Network Connect joins networks by using the XC Nodes as Software-Defined Routers and App Connect uses the XC Nodes as Software-Defined Proxies to connect applications. Think…NetworkAAS or ProxyAAS.
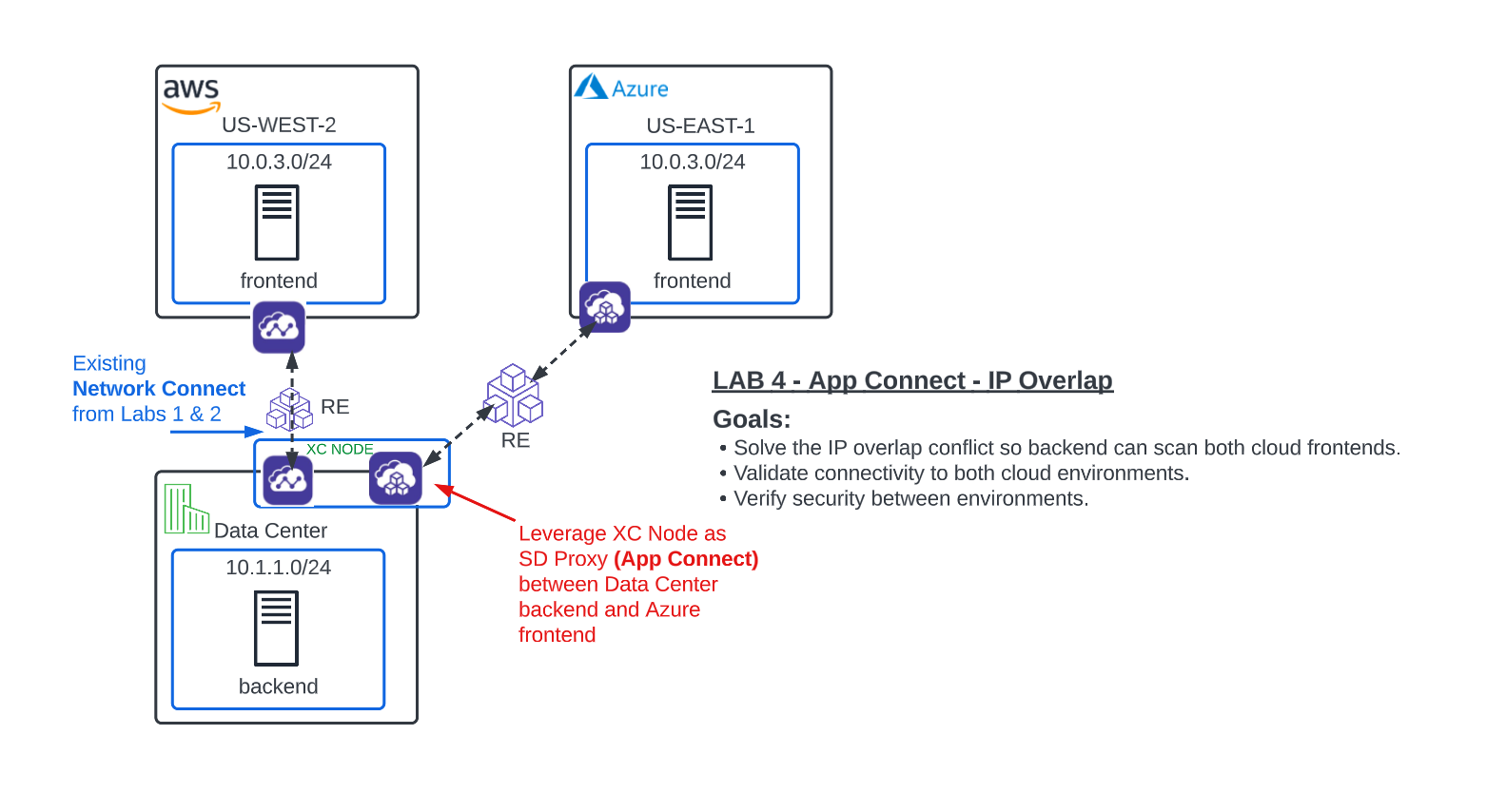
Multi-Cloud App Connect¶
In the Side menu under Manage click on Load Balancers >> HTTP Load Balancers and click the Add HTTP Load Balancer button.
Enter the following values:
Variable |
Value |
|---|---|
Name |
[animal-name]-backend-vip-to-azure |
Domains and LB Type |
[animal-name]-backend-vip-to-azure.lab-mcn.f5demos.com |
Load Balancer Type |
HTTP |
Automatically Manage DNS Records |
uncheck |
HTTP Port |
80 |
Origin Pools |
See Below |
Origin Pools
Click Add Item and under “Origin Pool” select the Azure pool with your animal name and click Apply.
Your config should look like this so far:
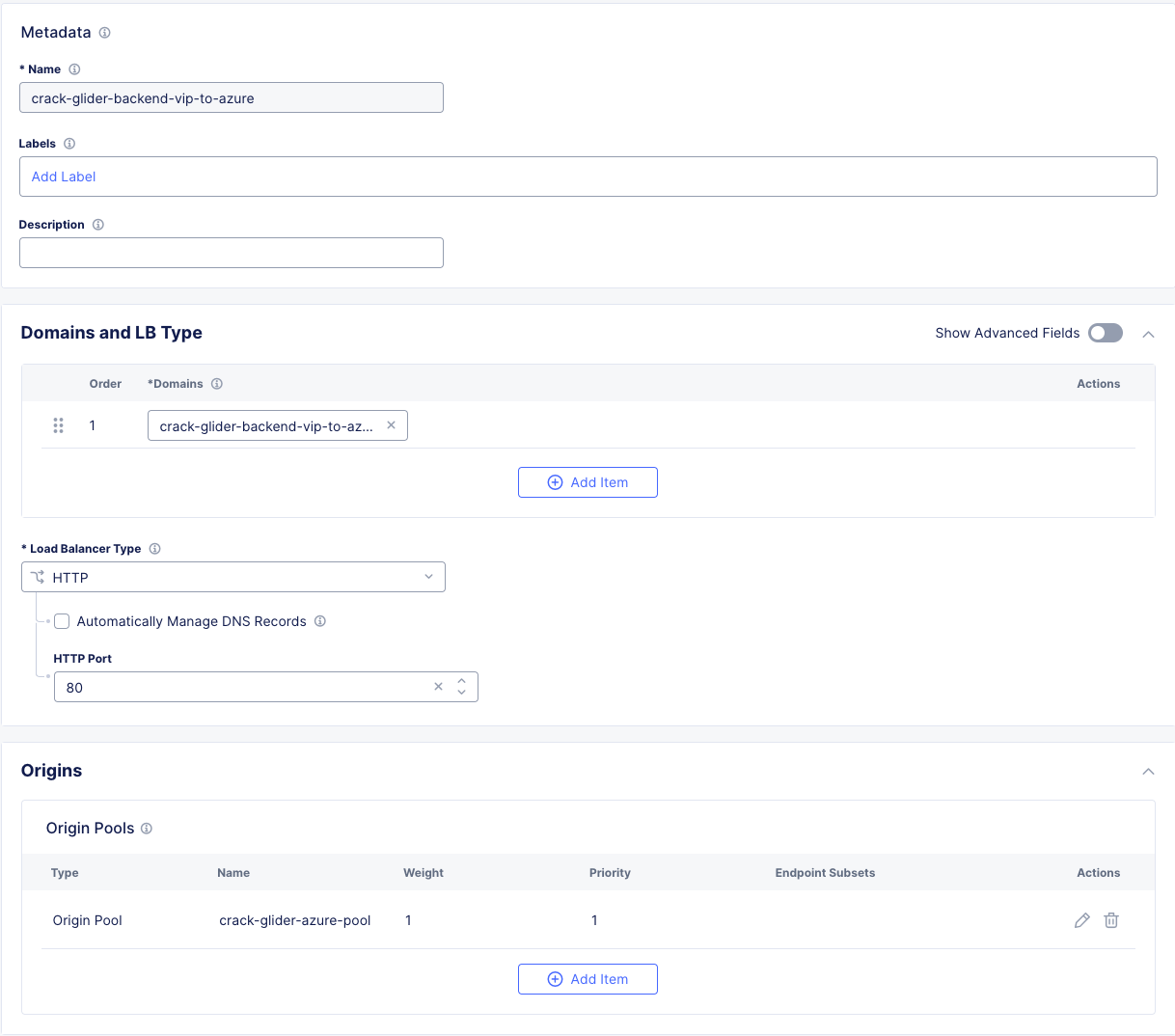
Scroll all the way down until you reach the Other Settings section. Here you will find the VIP Advertisement field.
Important
In the previous lab, we took the default of Internet here. This means that the load balancer will be distributed across all Regional Edges in our anycast network. This time we will choose our Data Center CE to host the load balancer.
Hit the dropdown and select Custom.
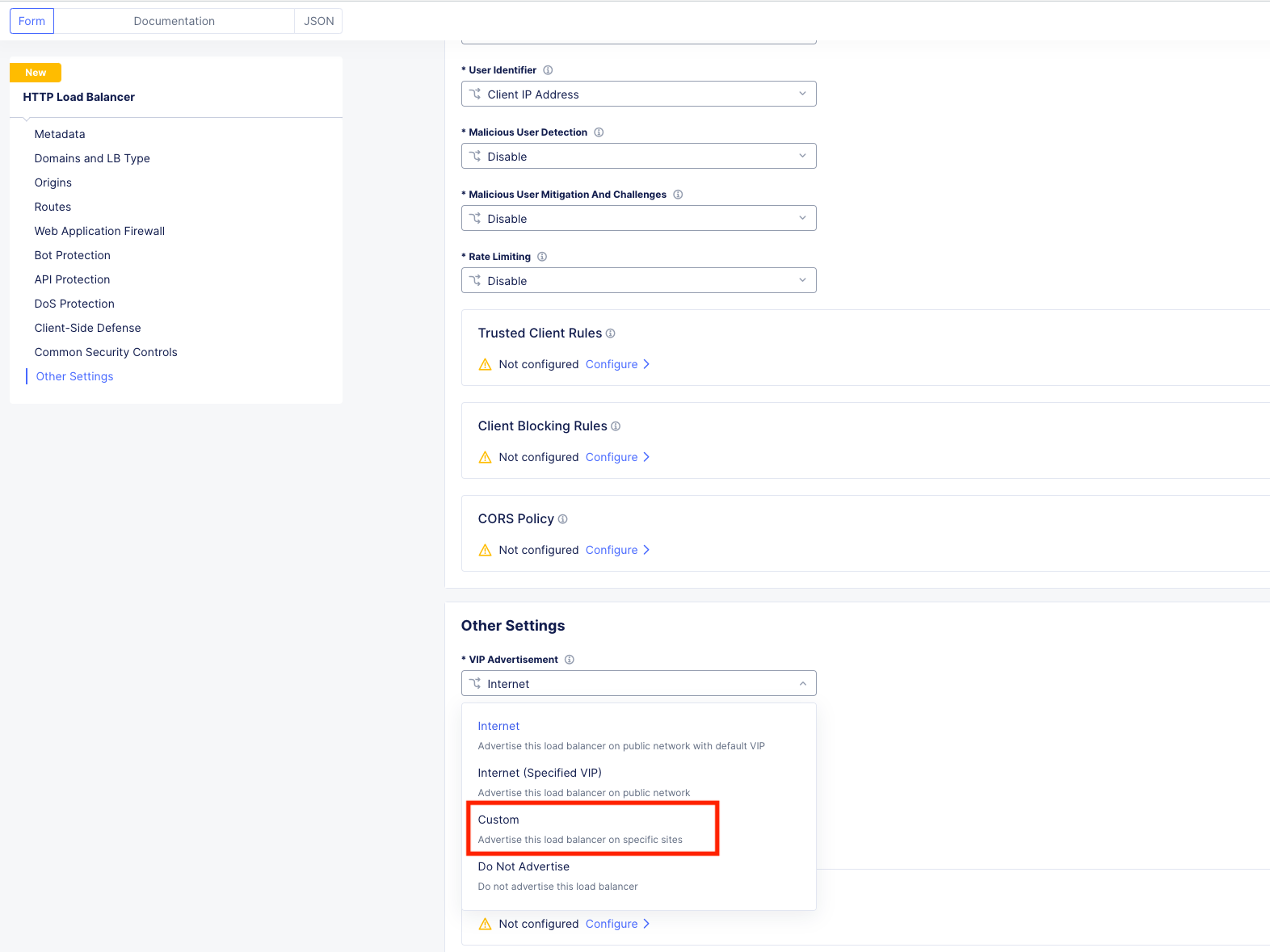
Now click the Configure link right below that field:
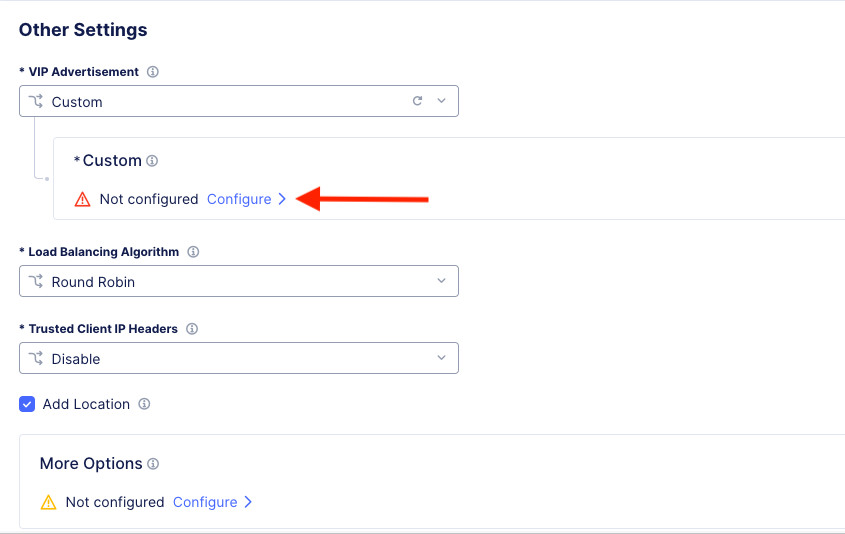
On the “List of Sites to Advertise” screen click Add Item.
Enter the following values:
Variable |
Value |
|---|---|
Select Where to Advertise |
Site |
Site Network |
Outside Network (Since we only have 1 interface on our CE Node, it is “Outside” by default) |
Site Reference |
system/[animal-name] |
TCP Listen Port Choice |
TCP Listen Port |
TCP Listen Port |
80 |
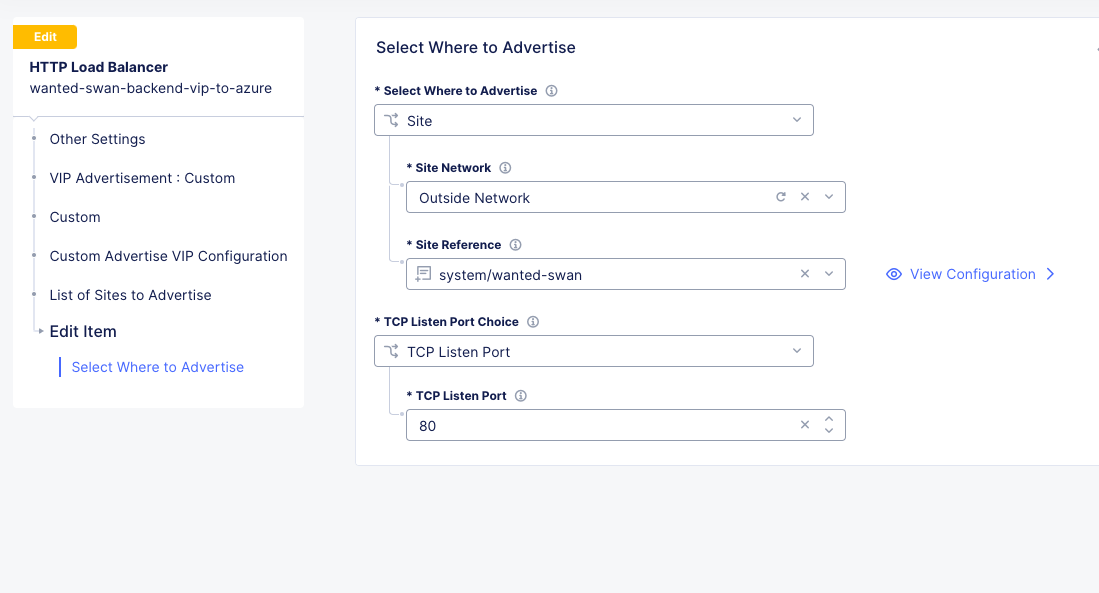
Click on Apply, Apply, and then Save and Exit on the main HTTP Load Balancer config screen.
Testing Internal LB¶
If that seemed easy, it’s because it was. Now, you will test the load balancer that you just configured on the Data Center XC Node.
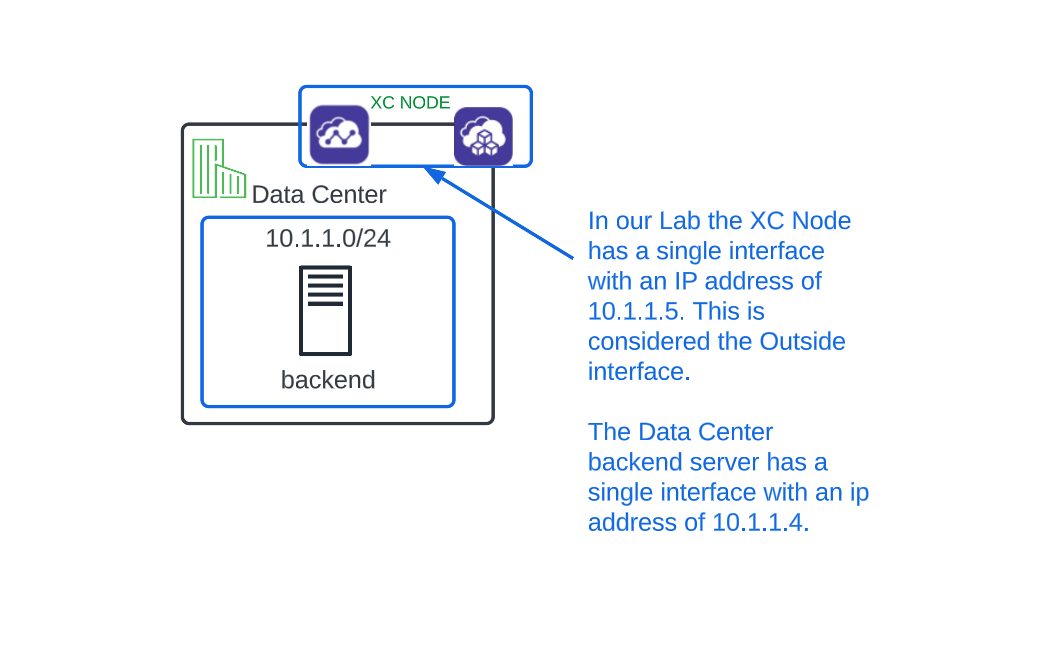
From the Ubuntu Client (backend) Web Shell browser tab, type the following command and hit Enter.
curl http://10.1.1.5

Uh oh….! 404 Not Found? But why?
Recall the mandatory Domains field that was required when you configured the HTTP load balancer. XC App Connect HTTP Load Balancers natively perform Domain Name enforcement and DO NOT respond to requests without the expected Domain Name.
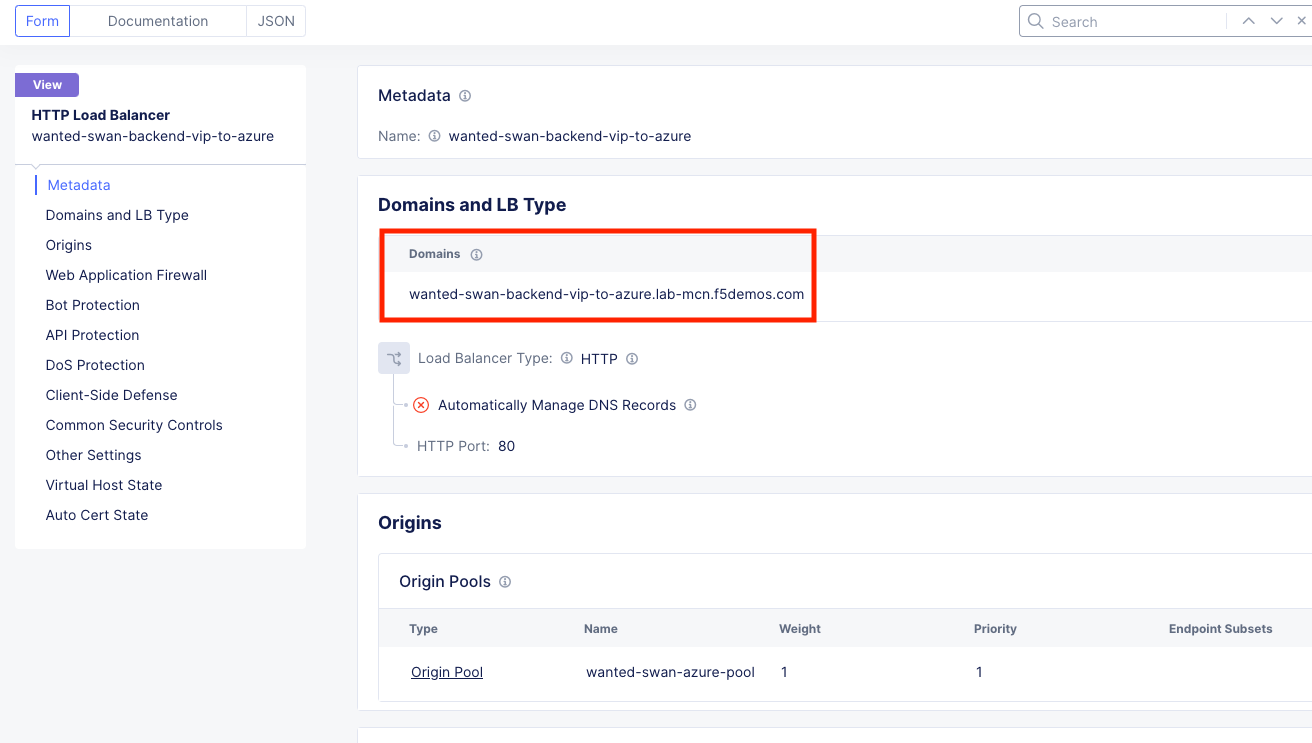
We will now use a tool to help test this with a built-in “resolve” function.
From the Ubuntu Client Web Shell browser tab, type or paste the following command (with your animal-name) and hit Enter.:
curl --head http://[animal-name]-backend-vip-to-azure.lab-mcn.f5demos.com --resolve [animal-name]-backend-vip-to-azure.lab-mcn.f5demos.com:80:10.1.1.5
Note
On a MAC you should be able to [CMD + v] and on a PC [Shift + Insert] to paste into the web shell.

In my example, my animal-name was wanted-swan. If you want to see the full HTML of the site you can up arrow and run the command again without the --head flag.:
curl http://[animal-name]-backend-vip-to-azure.lab-mcn.f5demos.com --resolve [animal-name]-backend-vip-to-azure.lab-mcn.f5demos.com:80:10.1.1.5
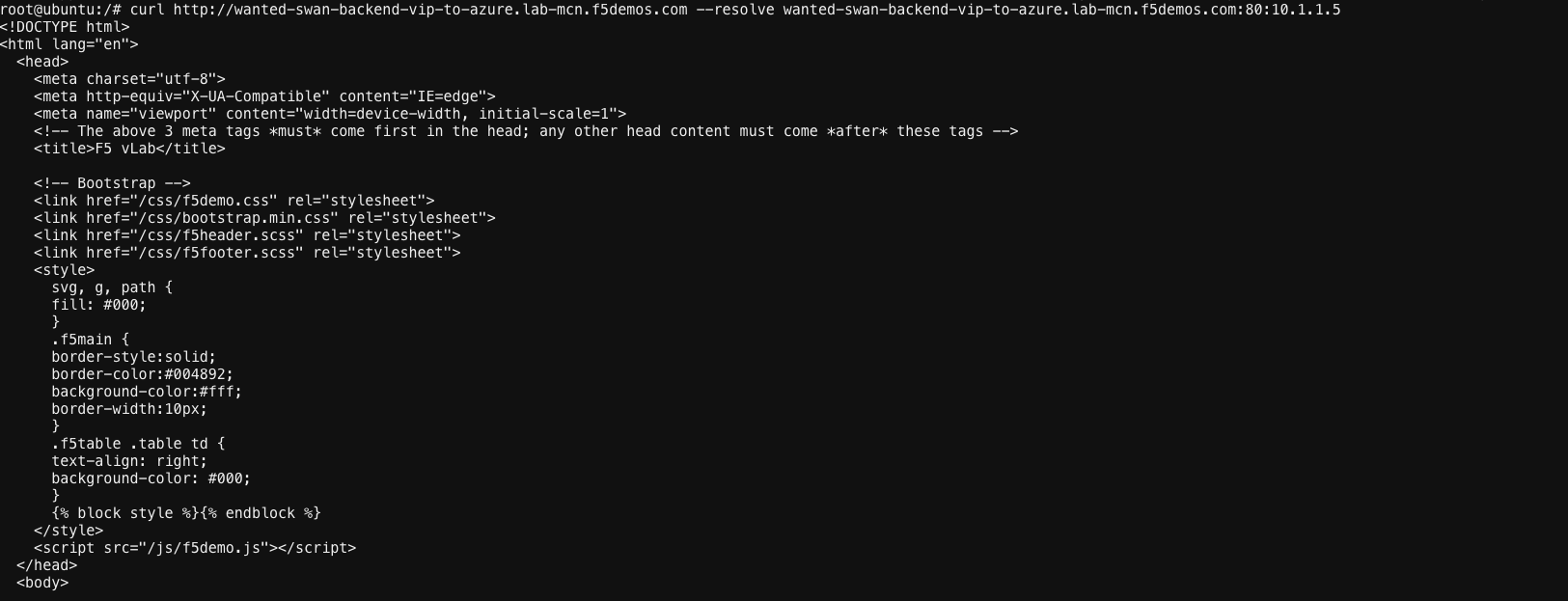
Success! Your stomach growls and it’s time for lunch! You have now met every requirement thrown at you thus far with F5 Distrib…. Ring Ring
Important
Your phone rings! Just as you were finishing up your testing and about to head to lunch, the CIO calls your desk directly with an urgent request and it sounds like that new Pho restaurant is going to have to wait. There is an immediate requirement for the frontend in AWS to connect to an API on the frontend in Azure, privately over port 80. Additionally, this API should be “Read Only” for any API clients originating in AWS. This traffic CAN NOT be sent unencrypted over the Internet. Can we use F5 Distributed Cloud to quickly bridge these CSP’s?
Narrative Update¶
You have met all the requirements thus far, but that phone call had a real sense of urgency to it so, you’re going to have to act fast.
Unfortunately, you don’t have access to any of the workloads in the CSP environments but one of your friends over on the Application team recently let you know about a diagnostic tool they use on their AWS frontend. It’s called the “In-Container-Diagnostic tool” and it runs on their AWS instance on port 8080. They said you could use it if you need to test connectivity from the AWS frontend to the Azure frontend but they can’t give you direct access to the container or workload itself.
“No problem” you reply, and quickly set out to configure a new frontend in XC for the Diag tool. After you expose the Diag tool, you will configure an internal load balancer for port 80 traffic between the AWS frontend and Azure frontend. You will use the Diag tool to then verify this connectivity.

Expose AWS Diag Tool¶
In the Side menu under Manage click on Load Balancers >> Origin Pools and click the Add Origin Pool button.
Variable |
Value |
|---|---|
Name |
[animal-name]-awstool-pool |
Origin Servers |
Add Item > See Below |
Origin Server Port |
8080 |
Origin Servers
Variable |
Value |
|---|---|
Select Type of Origin Server |
IP address of Origin Server on given Sites |
IP |
10.0.3.253 |
Site or Virtual Site |
Site |
Site |
system/student-awsnet |
Select Network on the site |
Inside Network |
Click Apply and the Save and Exit.
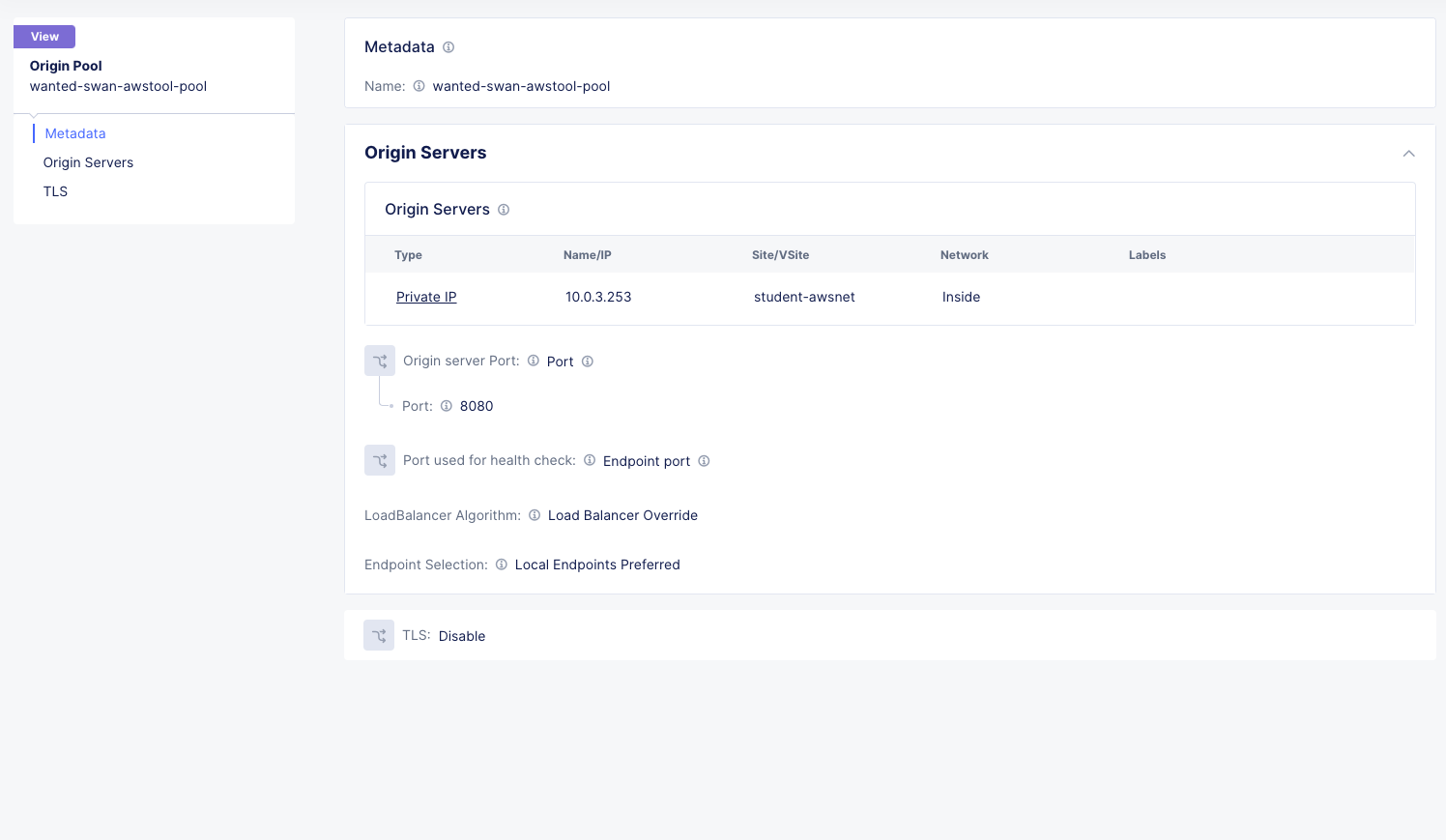
In the Side menu under Manage click on Load Balancers >> HTTP Load Balancers and click the Add HTTP Load Balancer button.
Enter the following values:
Variable |
Value |
|---|---|
Name |
[animal-name]-awstool |
Domains and LB Type |
[animal-name]-awstool.lab-mcn.f5demos.com |
Load Balancer Type |
HTTP |
Automatically Manage DNS Records |
check (Important!) |
HTTP Port |
80 |
Origin Pools |
Add Item and select [animal-name-awstool-pool] and click Apply. |
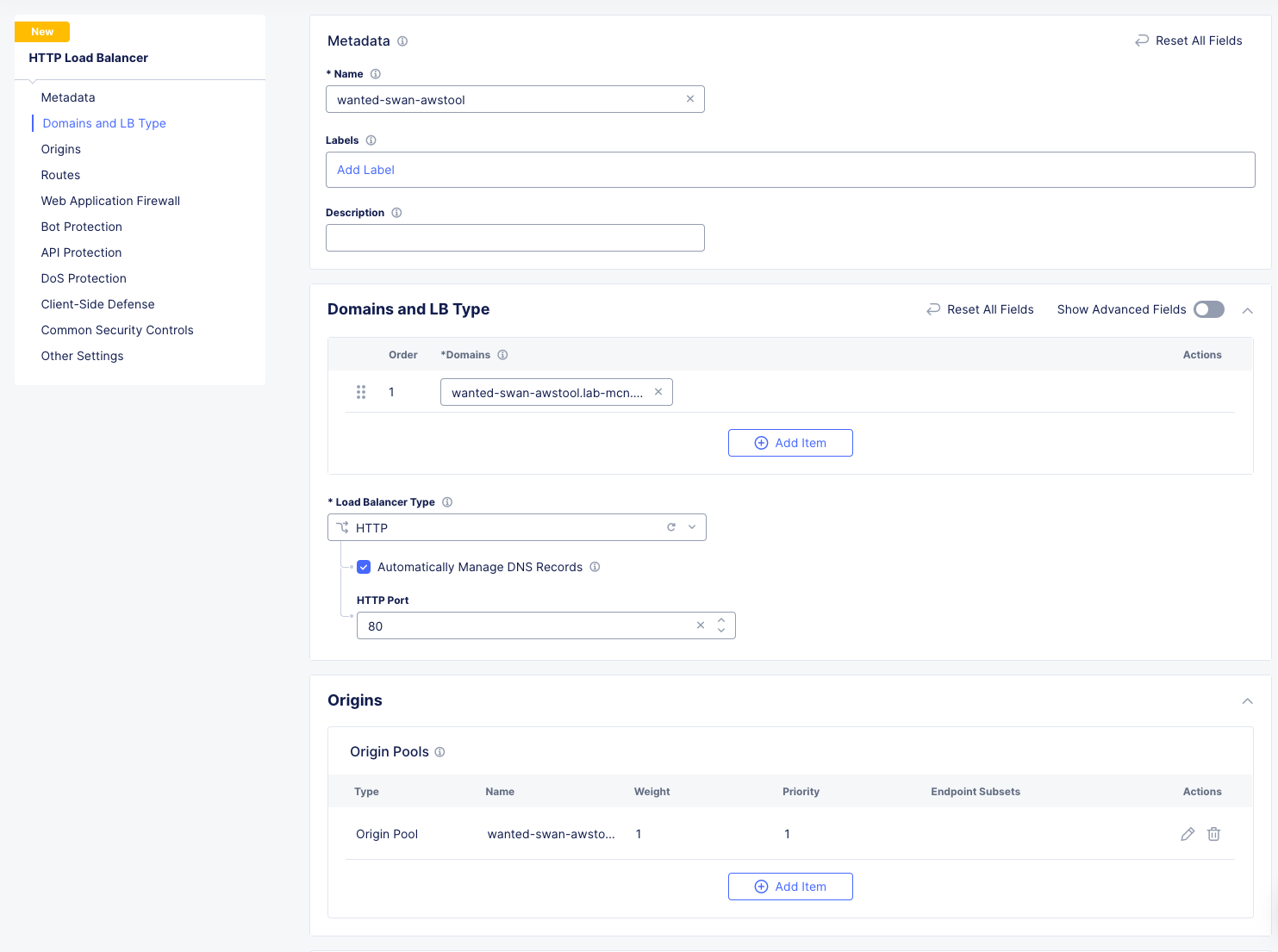
Click Save and Exit.
You should now be able to access the new globally availalable tool by accessing the following URL with your animal-name:
http://[animal-name]-awstool.lab-mcn.f5demos.com
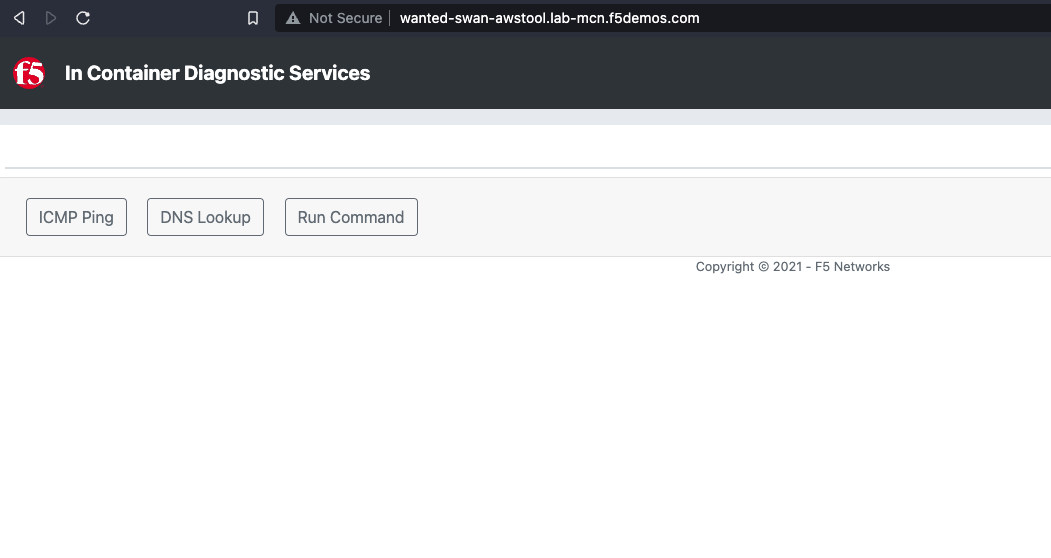
Note
Please see a lab assistant if you can not access the tool site.
Create AWS to Azure LB¶
Now that we have a way to test connectivity between AWS and Azure all we need to do is setup the HTTP Load Balancer (App Connect Proxy) to provide the secure connectivity.
Back in XC Console, from the Side menu under Manage click on Load Balancers >> HTTP Load Balancers and click the Add HTTP Load Balancer button.
Enter the following values:
Variable |
Value |
|---|---|
Name |
[animal-name]-aws-to-azure-lb |
Domains and LB Type |
[animal-name]-aws-to-azure-lb.lab-mcn.f5demos.com |
Load Balancer Type |
HTTP |
Automatically Manage DNS Records |
uncheck |
HTTP Port |
80 |
Origin Pools |
Add Item and select [animal-name-azure-pool] and click Apply. |
VIP Advertisement (at bottom) |
Custom Click Configure See Below. |
Under List of Sites to Advertise, click Add Item.
VIP Advertisement
Variable |
Value |
|---|---|
Select Where to Advertise |
Site |
Site Network |
Inside (The AWS node has 2 interface. Inside/Outside) |
Site Reference |
system/student-awsnet |
TCP Listen Port Choice |
TCP Listen Port |
TCP Listen Port |
80 |
Click Apply and it should look ike this:
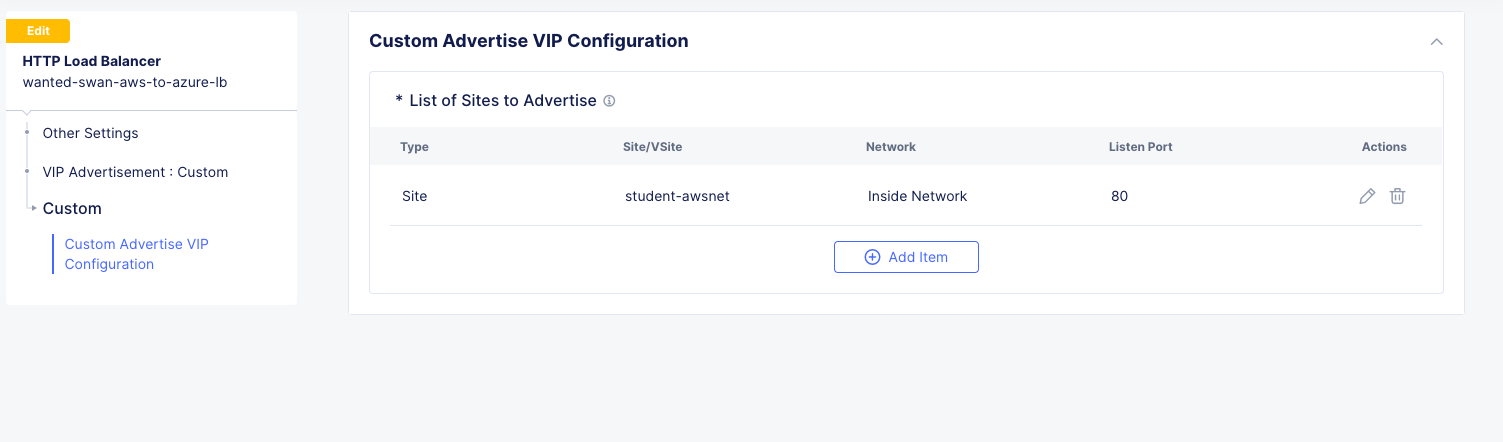
Click Apply and then Save and Exit from the HTTP Load Balancer creation screen.
If you search your HTTP Load Balancers for your animal-name, you should now see 4 as per the example below:
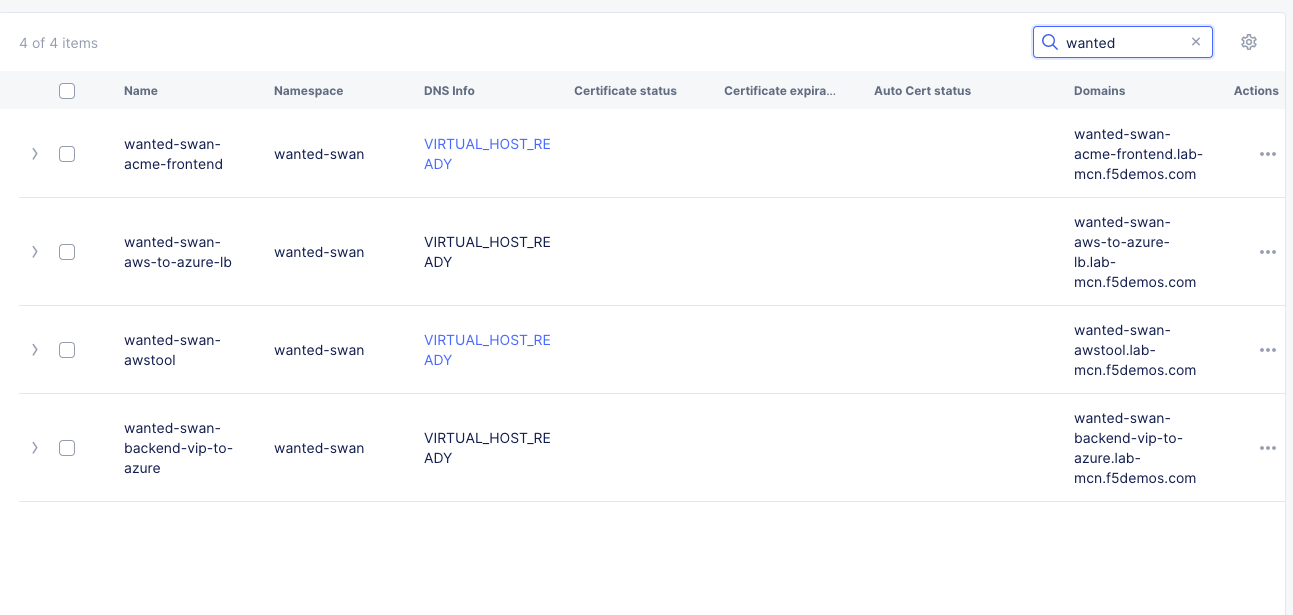
Testing AWS to Azure LB¶
You now have a load balancer running in AWS on the inside interface of your AWS XC Node. The inside interface IP of the AWS XC Node is 10.0.5.236.
We will now use the In-Container Diag tool to test connectivity.
If you don’t already have a tab open to the Diag tool, in your browser go to: http://[animal-name]-awstool.lab-mcn.f5demos.com
Click on Run Command and paste in the following:
curl http://[animal-name]-aws-to-azure-lb.lab-mcn.f5demos.com --resolve [animal-name]-aws-to-azure-lb.lab-mcn.f5demos.com:80:10.0.5.236
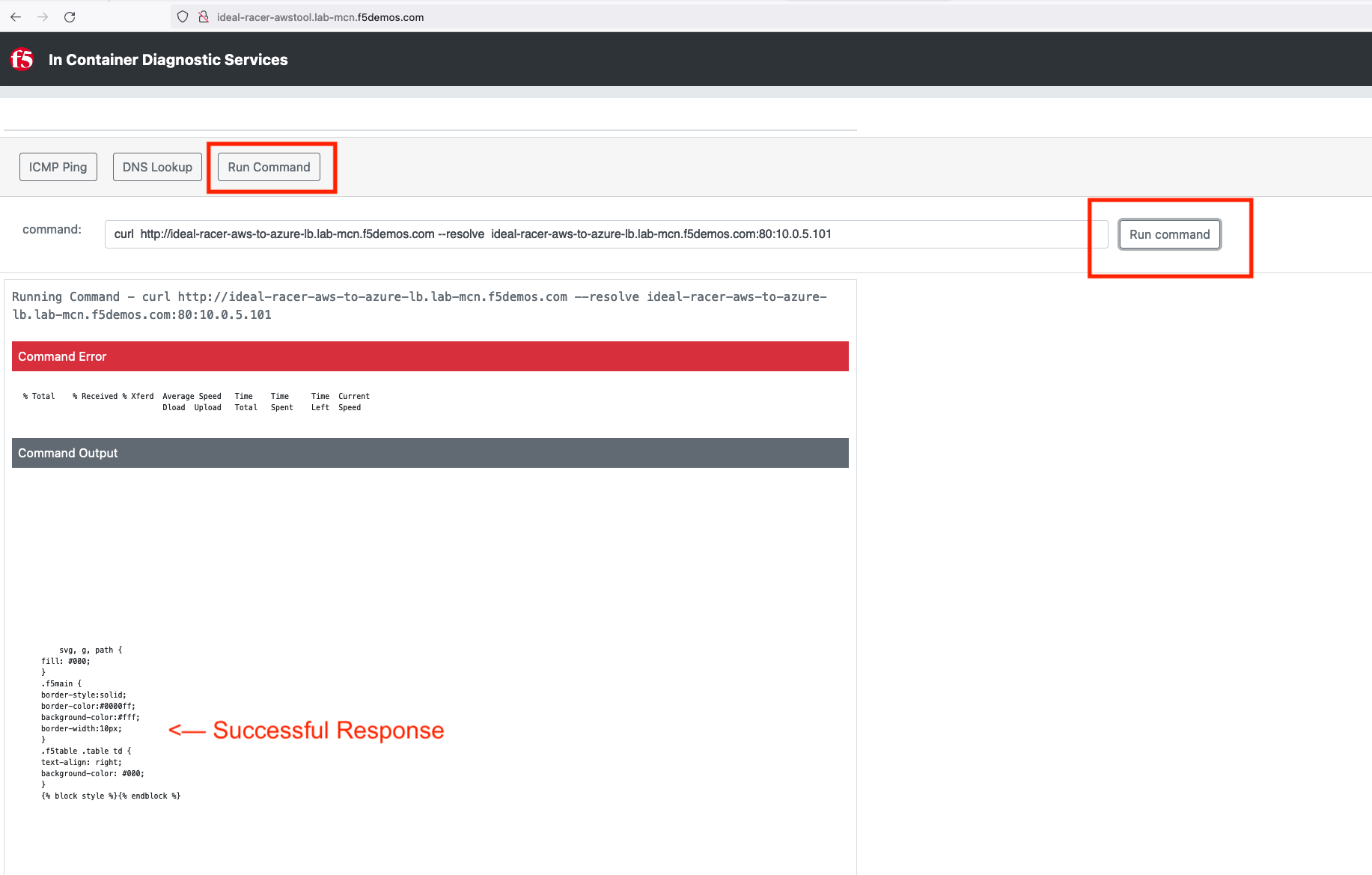
In just a few moments, you now have full proxy connectivity between IP Overlapped AWS and Azure resources over a private encrypted tunnel! Pretty sweet huh?
Let’s try that command again but with the shorthand version by using --head:
curl --head http://[animal-name]-aws-to-azure-lb.lab-mcn.f5demos.com --resolve [animal-name]-aws-to-azure-lb.lab-mcn.f5demos.com:80:10.0.5.236
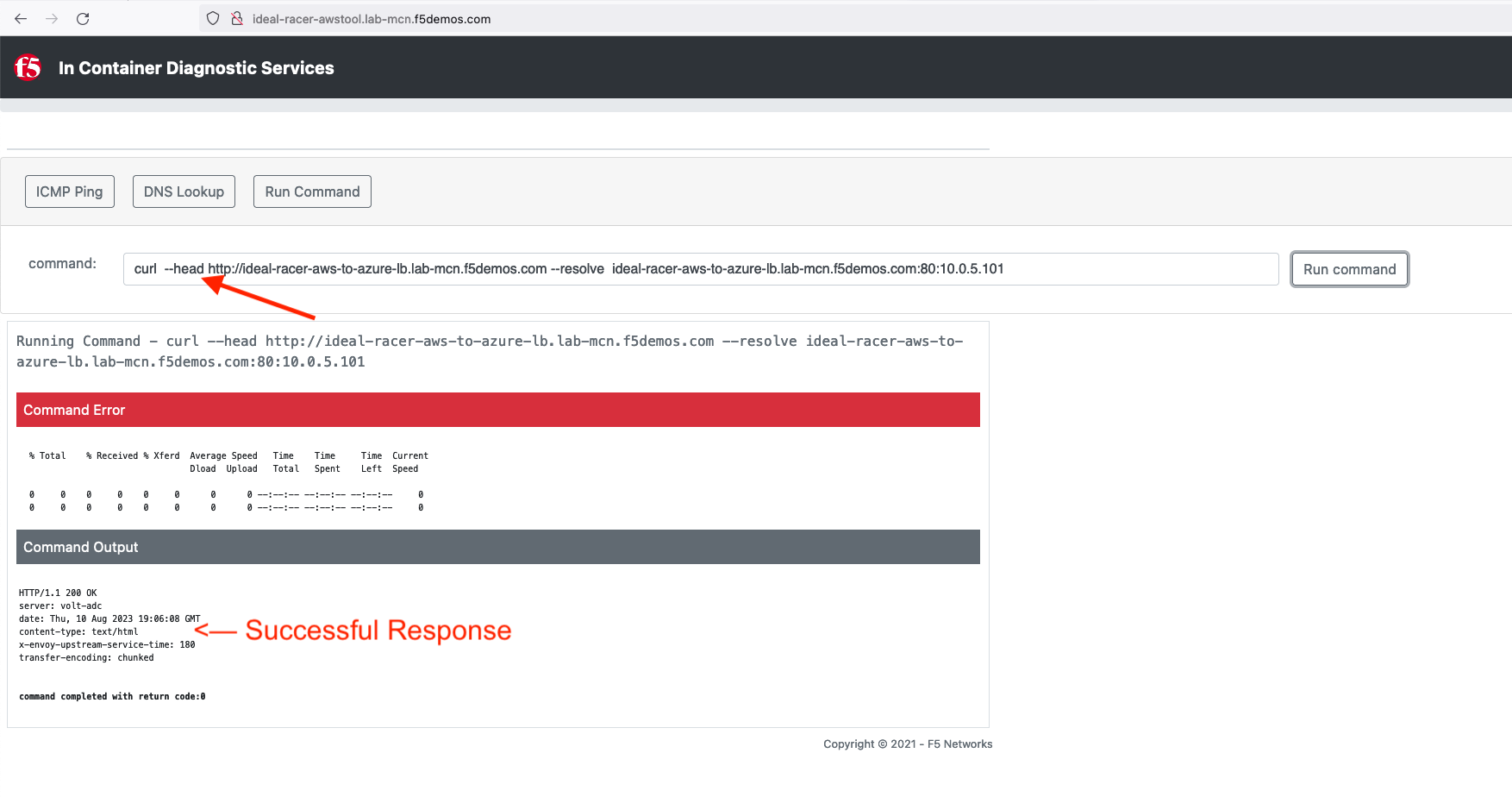
Adding Security¶
You just configured an App Connect Proxy listening on port 80 of the Inside interface of the AWS XC Node. Since the App Connect Proxy is default-deny and only accepts traffic on the configured load balancer port with the appropriate Layer 7 Domain information, we can rest assured that no other ports will be permitted.
The second request to ensure that the pretend API running on port 80 in Azure is Read Only or R/O, can easily be solved with a Service Policy. For ease of demonstration we will make use of two HTTP methods and pretend that HEAD is R/W and of course GET is natively R/O.
Head is one of many HTTP methods used to interact with API’s amongst other things. Some other common ones are GET, POST and PUT.
Technically speaking, The HEAD method is identical to GET except that the server MUST NOT return a message-body in the response.
Note
In our Lab we are just pretending that HEAD is R/W.
What if we we didn’t want to allow HEAD or only allow certain HTTP methods between these two workloads?
In general, for any of our HTTP Load Balancers, what if we wanted to block a geolocation? What if we wanted to allow some IP’s and disallow others? How about file type enforcements?
Service Policies to the Rescue!
Service Policies¶
While Service Policies can do many things, we will go through a quick exercise to simply block the HTTP Method of HEAD for our AWS to Azure HTTP Load Balancer. This example could easily be expanded upon.
When you create a Service Policy it intrinsically contains a default deny. Therefore, our Service Policy will actually be a definition of what is allowed.
Back in XC Console, from the Side menu under Security, click on Service Policies >> Service Policies and click the Add Service Policy button.
Variable |
Value |
|---|---|
Name |
[animal-name]-allow-get-sp |
Server Selection |
Server Name |
Server Name |
[animal-name]-aws-to-azure-lb.lab-mcn.f5demos.com |
Select Policy Rules |
Custom Rule List |
Rules |
Configure, Click Add Item > See Below: |
Rules
Variable |
Value |
|---|---|
Name |
allow-get |
Action |
Allow |
Clients |
Any Client |
Servers |
Domain Matcher >> Exact Value >> [animal-name]-aws-to-azure-lb.lab-mcn.f5demos.com |
HTTP Method/Method List |
Get |
HTTP Path |
Configure >> Add Item add / under Prefix Values. |
Click Apply.
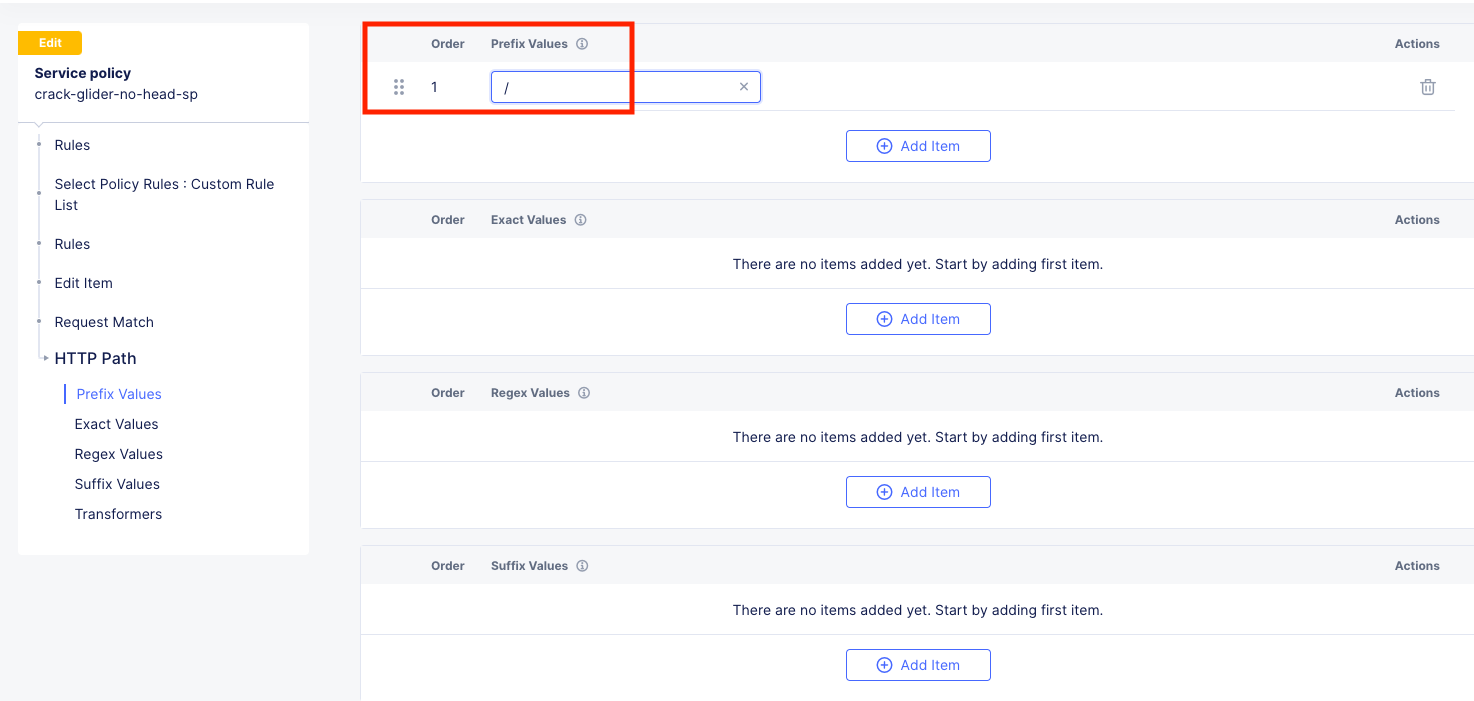
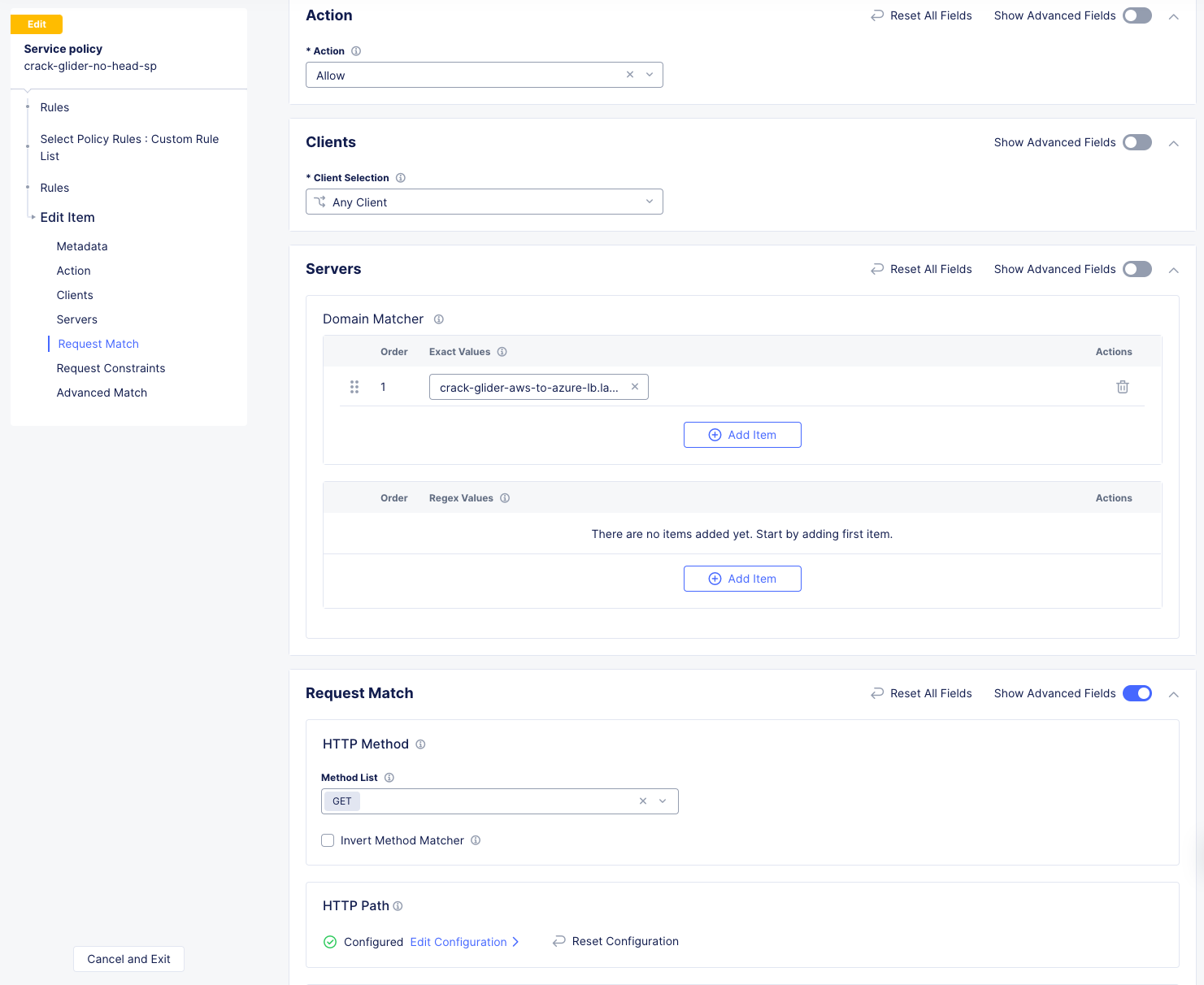
Scroll down and click Apply.
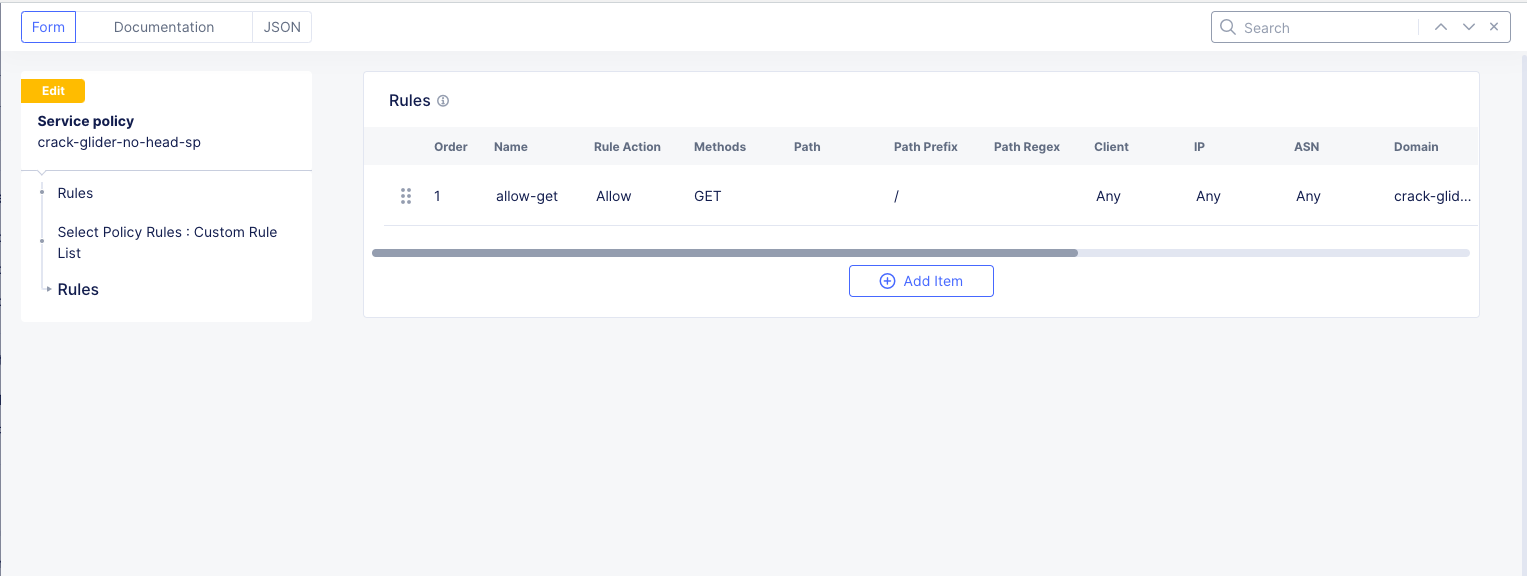
Click Apply.
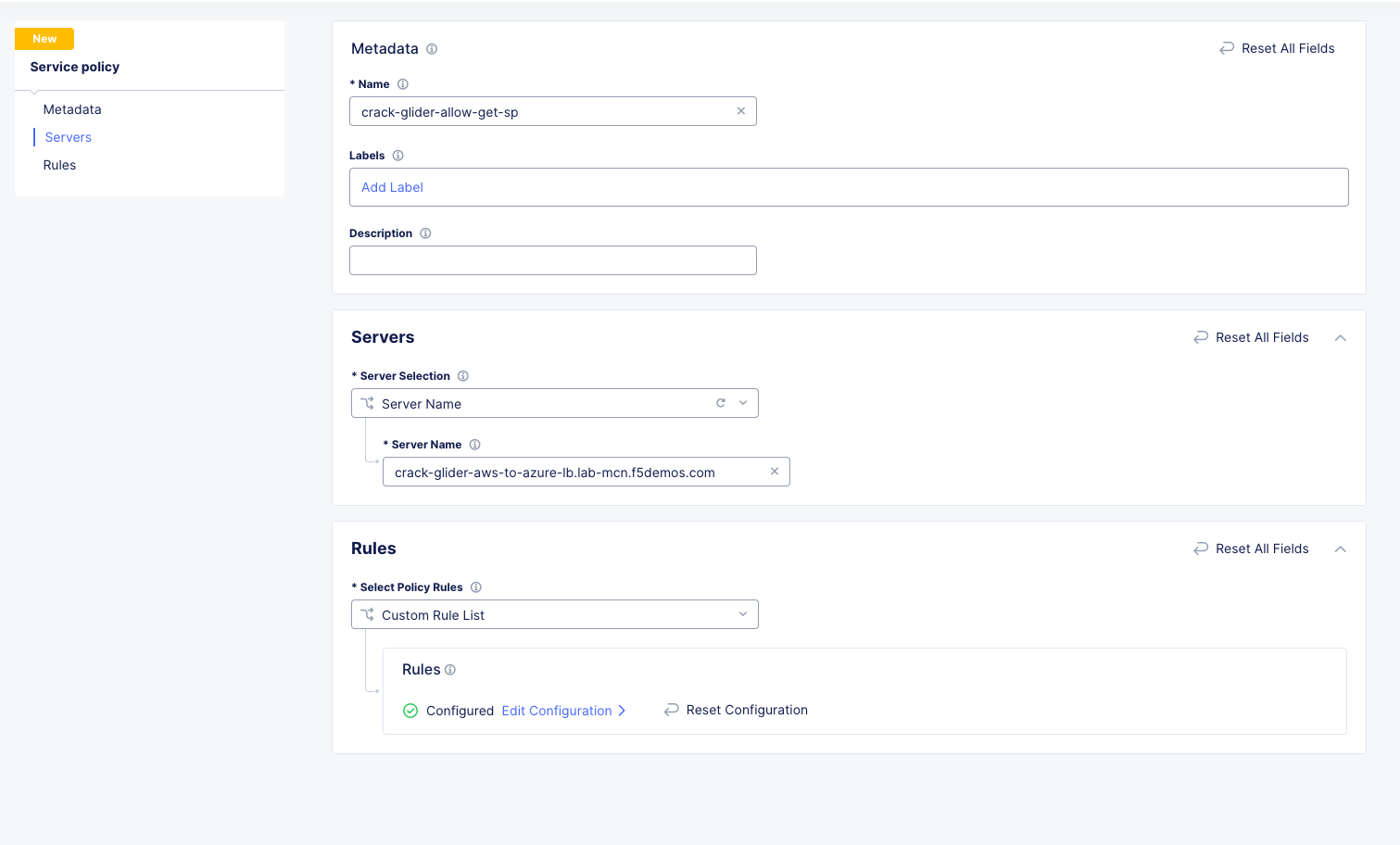
Click Save and Exit.
Apply Service Policy¶
In the Side menu under Manage click on Load Balancers >> HTTP Load Balancers and then click the 3 Button Action Menu >> Manage Configuration under your [animal-name]-aws-to-azure-lb.
Click Edit Configuration and scroll down to Common Security Controls.
Under Service Policies, hit the dropdown and choose, Apply Specified Service Policies and then click the blue Configure.
Choose your [animal-name]-allow-get-sp and click Apply and then Save and Exit.
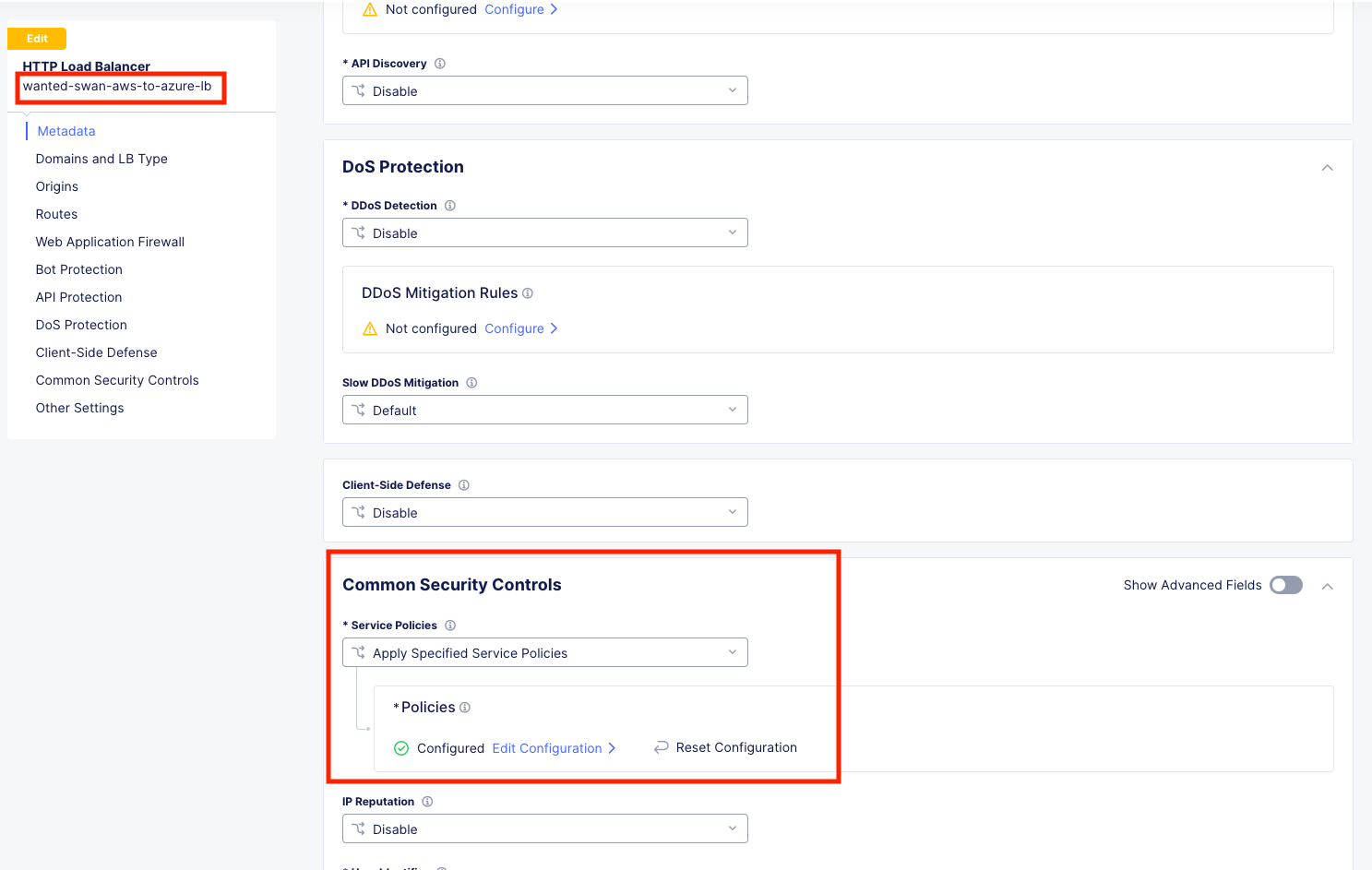
Test Service Policy¶
If you don’t already have a tab open to the Diag tool, in your browser go to: http://[animal-name]-awstool.lab-mcn.f5demos.com
Try your curl command again without the –head flag.:
curl http://[animal-name]-aws-to-azure-lb.lab-mcn.f5demos.com --resolve [animal-name]-aws-to-azure-lb.lab-mcn.f5demos.com:80:10.0.5.236
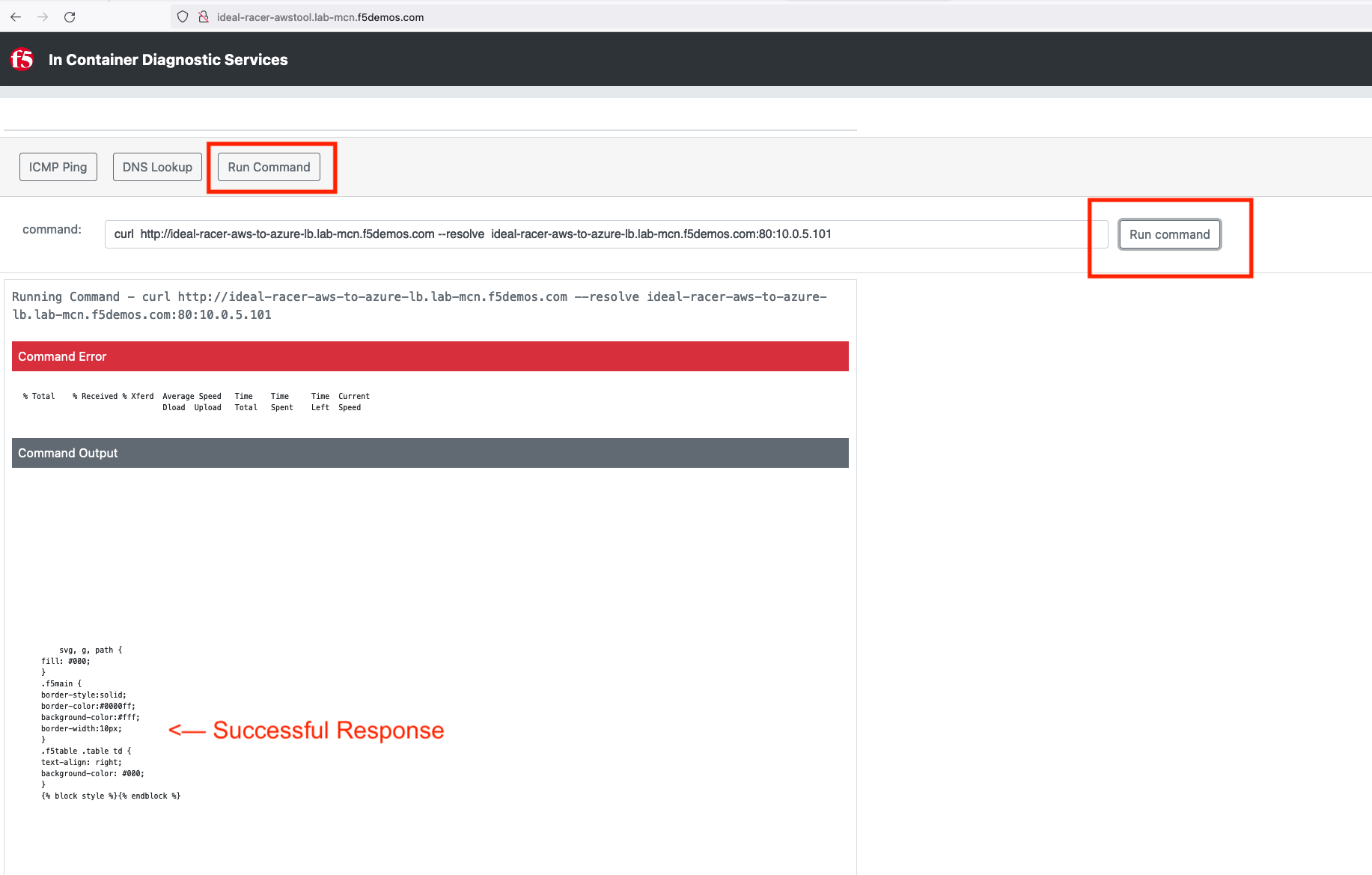
Now run the command again but insert the --head command.:
curl --head http://[animal-name]-aws-to-azure-lb.lab-mcn.f5demos.com --resolve [animal-name]-aws-to-azure-lb.lab-mcn.f5demos.com:80:10.0.5.236
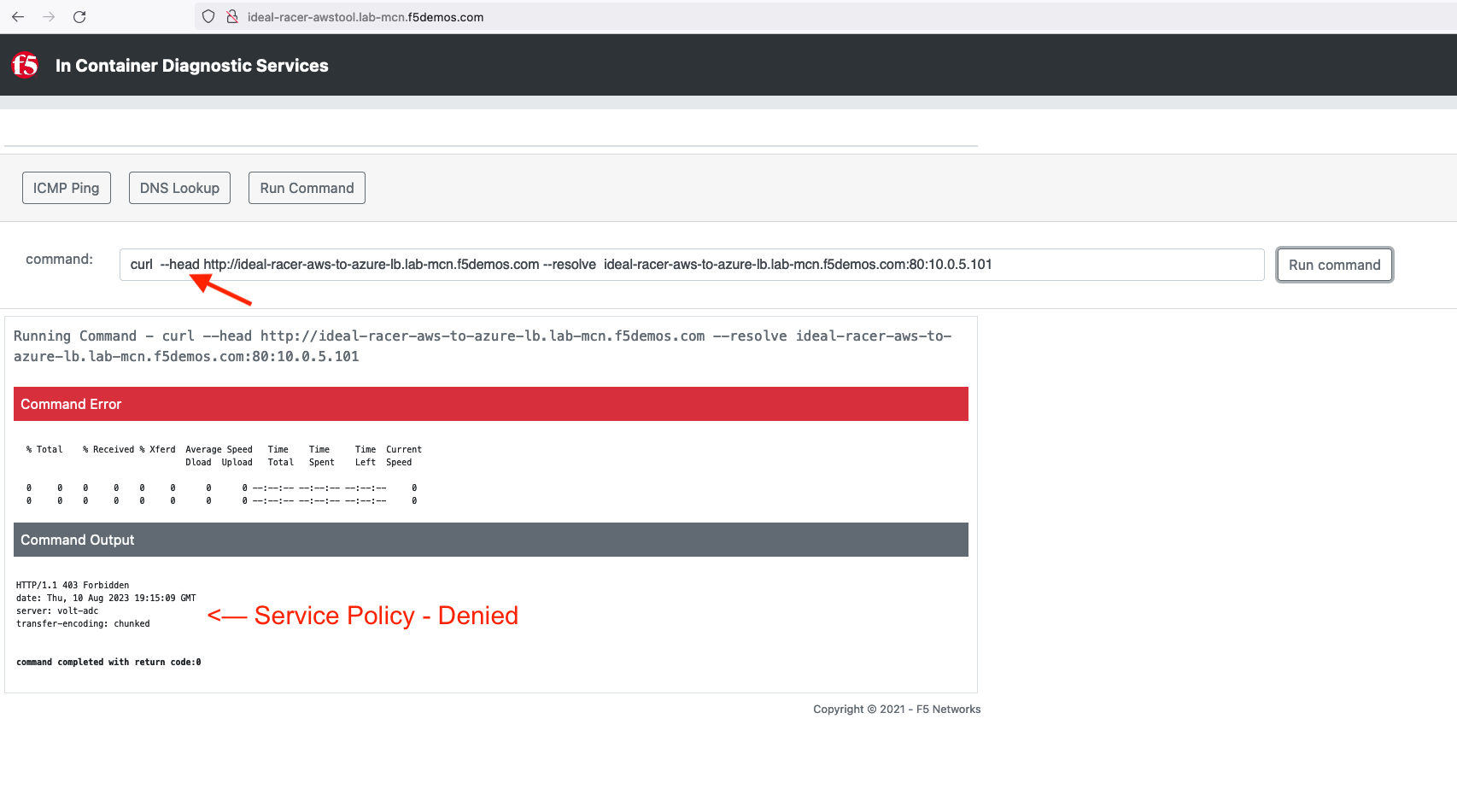
You have now successfully configured an application layer Service Policy that enforces HTTP methods.
Note
This is a primitive example of a much more powerful construct that can be used to enforce, secure and manipulate HTTP traffic much like iRules did on F5’s classic BIG-IP platform.
Review Service Policy Logs¶
Back in XC Console, from the Side menu under Overview, click on Applications and scroll down and click on your [animal-name]-aws-to-azure-lb under Load Balancers.
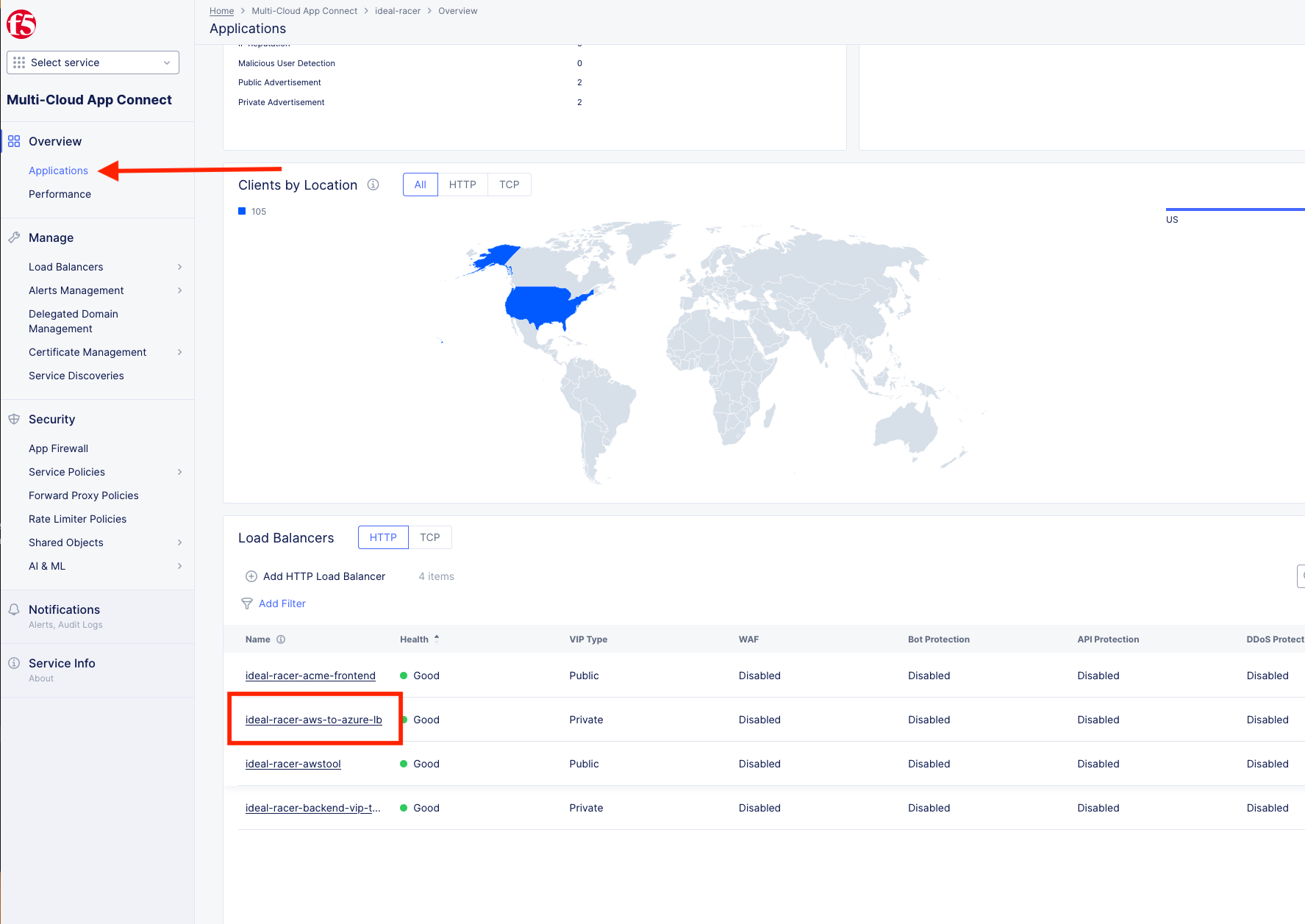
Take a moment to observe some of the analytics and then click on the Requests tab at the top of the page.
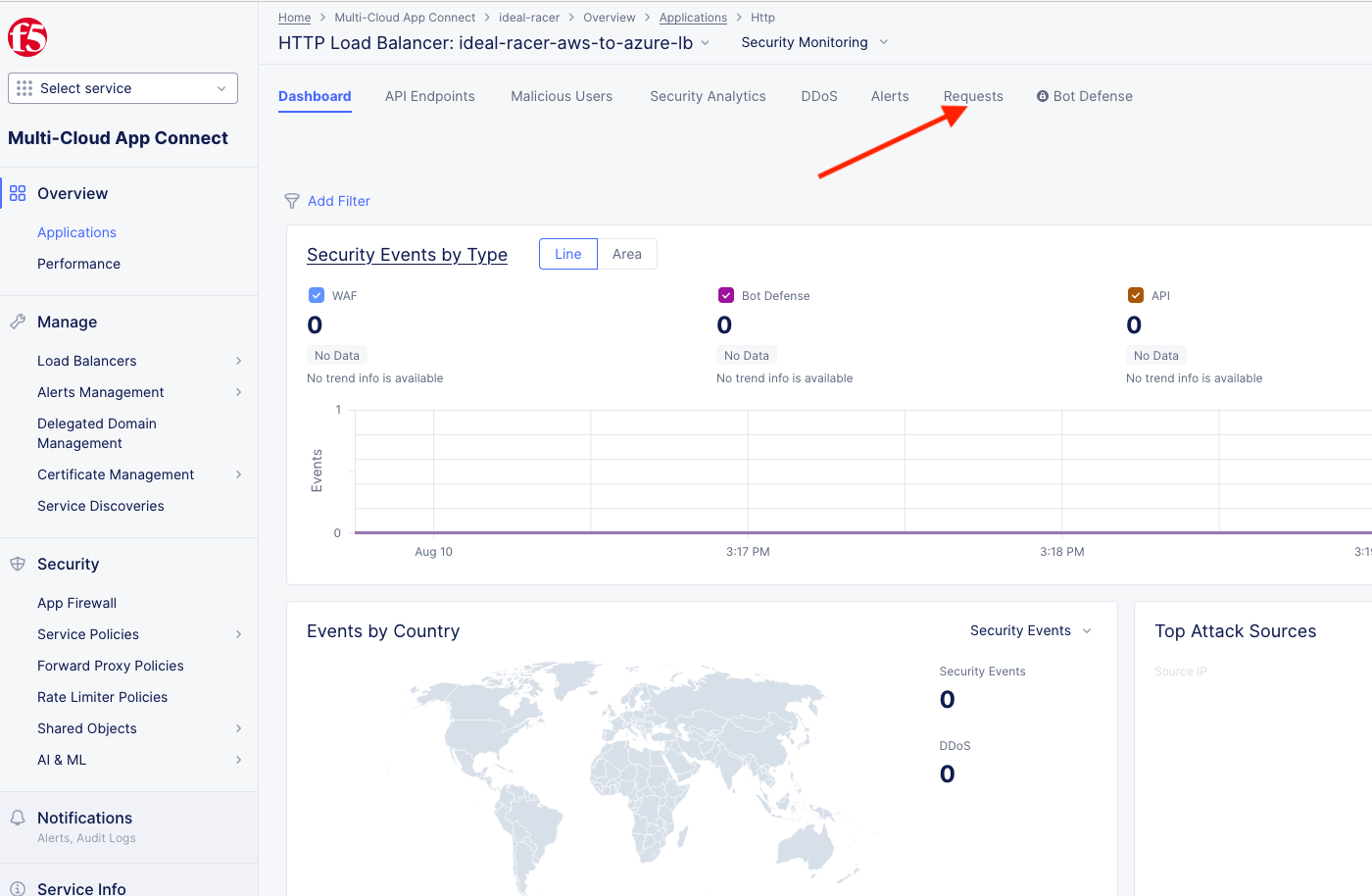
Here you will find the full request log. You will see the request path and if you click the little settings gear on the far right, you can add the Response Code given back to the client and several other metrics. You may have to click refresh in the upper right or change your time frame if you took a break or don’t see any data.
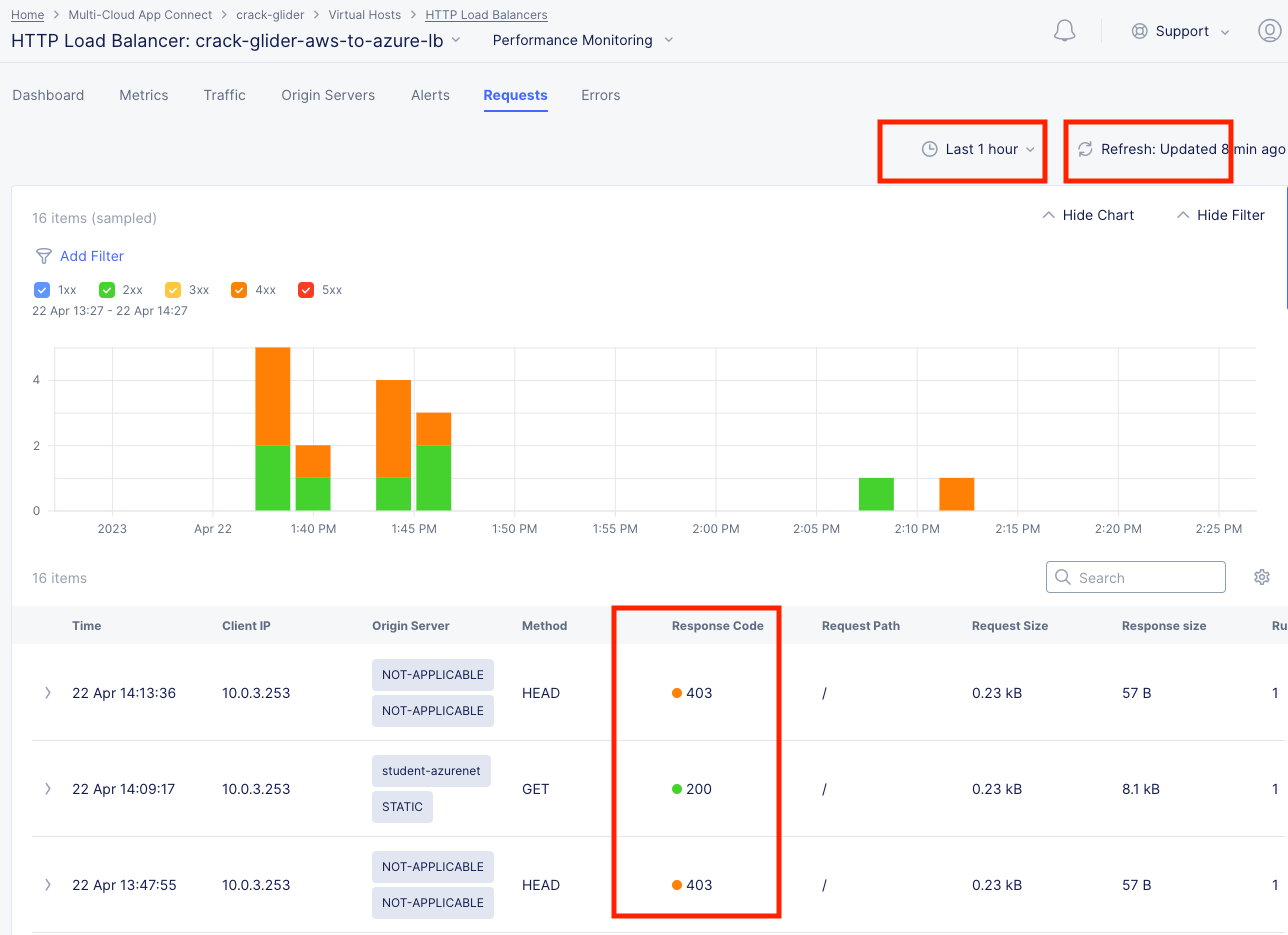
Expand one of the log entries that had a 403 response code. These were the forbidden Head requests. Look through the request data and determine the policy that was applied to the request as well as the result.
Note
If you do not see a response code column in the data, click on the wheel on the right, next to the search edit box and check response code. Click Apply.
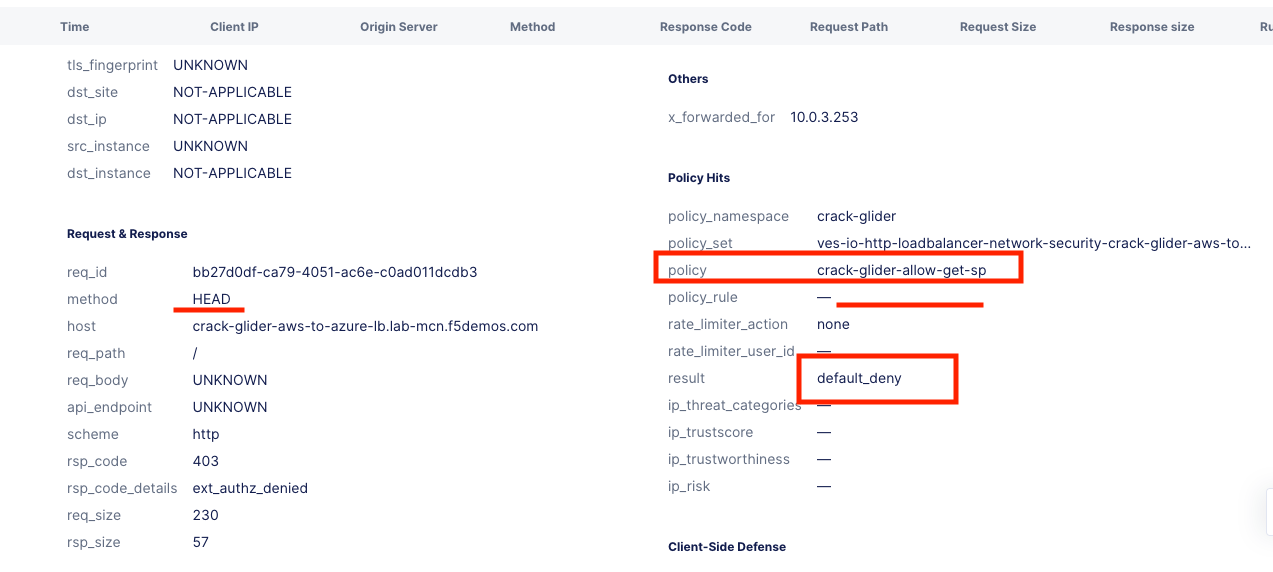
Expand one of the log entries that had a 200 response code. These were the allowed Get requests. Look through the request data and determine the policy that was applied to the request as well as the result.
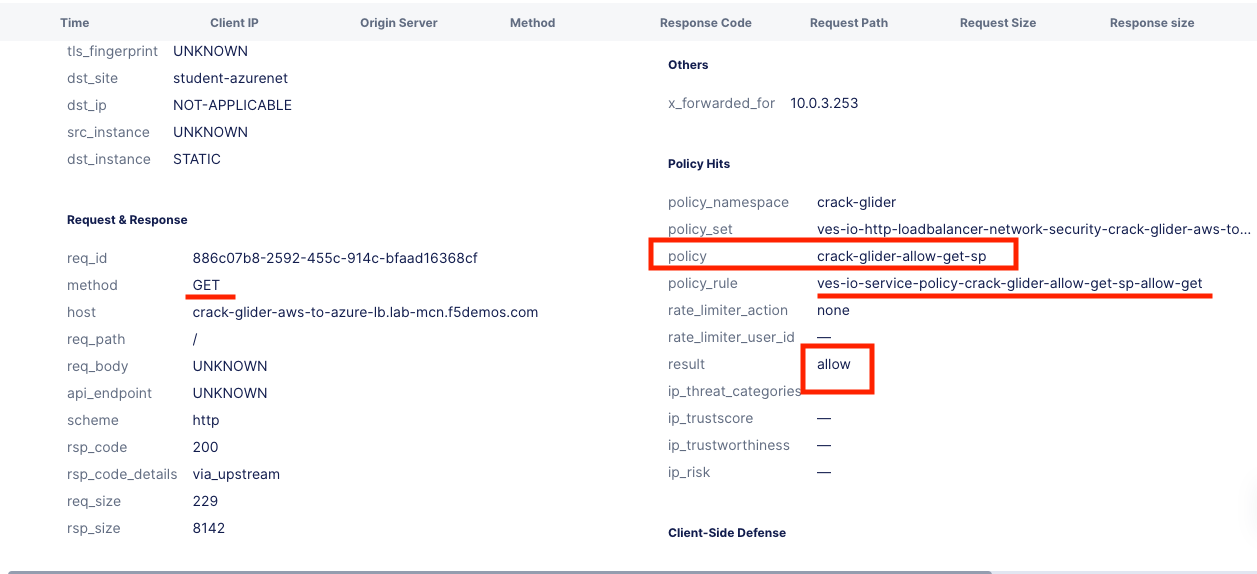
Great job! You have now quickly completed every requirement thrown at you with F5 Distributed Cloud App Connect and Network Connect concepts.
There is a final bonus lab that will showcase some App Layer Routing and Security Concepts as well.