F5 rSeries Planning Guide Source |
rSeries Software Upgrades¶
F5OS-A Platform Layer Upgrades¶
rSeries appliances ship with a new platform layer software called F5OS. There are two different flavors of F5OS, one for VELOS chassis-based systems called F5OS-C (Chassis), and F5OS-A (Appliances) for rSeries appliances. The F5OS platform layer is upgraded independently from the tenant layer, and has its own unique image, which can be downloaded from downloads.f5.com. Below is the default page for downloads.f5.com; note the F5OS section under F5 Product Family and under Product Line select F5OS Appliance Software. Click the hyperlink for this section.
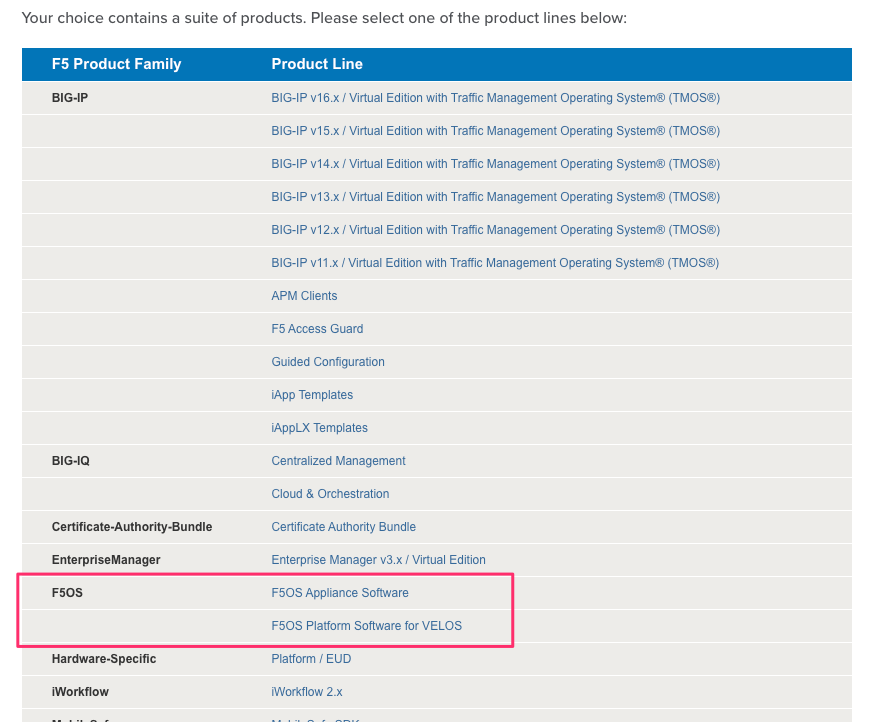
Here you will see a drop down for the various supported versions available for download. Select the desired version and accept the user agreement.
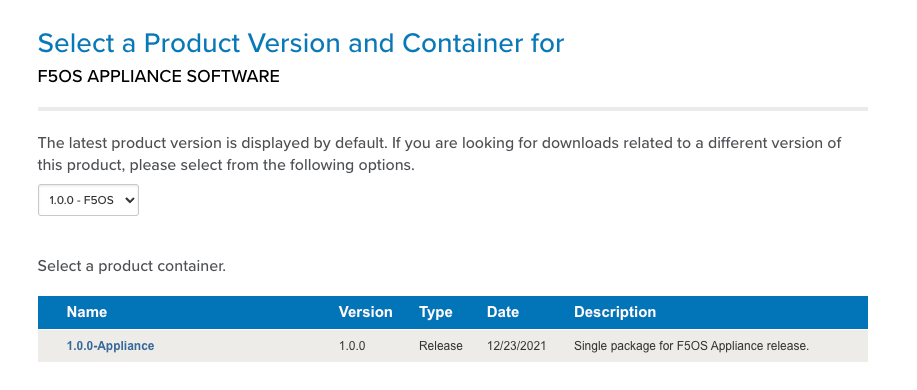
Here you can download the ISO file for F5OS along with checksum files and release notes:
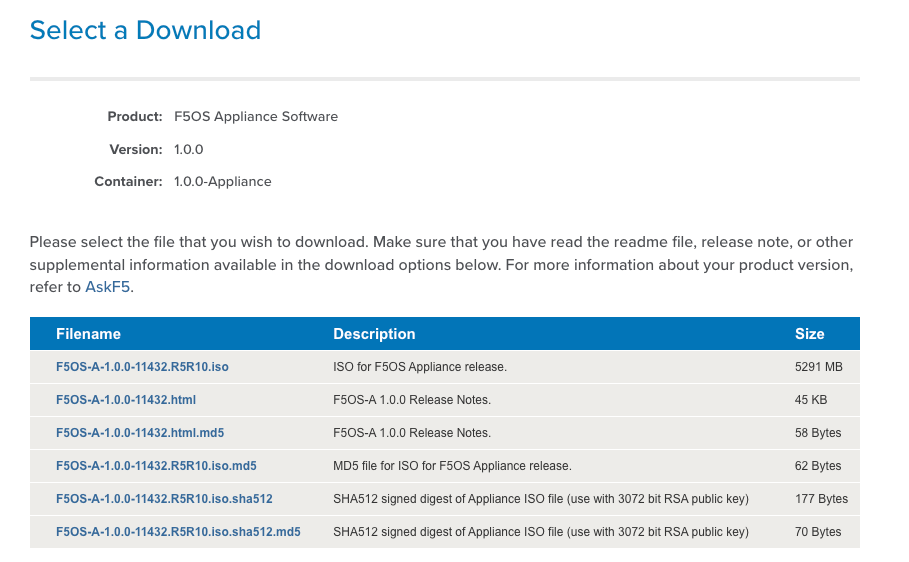
Uploading F5OS Images via the webUI¶
You can upload F5OS-A images to the appliance via the webUI. This is done from the System Settings -> Software Management page.
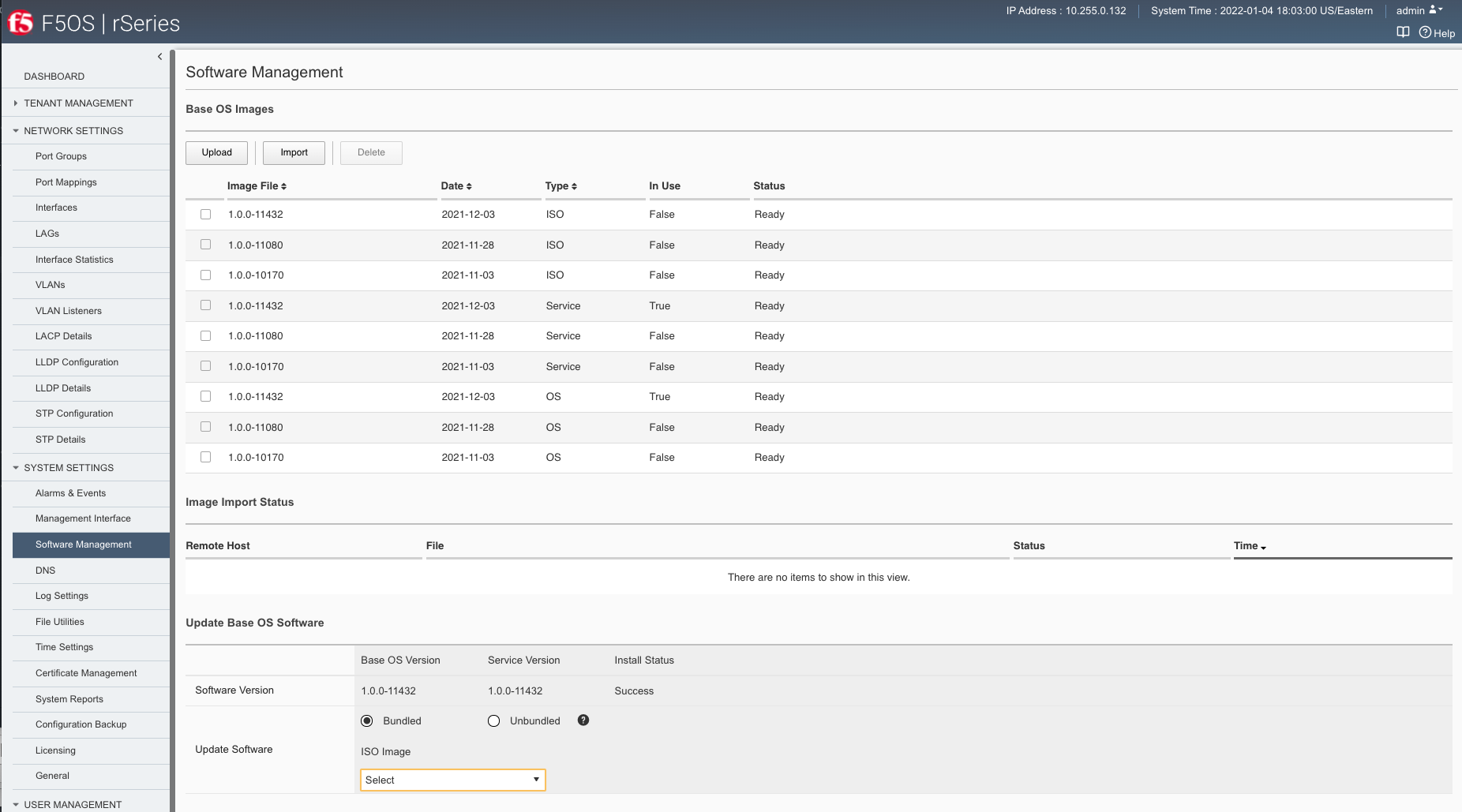
Here you’ll have the option to Upload or Import a new F5OS image. If you choose Import, you will be prompted to provide the configuration details for a remote HTTPS server where the images can be downloaded from. If you choose Upload you will be able to upload an image directly from your local client machine via the browser.
Alternatively, you may also upload images to the rSeries appliance via the System Settings -> File Utilities page. You can select the images/staging option from the drop-down menu to import new F5OS-A images. Once uploaded into the staging area, they will be imported and made available for upgrades after a brief delay.
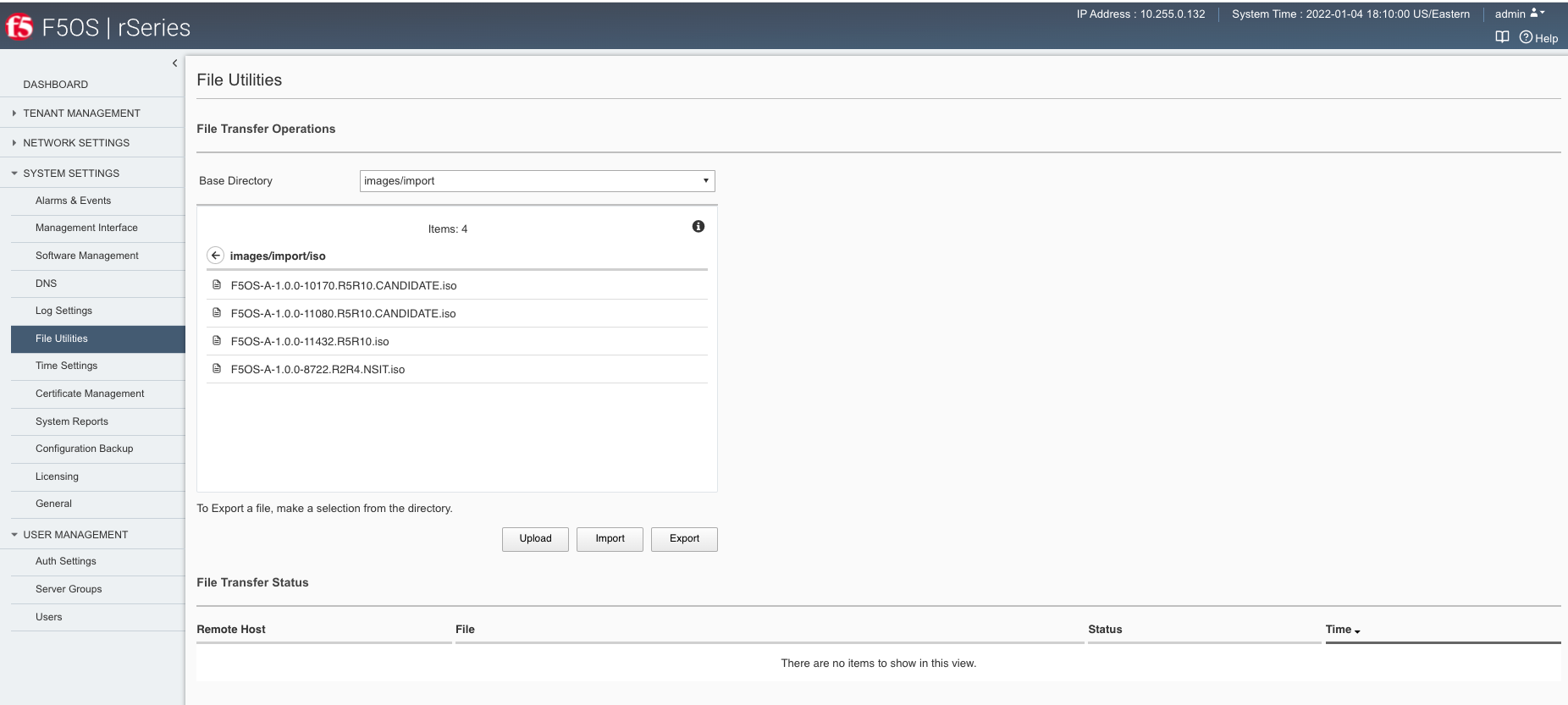
After the upload completes, it will take some time for it to be fully imported and verified. At that point it should show up in the CLI and webUI. If you don’t see it immediately, be patient and wait a few minutes for it to show up as it may take come time to verify the image file. Inside the ISO file are two different types of software, the OS and the Service. All three types should be displayed in the Software Management page. In the example below the ISO for version 1.0.0-11432 consists of an OS and Service with the same version number.
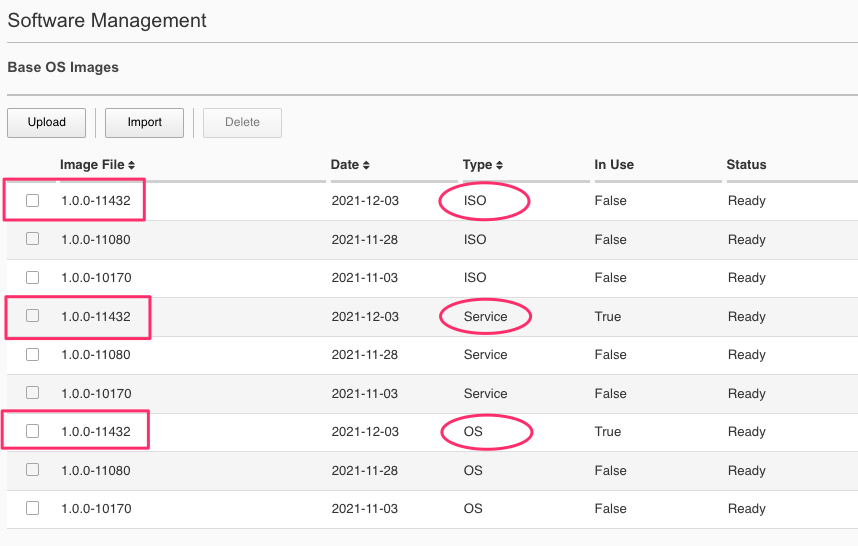
When upgrading the F5OS platform layer, you will have a choice of upgrading either a Bundled release, meaning OS and Services are bundled together in an ISO image or Unbundled, where you can upgrade Service and/or OS independently. Note that currently, F5 has not released any Service only or OS only releases, but they may be an option in the future. For now, it is recommended to choose Bundled upgrades.

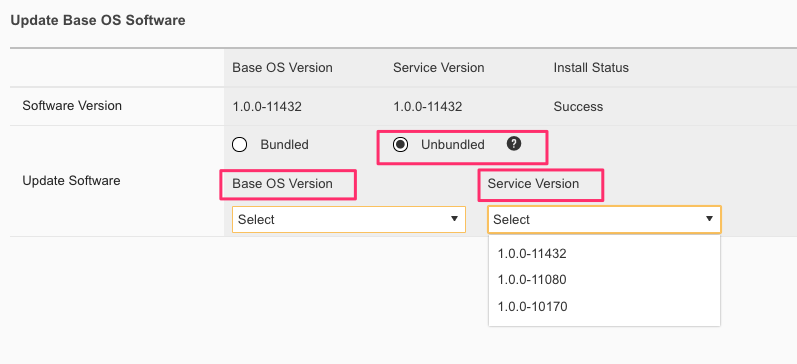
Uploading F5OS Images via the CLI¶
If you would prefer to upload the F5OS image via the CLI, this can be done with the file import command. Use the file import command to get the F5OS image file from a remote HTTPS server or from a remote server over SCP or SFTP. Below is an example importing from a remote HTTPS server. Note the target directory should be images/staging:
Boston-r10900-1# file import remote-host 10.255.0.142 remote-file /upload/F5OS-A-1.0.0-11432.R5R10.iso local-file images/staging/F5OS-A-1.0.0-11432.R5R10.iso username corpuser insecure
Value for 'password' (<string>): ********
result File transfer is initiated.(images/staging/F5OS-A-1.0.0-11432.R5R10.iso)
Boston-r10900-1#
If a remote HTTPS server is not available, you may also copy the file from the CLI over SCP by adding the protocol scp option to the command line:
Boston-r10900-1# file import remote-host 10.255.0.142 remote-file /var/www/server/1/upload/F5OS-A-1.0.0-11432.R5R10.iso local-file images/staging/F5OS-A-1.0.0-11432.R5R10.iso username root insecure protocol scp
Value for 'password' (<string>): ********
result File transfer is initiated.(images/staging/F5OS-A-1.0.0-11432.R5R10.iso)
The command file transfer-status will provide details of the transfer progress and any errors:
Boston-r10900-1# file transfer-status
result
S.No.|Operation |Protocol|Local File Path |Remote Host |Remote File Path |Status |Time
1 |Import file|HTTPS |images/staging/F5OS-A-1.0.0-11432.R5R10.iso |10.255.0.142 |/upload/F5OS-A-1.0.0-11432.R5R10.iso |In Progress (86.0%)|Wed Jan 5 20:02:56 2022
Boston-r10900-1# file transfer-status
result
S.No.|Operation |Protocol|Local File Path |Remote Host |Remote File Path |Status |Time
1 |Import file|HTTPS |images/staging/F5OS-A-1.0.0-11432.R5R10.iso |10.255.0.142 |/upload/F5OS-A-1.0.0-11432.R5R10.iso | Completed|Wed Jan 5 20:03:03 2022
Boston-r10900-1#
You can view the current F5OS images and their status in the F5OS CLI by using the show system image command:
Boston-r10900-1# show system image
IN
VERSION OS STATUS DATE USE
---------------------------------------
1.0.0-11432 ready 2021-12-03 true
VERSION IN
SERVICE STATUS DATE USE
---------------------------------------
1.0.0-11432 ready 2021-12-03 true
IN
VERSION ISO STATUS DATE USE
----------------------------------------
1.0.0-11432 ready 2021-12-03 false
You can alternatively copy the F5OS images into the management IP address of F5OS from a client machine over SCP. You would use the root account and the target directory should be /var/import/staging/. Currently, only the root account can copy F5OS images into the system over SCP. An enhancement currently being worked on will allow the admin account to copy F5OS images into the system over SCP.
root@xubuntu-vm:/var/www/server/1/upload# scp F5OS-A-1.0.0-11433.R5R10.iso root@10.255.0.132:/var/import/staging
root@10.255.0.132's password:
F5OS-A-1.0.0-11433.R5R10.iso 100% 5291MB 110.2MB/s 00:48
Importing F5OS-A Images from a Remote Server via the API¶
When uploading or importing F5OS-A images into the rSeries appliance, the files should be imported into the images/staging directory. Once the file import is initiated you can check its status using the file transfer-status API calls. Below are API calls to upload and/or import F5OS images and monitor status.
You may list the current F5OS images in the images/staging directory via the following API call:
POST https://{{rseries_appliance1_ip}}:8888/restconf/data/f5-utils-file-transfer:file/list
In the API call body/payload add the directory you want to query:
{
"f5-utils-file-transfer:path": "images/staging"
}
Below is an example output listing the current ISO file:
{
"f5-utils-file-transfer:output": {
"entries": [
{
"name": "\nF5OS-A-1.0.0-11432.R5R10.iso\nF5OS-A-1.0.0-8722.R2R4.NSIT.iso"
}
]
}
}
You can then query the images/import directory for various image types like ISO, Service, or OS which are in separate directories:
POST https://{{rseries_appliance1_ip}}:8888/restconf/data/f5-utils-file-transfer:file/list
For the body you can enter the specific path you want to query. For example, /images/import/<path> where path can be iso, service, or os:
{
"f5-utils-file-transfer:path": "images/import/iso"
}
Below is an example output:
{
"f5-utils-file-transfer:output": {
"entries": [
{
"name": "\nF5OS-A-1.0.0-11432.R5R10.iso\nF5OS-A-1.0.0-8722.R2R4.NSIT.iso"
}
]
}
}
To import an F5OS-A image from a remote HTTPS server, use the following API example. You can optionally import using other protocols such as SFTP or SCP by adding the proper protocol option to the API command below.
POST https://{{rseries_appliance1_ip}}:8888/api/data/f5-utils-file-transfer:file/import
{
"input": [
{
"remote-host": "10.255.0.142",
"remote-file": "upload/{{Appliance_ISO_Image}}",
"local-file": "images/staging/{{Appliance_ISO_Image}}",
"insecure": "",
"f5-utils-file-transfer:username": "corpuser",
"f5-utils-file-transfer:password": "Pa$$w0rd"
}
]
}
You can then check on the file transfer status with the following API call:
POST https://{{rseries_appliance1_ip}}:8888/restconf/data/f5-utils-file-transfer:file/transfer-status
A response like the one below will provide the status of the transfer:
{
"f5-utils-file-transfer:output": {
"result": "\nS.No.|Operation |Protocol|Local File Path |Remote Host |Remote File Path |Status |Time \n1 |Import file|HTTPS |images/import/iso/F5OS-A-1.1.0-0188.R5R10.CANDIDATE.iso |artifactory.f5net.com|artifactory/velocity-os-generic-dev/F5OS-A/candidate-testing/1.1.0-0188.VF12.4_Candidate_2.6646b1d9/results/appliance/images/F5OS-A-1.1.0-0188.R5R10.CANDIDATE.iso| Completed|Thu Jan 6 02:58:41 2022\n2 |Import file|HTTPS |images/staging/F5OS-A-1.0.0-11432.R5R10.iso |10.255.0.142 |/upload/F5OS-A-1.0.0-11432.R5R10.iso | Completed|Wed Jan 5 20:03:03 2022\n3 |Import file|SCP |images/tenant/F5OS-A-1.0.0-11432.R5R10.iso |10.255.0.142 |/var/www/server/1/upload/F5OS-A-1.0.0-11432.R5R10.iso | Completed|Wed Jan 5 20:08:24 2022\n"
}
}
After transferring the file, you can view the contents of the images/staging directory. The file will then go through an import process before it is ready for use.
POST https://{{rseries_appliance1_ip}}:8888/restconf/data/f5-utils-file-transfer:file/list
{
"f5-utils-file-transfer:path": "images/staging"
}
You will see all the files in the images/staging directory:
{
"f5-utils-file-transfer:output": {
"entries": [
{
"name": "\nF5OS-A-1.0.0-11432.R5R10.iso\nF5OS-A-1.0.0-8722.R2R4.NSIT.iso"
}
]
}
}
You can then monitor the images/import/iso directory to see when the file is ready to use for upgrade:
POST https://{{rseries_appliance1_ip}}:8888/restconf/data/f5-utils-file-transfer:file/list
{
"f5-utils-file-transfer:path": "images/import/iso"
}
You will see output like the example below. Once the file shows up here you are ready to upgrade.
{
"f5-utils-file-transfer:output": {
"entries": [
{
"name": "\nF5OS-A-1.0.0-11432.R5R10.iso\nF5OS-A-1.0.0-8722.R2R4.NSIT.iso"
}
]
}
}
You can then query the image status via the API:
GET https://{{rseries_appliance1_ip}}:8888//api/data/openconfig-system:system/f5-system-image:image/state
The output will show the status for the OS, Service, ISO, and Install Status.
{
"f5-system-image:state": {
"os": {
"os": [
{
"version-os": "1.1.0-0188",
"status": "ready",
"date": "2021-11-24",
"in-use": false
},
{
"version-os": "1.0.0-11432",
"status": "ready",
"date": "2021-12-03",
"in-use": true
}
]
},
"services": {
"service": [
{
"version-service": "1.1.0-0188",
"status": "ready",
"date": "2021-11-24",
"in-use": false
},
{
"version-service": "1.0.0-11432",
"status": "ready",
"date": "2021-12-03",
"in-use": true
}
]
},
"iso": {
"iso": [
{
"version-iso": "1.1.0-0188",
"status": "ready",
"date": "2021-11-24",
"in-use": false
},
{
"version-iso": "1.0.0-11432",
"status": "ready",
"date": "2021-12-03",
"in-use": false
}
]
},
"install": {
"install-os-version": "1.0.0-11432",
"install-service-version": "1.0.0-11432",
"install-status": "success"
}
}
}
Uploading F5OS-A Images from a Client Machine via the API¶
You can upload an F5OS image from a client machine over the API. First you must obtain an upload-id using the following API call.
POST https://{{rseries_appliance1_ip}}:8888/restconf/data/f5-utils-file-transfer:file/f5-file-upload-meta-data:upload/start-upload
In the body of the API call enter the size, name, and file-path as seen in the example below.
{
"size":4293919232 ,
"name": "F5OS-A-1.5.0-5781.R5R10.iso",
"file-path": "images/staging/"
}
If you are using Postman, the API call above will generate an upload-id that will need to be captured so it can be used in the subsequent API call to upload the file. Below is an example of the code that should be added to the Test section of the API call so that the upload-id can be captured and saved to a variable for subsequent API calls.
var resp = pm.response.json();
pm.environment.set("upload-id", resp["f5-file-upload-meta-data:output"]["upload-id"])
Below is an example of how this would appear inside the Postman interface.
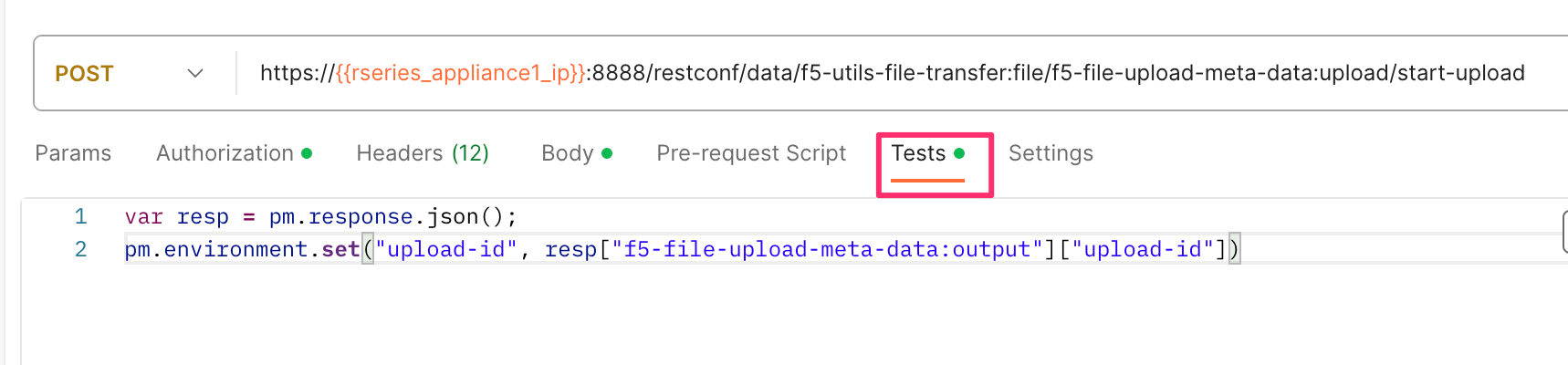
Once the upload-id is captured, you can then initiate a file upload of the F5OS image using the following API call.
POST https://{{rseries_appliance1_ip}}:8888/restconf/data/openconfig-system:system/f5-image-upload:image/upload-image
In the body of the API call select form-data, and then in the Value section click Select Files and select the F5OS-A image you want to upload as seen in the example below.

In the Headers section ensure you add the file-upload-id header, with the variable used to capture the id in the previous API call.
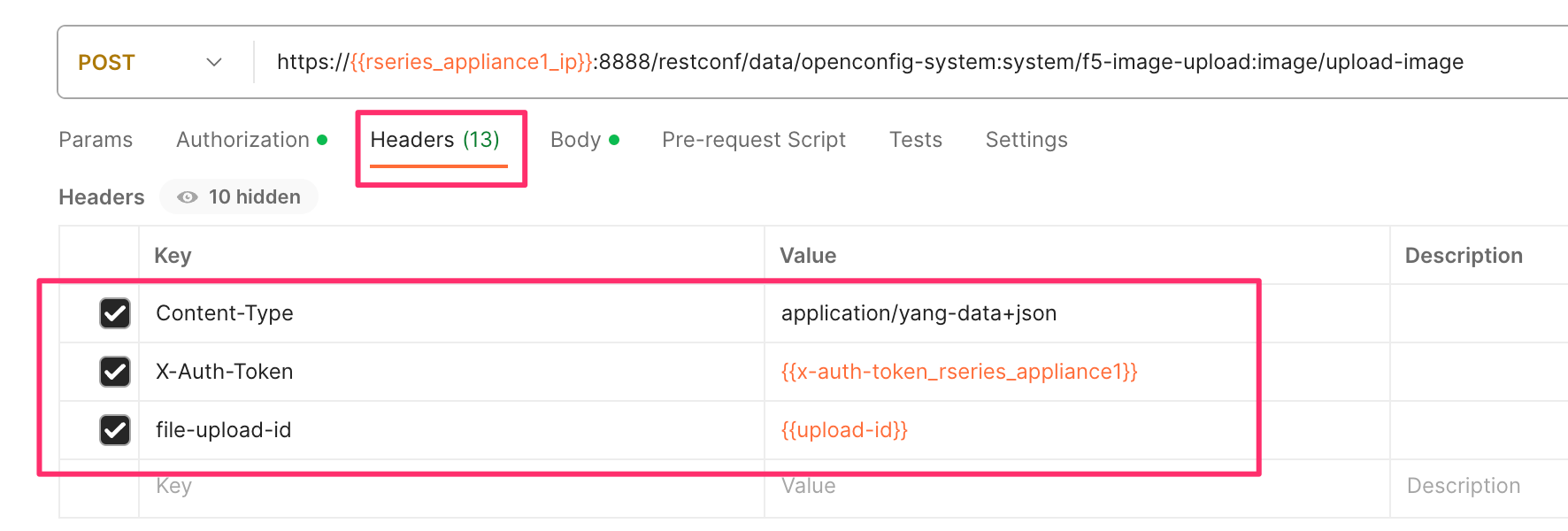
Upgrading F5OS¶
You can upgrade the F5OS-A platform software via the CLI, webUI, or API.
Upgrading F5OS via webUI¶
Once the new images are loaded you can perform the upgrade from the System Settings > Software Management screen. Currently it is recommended you use the Bundled option to upgrade using the ISO. In the future there may be cases where Unbundled (separate OS or Service upgrades) are recommended. Select the software version you want to upgrade to, and once you click Save the upgrade process will begin. Upgrading F5OS will cause an outage for all tenants on that appliance. It is best to failover tenants to the HA pair member, then perform the upgrade of F5OS.

Upgrading F5OS via the CLI¶
In the F5OS CLI you can use the show system image command to see the currently installed software version.
Boston-r10900-1# show system image
IN
VERSION OS STATUS DATE USE
----------------------------------------
1.1.0-0188 ready 2021-11-24 false
1.0.0-11432 ready 2021-12-03 true
VERSION IN
SERVICE STATUS DATE USE
----------------------------------------
1.1.0-0188 ready 2021-11-24 false
1.0.0-11432 ready 2021-12-03 true
IN
VERSION ISO STATUS DATE USE
----------------------------------------
1.1.0-0188 ready 2021-11-24 false
1.0.0-11432 ready 2021-12-03 false
Boston-r10900-1#
The command show running-config system image will show the current configuration for software images. You can enter config mode and change the configuration using the system image set-version command and then commit to initiate an upgrade.
Boston-r10900-1# show running-config system image
system image config iso-version 1.0.0-11432
Boston-r10900-1#
syscon-1-active(config)# system image set-version iso-version 1.0.0-11432
response iso version has been set
syscon-1-active(config)#
An upgrade of F5OS should automatically start after the above command is entered. You can follow the upgrade progress by issuing the command show system image.
Upgrading F5OS via the API¶
To upgrade F5OS via the API you must first run the check version API call with the version you want to update to:
POST https://{{rseries_appliance1_ip}}:8888/restconf/data/openconfig-system:system/f5-system-image:image/check-version
The body of the API should contain the version you want to upgrade to:
{
"input": {
"iso-version": "{{Appliance_ISO_Image}}"
}
}
If the compatibility check passes, then you will get a message like the one below, and it is safe to install the new image via the set-version API call:
{
"f5-system-image:output": {
"response": "Compatibility verification succeeded."
}
}
This is the Set Version API call that will initiate the upgrade:
POST https://{{rseries_appliance1_ip}}:8888/restconf/data/openconfig-system:system/f5-system-image:image/set-version
{
"input": {
"iso-version": "{{Appliance_ISO_Image}}"
}
}
If the upgrade is successful, you will get notification like the message below and the system will cleanly shutdown and reboot:
{
"f5-system-image:output": {
"response": "System iso version has been set"
}
}
Tenant Images and Upgrades¶
Tenant software images are loaded directly into the F5OS platform layer for use in creating new tenants. The first release of rSeries only supports TMOS tenants running v15.1.5 or later. No other TMOS versions are supported other than hotfixes or rollups based on this version of software. Tenant upgrades take place inside the tenants themselves, and images don’t need to be loaded into the F5OS layer. Versions 16.0, 16.1, and 17.0 are not supported on rSeries. It’s not until versions 17.1 and later where current TMOS versions are supported.
Loading Tenant Images for New Tenants via webUI¶
Before deploying any tenant, you must ensure you have a proper tenant software release loaded into F5OS. Under Tenant Management there is a page for uploading tenant software images. There are TMOS images specifically for rSeries. Only supported rSeries TMOS releases should be loaded into this system. Do not attempt to load older or even newer images unless there are officially supported on rSeries.
There is an option to Import new releases which will open a pop-up window that will ask for remote host, path, and optional authentication parameters. You may only upload from a remote HTTPS server using this option. The Tenant Images page will also indicate if an image is in use by a tenant, and if the image has been verified.
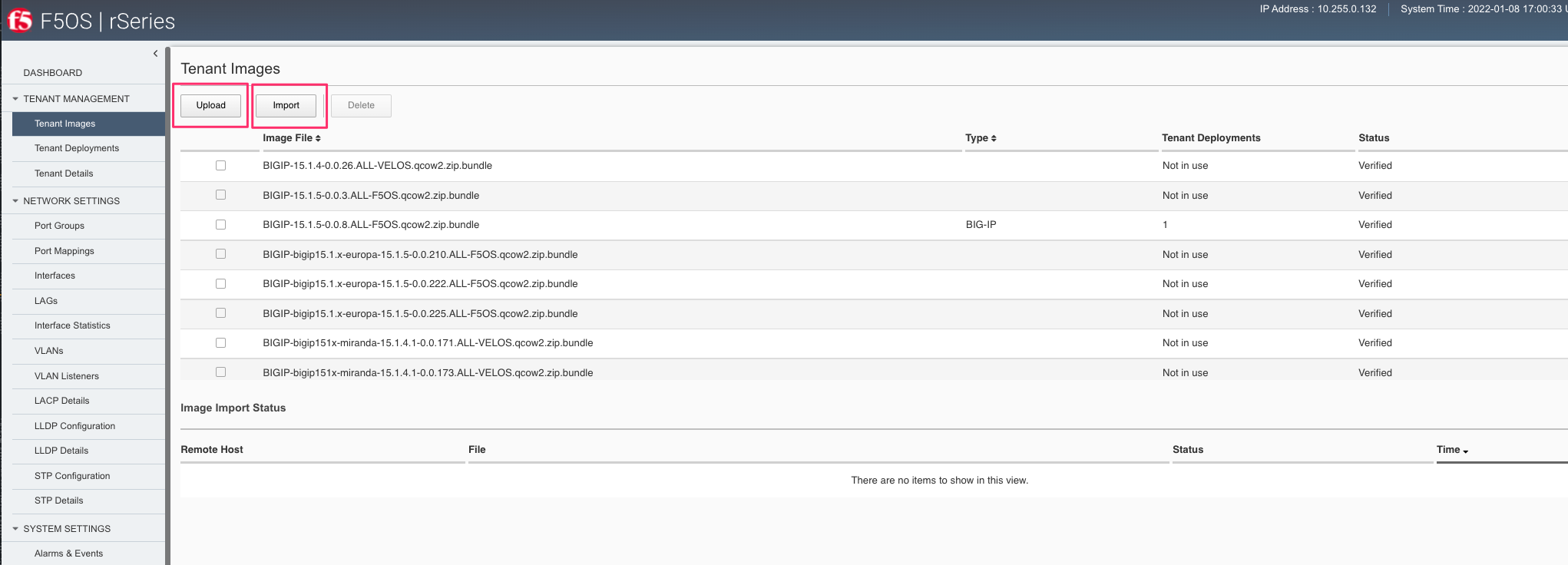
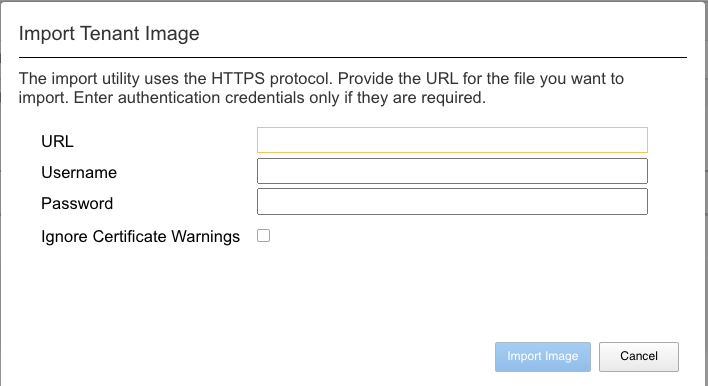
There is also an option to Upload a tenant release; this will allow you to upload an image directly from your client machine through the browser.
If an HTTPS server is not available and uploading from a client machine is not an option, you may upload a tenant image using SCP directly to the appliance. Simply SCP an image to the F5OS out-of-band management IP address using the admin account and a path of IMAGES.
scp BIGIP-15.1.5-0.0.8.ALL-VELOS.qcow2.zip.bundle admin@10.255.0.148:IMAGES
Loading Tenant Images for New Tenants via CLI¶
You may also import the tenant image file from the F5OS CLI. Use the file import command to get the tenant image file from a remote HTTPS server, over SCP, or SFTP.
Boston-r10900-1# file import remote-host 10.255.0.142 remote-file /upload/BIGIP-15.1.5-0.0.8.ALL-VELOS.qcow2.zip.bundle local-file images/tenant/BIGIP-15.1.5-0.0.8.ALL-VELOS.qcow2.zip.bundle username corpuser insecure
Value for 'password' (<string>): ********
result File transfer is initiated.(images/staging/BIGIP-15.1.5-0.0.8.ALL-VELOS.qcow2.zip.bundle)
Boston-r10900-1#
The command file transfer-status will provide details of the transfer progress and any errors:
Boston-r10900-1# file transfer-status
result
S.No.|Operation |Protocol|Local File Path |Remote Host |Remote File Path |Status |Time
1 |Import file|HTTPS |images/BIGIP-15.1.5-0.0.8.ALL-VELOS.qcow2.zip.bundle |10.255.0.142 |/upload/BIGIP-15.1.5-0.0.8.ALL-VELOS.qcow2.zip.bundle |In Progress (15.0%)|Fri Sep 17 15:36:29 2021
You can view the current tenant images and their status in the F5OS CLI using the show images command:
Boston-r10900-1# show images
IN
NAME USE STATUS
-------------------------------------------------------------------------------------------------
BIGIP-15.1.4-0.0.26.ALL-VELOS.qcow2.zip.bundle false verified
BIGIP-15.1.5-0.0.3.ALL-F5OS.qcow2.zip.bundle false verified
BIGIP-15.1.5-0.0.8.ALL-F5OS.qcow2.zip.bundle true verified
Boston-r10900-1#
Loading Tenant Images from a Remote Server via API¶
To copy a tenant image into F5OS over the API, use the following API call to the F5OS out-of-band management IP address. The example below copies a tenant image from a remote HTTPS server. You may also edit the API call to copy from remote SFTP or SCP servers by adding the proper protocol option.
POST https://{{rseries_appliance1_ip}}:8888/api/data/f5-utils-file-transfer:file/import
{
"input": [
{
"remote-host": "10.255.0.142",
"remote-file": "upload/{{Appliance_Tenant_Image}}",
"local-file": "images/tenant/{{Appliance_Tenant_Image}}",
"insecure": "",
"f5-utils-file-transfer:username": "corpuser",
"f5-utils-file-transfer:password": "Pa$$w0rd"
}
]
}
To list the current tenant images available on the appliance, use the following API Call:
GET https://{{rseries_appliance1_ip}}:8888/restconf/data/f5-tenant-images:images
Below is output generated from the previous command:
{
"f5-tenant-images:images": {
"image": [
{
"name": "BIGIP-15.1.4-0.0.26.ALL-VELOS.qcow2.zip.bundle",
"in-use": false,
"status": "verified"
},
{
"name": "BIGIP-15.1.5-0.0.3.ALL-F5OS.qcow2.zip.bundle",
"in-use": false,
"status": "verified"
},
{
"name": "BIGIP-15.1.5-0.0.8.ALL-F5OS.qcow2.zip.bundle",
"in-use": true,
"status": "verified"
},
{
"name": "BIGIP-bigip15.1.x-europa-15.1.5-0.0.210.ALL-F5OS.qcow2.zip.bundle",
"in-use": false,
"status": "verified"
},
{
"name": "BIGIP-bigip15.1.x-europa-15.1.5-0.0.222.ALL-F5OS.qcow2.zip.bundle",
"in-use": false,
"status": "verified"
},
{
"name": "BIGIP-bigip15.1.x-europa-15.1.5-0.0.225.ALL-F5OS.qcow2.zip.bundle",
"in-use": false,
"status": "verified"
},
{
"name": "BIGIP-bigip151x-miranda-15.1.4.1-0.0.171.ALL-VELOS.qcow2.zip.bundle",
"in-use": false,
"status": "verified"
},
{
"name": "BIGIP-bigip151x-miranda-15.1.4.1-0.0.173.ALL-VELOS.qcow2.zip.bundle",
"in-use": false,
"status": "verified"
},
{
"name": "BIGIP-bigip151x-miranda-15.1.4.1-0.0.176.ALL-VELOS.qcow2.zip.bundle",
"in-use": false,
"status": "verified"
},
{
"name": "F5OS-A-1.0.0-11432.R5R10.iso",
"in-use": false,
"status": "verification-failed"
}
]
}
}
Uploading Tenant Images from a Client Machine via the API¶
You can upload an F5OS tenant image from a client machine over the API. First you must obtain an upload-id using the following API call.
POST https://{{rseries_appliance1_ip}}:8888/restconf/data/f5-utils-file-transfer:file/f5-file-upload-meta-data:upload/start-upload
In the body of the API call enter the size, name, and file-path as seen in the example below.
{
"size":2239554028,
"name": "BIGIP-15.1.10.1-0.0.9.ALL-F5OS.qcow2.zip.bundle",
"file-path": "images/tenant/"
}
If you are using Postman, the API call above will generate an upload-id that will need to be captured so it can be used in the API call to upload the file. Below is an example of the code that should be added to the Test section of the API call so that the upload-id can be captured and saved to a variable called upload-id for subsequent API calls.
var resp = pm.response.json();
pm.environment.set("upload-id", resp["f5-file-upload-meta-data:output"]["upload-id"])
Below is an example of how this would appear inside the Postman interface under the Tests section.
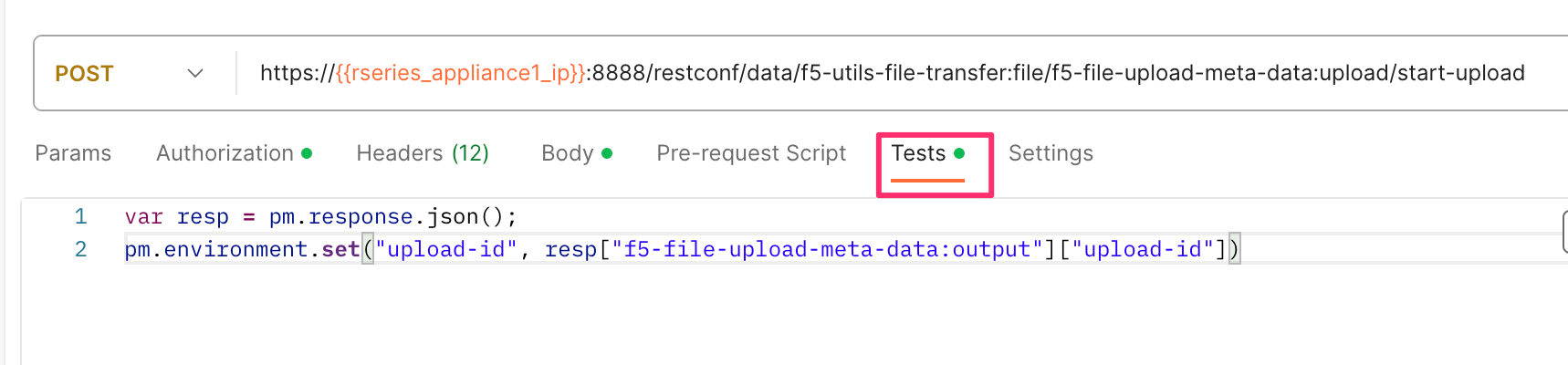
Once the upload-id is captured, you can then initiate a file upload of the F5OS TENANT_NAME image using the following API call.
POST https://{{rseries_appliance1_ip}}:8888/restconf/data/openconfig-system:system/f5-image-upload:image/upload-image
In the body of the API call select form-data, and then in the Value section click Select Files and select the F5OS tenant image you want to upload as seen in the example below.
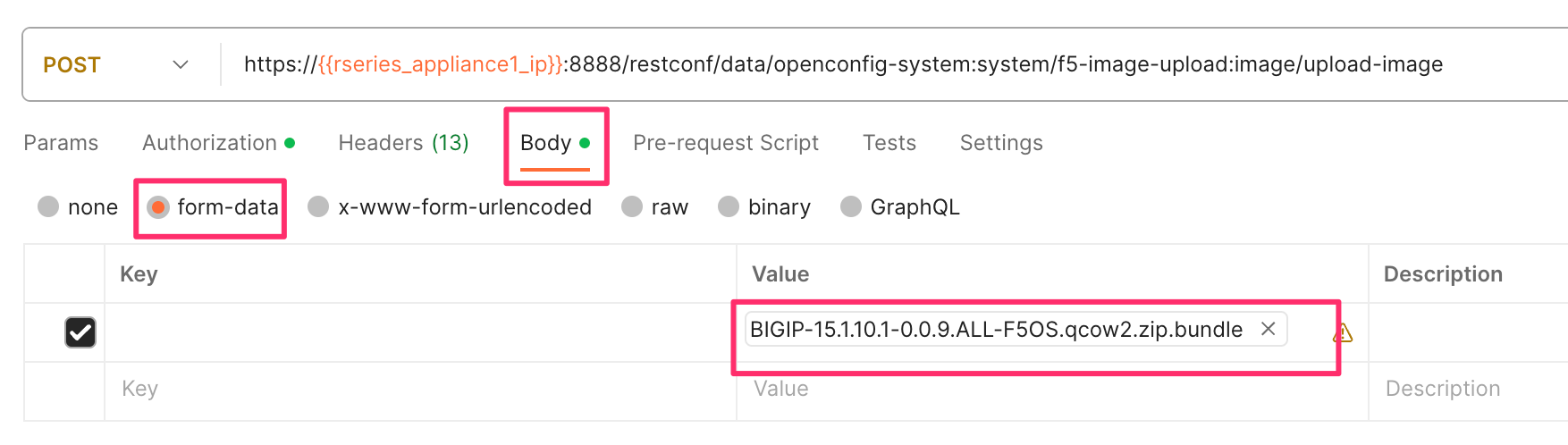
In the Headers section ensure you add the file-upload-id header, with the variable used to capture the id in the previous API call.
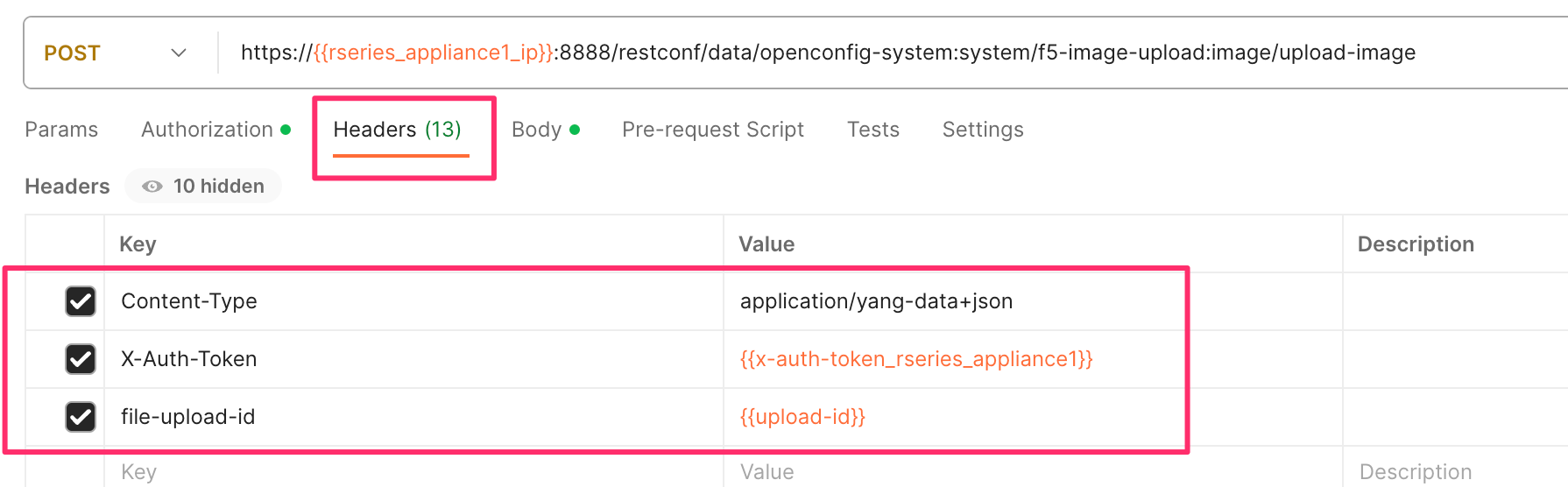
Tenant Upgrades¶
Tenants are upgraded via the normal TMOS upgrade process. Find the proper ISO image and ensure it is of a supported rSeries release and upload it into the TMOS tenant. Once uploaded you can upgrade and boot into the new version. Currently rSeries does not allow an upgrade of the tenant from inside the F5OS layer; you must perform the upgrade from inside the tenant.
NOTE: Currently rSeries does not provide a shared image repository for all tenants to upgrade from. With vCMP guests, iSeries allowed for an image to be loaded once into the host layer, and all tenants had access to that repository to use to upgrade.