Automation, Orchestration & DevOps > Class 1: Programmability BIG-IP Rest Structure and Concepts Documentation! > Module 1: Imperative Automation with the BIG-IP and iControl Rest Source | Edit on
Lab 1.3: Review/Set Device Settings¶
All devices are ready to be licensed; then, we can focus on configuring the necessary infrastructure related settings to complete the Device Onboarding process. The remaining items include (list not exhaustive):
- Device Settings
- NTP/DNS Settings
- Remote Authentication
- Hostname
- Admin Credentials
- L1-3 Networking
- Physical Interface Settings
- L2 Connectivity (VLAN, VXLAN, etc.)
- L3 Connectivity (Self IPs, Routing, etc.)
- HA Settings
- Global Settings
- Config Sync IP
- Mirroring IP
- Failover Addresses
- CMI Device Trusts
- Device Groups
- Traffic Groups
- Floating Self IPs
- Global Settings
We will specifically cover the items in BOLD above in the following labs. It should be noted that many permutations of the Device Onboarding process exist due to the nature of real-world environments. This class is designed to teach enough information so that you can then apply the knowledge learned and help articulate and/or deliver a specific solution for your environment.
Task 1 - Set Device Hostname & Disable GUI Setup Wizard¶
In this task, we will modify the device hostname and disable the GUI
Setup Wizard. The Resource that contains these settings is
/mgmt/tm/sys/global-settings.
Perform the following steps to complete this task:
Expand the
Lab 1.3 - Review/Set Device Settingsfolder in the Postman collection.Click the
Step 1: Get System Global-Settingsrequest. Click the Send button and review the response Body to see what the current settings on the device are. Examine the resulting response to understand what settings are currently applied.Click the
Step 2: Set System Global-Settingsrequest. This item uses aPATCHrequest to theglobal-settingsresource to modify the attributes contained within it. We will update theguiSetupandhostnameattribute.Click on Body. Review the JSON body and modify the
hostnameattribute to set the hostname tobigip-a.f5.localAlso notice that we are disabling the GUI Setup Wizard as part of the same request:
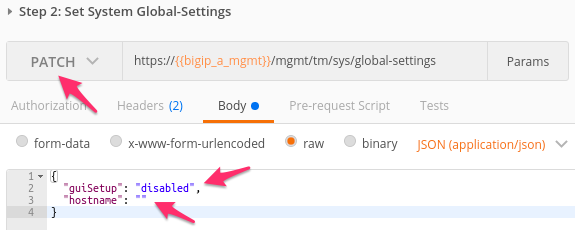
Click the Send button and review the response Body. You should see that the attributes modified above have been updated by looking at the response. You can also
GETtheglobal-settingsby sending theStep 1: Get System Global-Settingsrequest again to verify they have been updated.Click the
Step 3: Set System System Device Namerequest. This item uses aPOSTrequest to theBASH utilityresource to modify the attributes contained within it. This step is needed to set the device name in the DSC cluster
Task 2 - Modify DNS/NTP Settings¶
Note
This task will make use of JSON arrays. The syntax for defining a JSON array is:
myArray: [ Object0, Object1 ... ObjectX ]
To define an array consisting of Strings the syntax is:
myStringArray: [ "string0", "string1" ... "stringX" ]
Much like the previous task, we can update system DNS and NTP settings by sending a PATCH request to the correct resource in the sys Organizing Collection. The relevant Resources for this task are:
| URL | Type |
|---|---|
/mgmt/tm/sys/dns |
DNS Settings |
/mgmt/tm/sys/ntp |
NTP Settings |
Perform the following steps to complete this task:
Click the
Step 4: Get System DNS Settingsitem in the folder. Click Send and review the current settings.Click the
Step 5: Set System DNS Settingsitem in the folder. Click Body. Review the JSON body to verify the name server IPs4.2.2.2and8.8.8.8are listed. Additionally, add a search domain off5.local. You will modify a JSON array to add a search domain:
Click the Send button and verify the requested changes were successfully implemented by looking at the response or by sending the
Step 4: Get System DNS Settingsrequest again.Click the
Step 6: Get System NTP Settingsitem in the folder. Click Send and review the current settings.Click the
Step 7: Set System NTP Settingsitem in the folder. Click Body. Review the JSON body to verify the NTP servers with hostnames0.pool.ntp.organd1.pool.ntp.orgare contained in theserversattribute (another JSON array!).Click the Send button and verify the requested changes were successfully implemented by looking at the response or sending the
Step 6: Get System NTP Settingsagain.
Task 3 - Update default user account passwords¶
In this task, we will update the passwords for the root and admin
accounts. The process for updating the root account is different from
other system accounts because it is used by underlying Linux OS.
To update the root account password, we will use a POST to the
/mgmt/shared/authn/root REST endpoint.
To update all other system accounts we will PATCH the
/mgmt/tm/auth/user/<username> Resource.
Perform the following steps to change the root user password:
Click the
Step 8: Set root User Passworditem in the folder.We are performing a POST operation to change the root user password and have to specify the
oldPasswordbecause the REST implementation on the BIG-IP uses the underlying Linux mechanism. Click Body. Modify the JSON body to update the password to the valuenewdefaultand click the Send button.
Repeat the procedure above to change the password back to
Agility2020!.
Perform the following steps to change the admin user password:
Click the
Step 9: Set admin User Passworditem in the collection.We are performing a
PATCHoperation to admin user Resource. Click Body and modify the JSON body to update the password to the valuenewadminand click the Send button.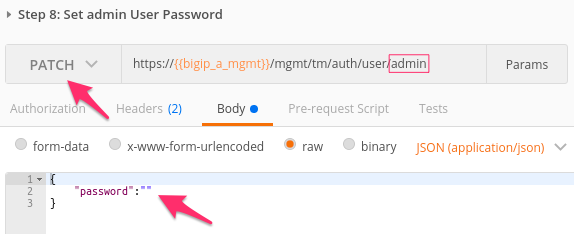
You can verify the password has been changed by logging into TMUI (HTTP GUI) to BIG-IP A in a Chrome browser tab.
Repeat the procedure above to change the password back to
Agility2020!.
Perform the following steps to save the system configuration before licensing the device:
- Click the
Step 10: Save configitem in the collection. Click theSendbutton to save the BIG-IP configuration.
Warning
Configuration changes made through the iControl REST API are not saved by default. A configuration save prior to a reload or reboot of the system is required.
Task 4 - License the BIG-IPs¶
In more recent versions of BIG-IP TMOS editions, you can place configuration on the platform prior to installing a license. If you have logged into the BIG-IPs at any point before this section, you will have noticed ours do not have a license.
This concept can be used in several applications, like placing a BIG-IP into an environment before needing it or testing out configuration restores or validation.
This lab contains a BIG-IQ instance which houses a license pool, which will come in Enterprise License Agreements, or Subscription agreements directly from F5.
- Click the
Step 11: License BIG-IP Aitem in the collection. Click theSendbutton toPOSTthe request to BIG-IQ for license allocation. Examine the BIG-IP A GUI to see the license has been allocated. - Click the
Step 12: License BIG-IP Bitem in the collection. Click theSendbutton toPOSTthe request to BIG-IQ for license allocation. Examine the BIG-IP B GUI to see the license has been allocated.
Warning
Licensing a BIG-IP can take several seconds, as the license is checked and the requested services are restarted. Please wait for the systems to be ONLINE (ACTIVE) before proceeding
Task 5 - Provision ASM Module¶
The example services we will create in this lab will need ASM provisioned for emulated protection, we are going to provision the module here to keep the lab flowing correctly
Provisioning or de-provisioning a module is a PATCH operation, as there are modules that exist alongside what we are requesting, we do not utilize a POST as that would erase all other settings to the endpoint.
- Click the
Step 13: Provision ASM BIG-IP Aitem in the collection. Click theSendbutton toPOSTthe request to BIG-IQ for license allocation. Examine the BIG-IP A GUI to see the module has been provisioned. - Click the
Step 14: Provision ASM BIG-IP Bitem in the collection. Click theSendbutton toPOSTthe request to BIG-IQ for license allocation. Examine the BIG-IP B GUI to see the module has been provisioned.
Warning
Changing of modules provisioned on a BIG-IP is an outage level event. This should only be done during a change window. The elapsed time for the new services to be online will be several seconds to minutes. Please wait for the systems to be ONLINE (ACTIVE) before proceeding.