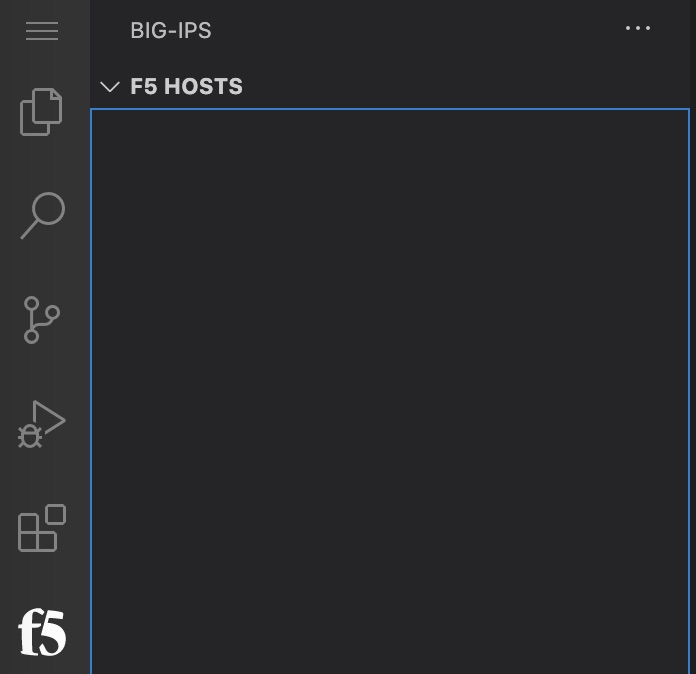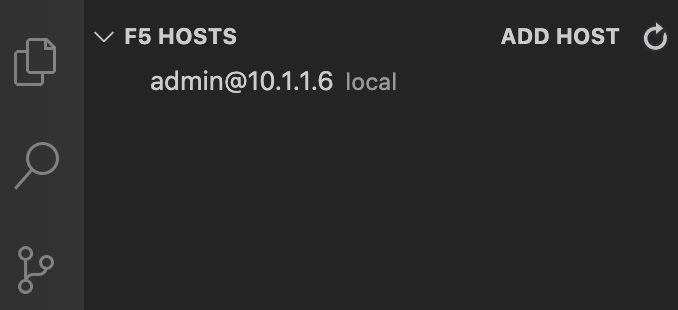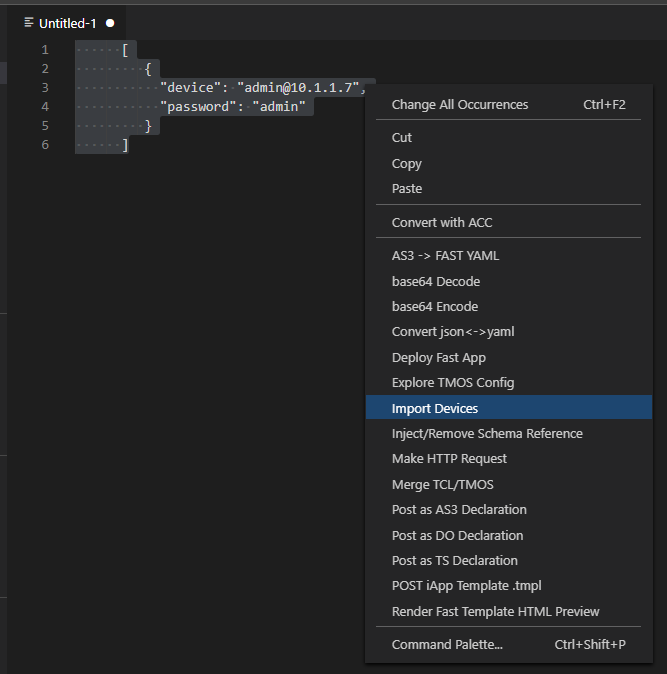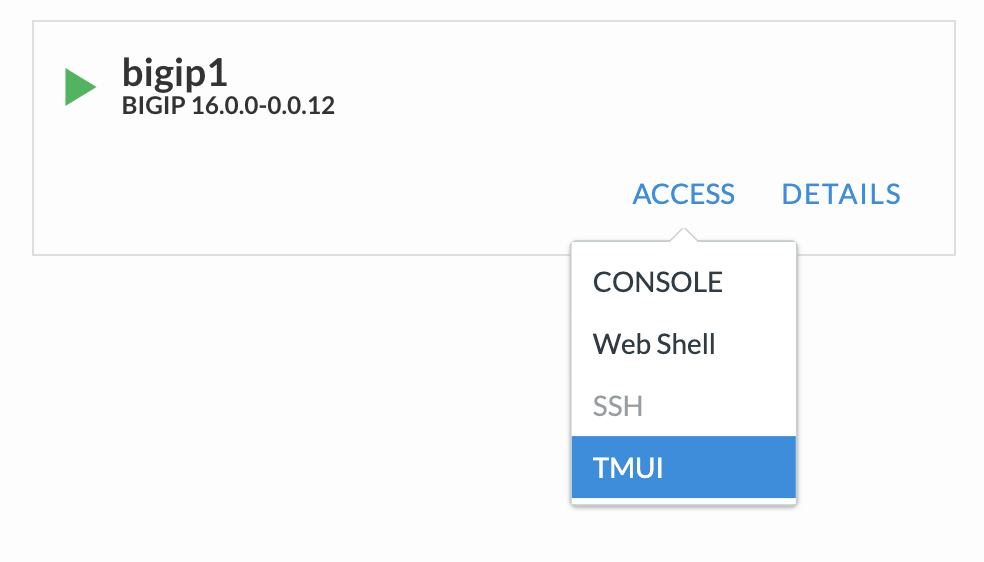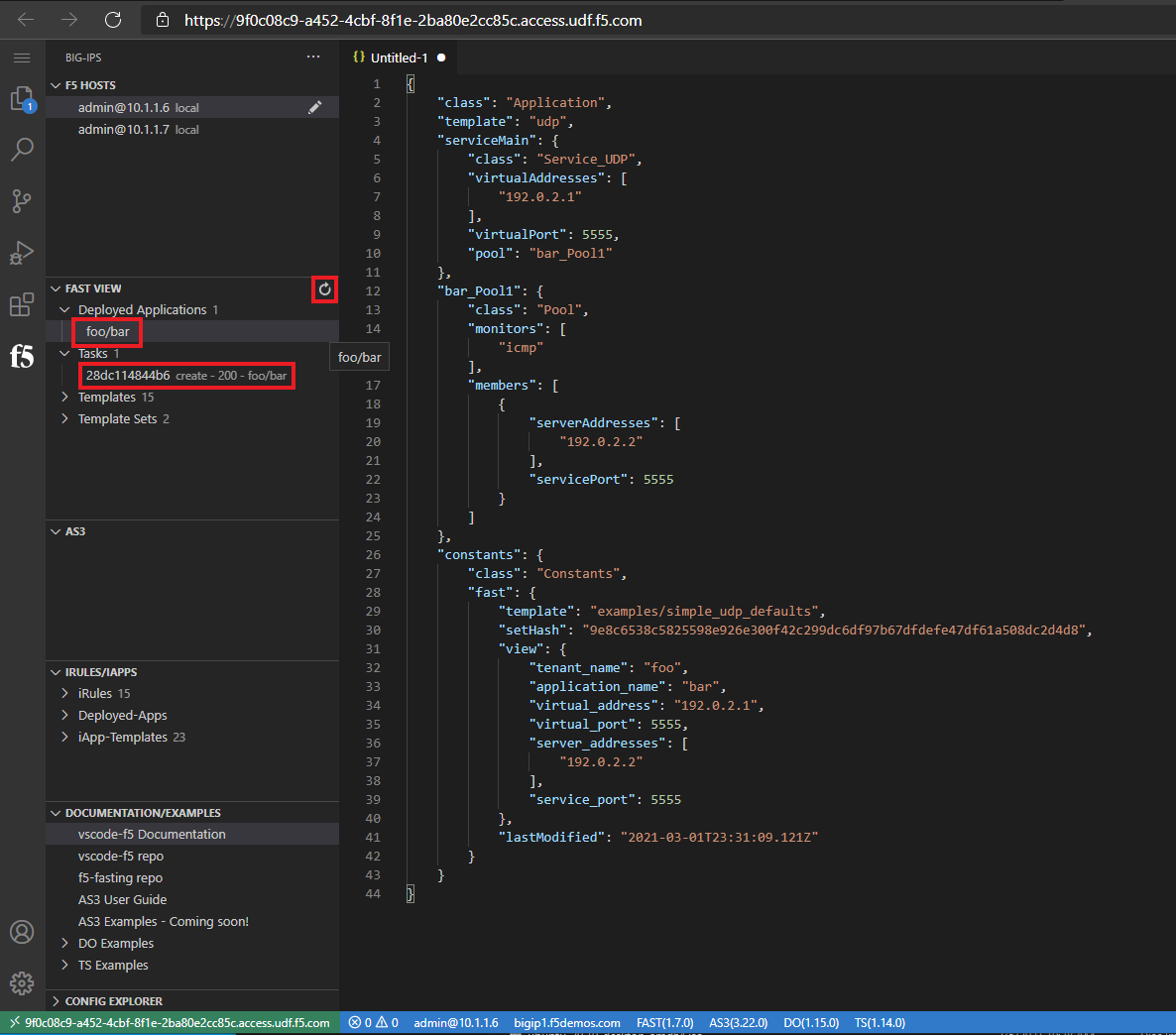Automation, Orchestration & DevOps > Class 3: Deploy apps with AS3, FAST, and ACC Source | Edit on
Lab 1 - Creating a Simple HTTPS Application using FAST - (F5 Application Services Template)¶
F5 Devices¶
F5 Device connection information for reference in the following tasks
Device Mgmt. IP user/pass bigip1 10.1.1.6 admin/admin bigip2 10.1.1.7 admin/admin
Task 1 - Getting connected¶
Open VS Code
To connect to
VS CODE, select theACCESSdropdown from theclientsystem, then selectVS CODE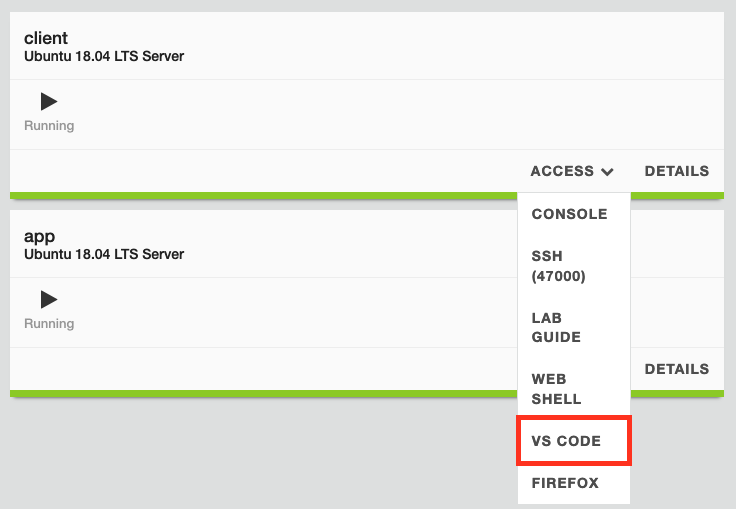
Access F5 VSCode extension
Add F5 Host
If
BIG-IPhost10.1.1.6is not listed underF5 HOSTS, click onADD HOST.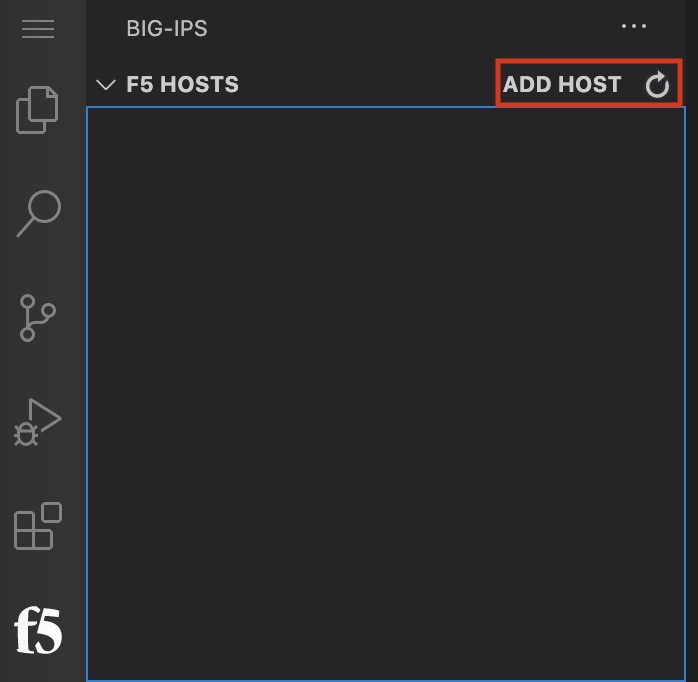
When prompted, enter: admin@10.1.1.6

Connect to F5 Host
Confirming connection
Task 2 - Access extension documentation¶
This task is just to highlight the quick access to documentation and examples accessible from within the extension. Explore the different options
Click on the
vscode-f5 Documentationbutton in theDOCUMENTATION/EXAMPLESview.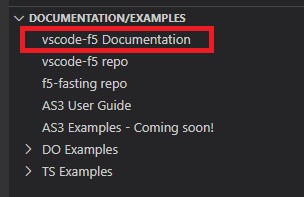
When prompted, Select
Opento continue, which will open a new browser window to the documentation.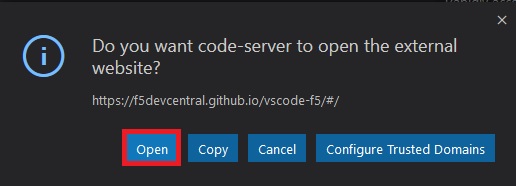
Task 3 - Import devices¶
How to import devices for larger/automated environments
Open a new tab by double clicking in the main editor area, or select
New filein mainVS CODEwindow.Paste the following into the editor
[ { "device": "admin@10.1.1.7", "password": "admin" } ]
Highlight the json object we just pasted, then right-click in editor, select
Import DevicesYou will see the
10.1.1.7device added to the list ofF5 HOSTS.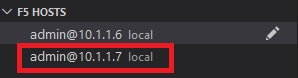
Task 4 - Verify FAST extension¶
How to view ATC services using the extension.
In VSCode, make sure you are connected to BIG-IP01 (10.1.1.6) by looking at the bottom ribbon:

Navigate to
FASTunder theBIG-IPmenu by choosingBIG-IP>>ATC>>FASTUnder the
FASTdropdown, you should see a list of version options for the FAST extension. There should be a colored icon next toFAST. This icon identifies the version you have installed. The Green icon indicates that the latest version of the extension has been installed. The Orange icon indicates that the extension is installed, but it is not the latest version.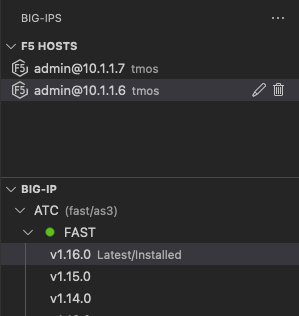
Note
If your extension is showing an orange icon, you can update the version by simply selecting the latest release.
Task 5 - Deploy application via FAST template in TMUI¶
Go back to UDF deployment screen, and choose the component
bigip1. Then choose theAccess MethodofTMUI. This will allow you to login to theBIG-IPGUI.Login with the following credentials: username = admin , password = admin.
Under
iApps>>Application Services:Applications LX, selectF5 Application Services TemplatesLogin if needed:
admin/adminUnder the
examplessection at the bottom, selectSimple UDP ApplicationNotice that the template has default parameters
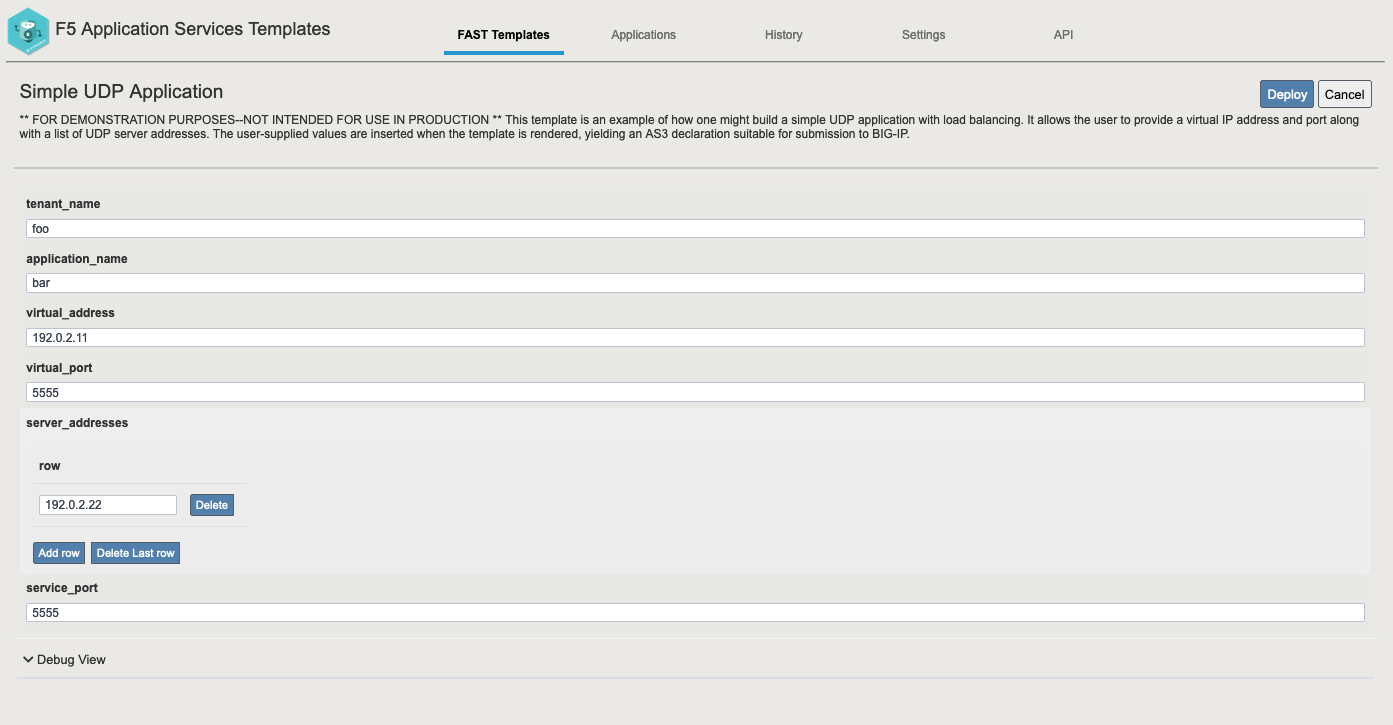
At the bottom of the template, expand the
Debug Viewdropdown and click through the different outputs:- Template
- Schema
- Inputs
- Rendered
Now click
Deployto deploy an application using this FAST templateThis will bring you back to the
Historytab and provide a status the application deployment processIn the vscode-f5 extension refresh the
FAST VIEWandAS3menus with the refresh icon in the upper right hand corner of each view windowDelete application
In the TMUI (F5 GUI), in the
F5 Application Services Templatesscreen, select theApplicationstab.We should see the application we deployed with
FAST.On the left side of the application row item, select the checkbox followed by the
Deletebutton to delete the application.
Task 6 - Deploy FAST application via API¶
In Coder (browser tab for
VS CODE), paste the following into an editor{ "name": "examples/simple_http", "parameters": { "tenant_name": "apiTenant", "application_name": "apiTenant", "virtual_port": 80, "virtual_address": "192.168.230.40", "server_port": 8080, "server_addresses": [ "192.168.100.11", "192.168.100.12" ] } }
Highlight the object, right-click, then select
Deploy Fast AppThis should produce the following output in another tab
{ "id": "4b06e4d9-01f1-497e-93e5-662d5eb75d1d", "code": 200, "message": "success", "name": "examples/simple_http", "parameters": { "tenant_name": "apiTenant", "application_name": "apiTenant", "virtual_port": 80, "virtual_address": "192.168.230.40", "server_port": 8080, "server_addresses": [ "192.168.100.11", "192.168.100.12" ] }, "tenant": "apiTenant", "application": "apiTenant", "operation": "create" }
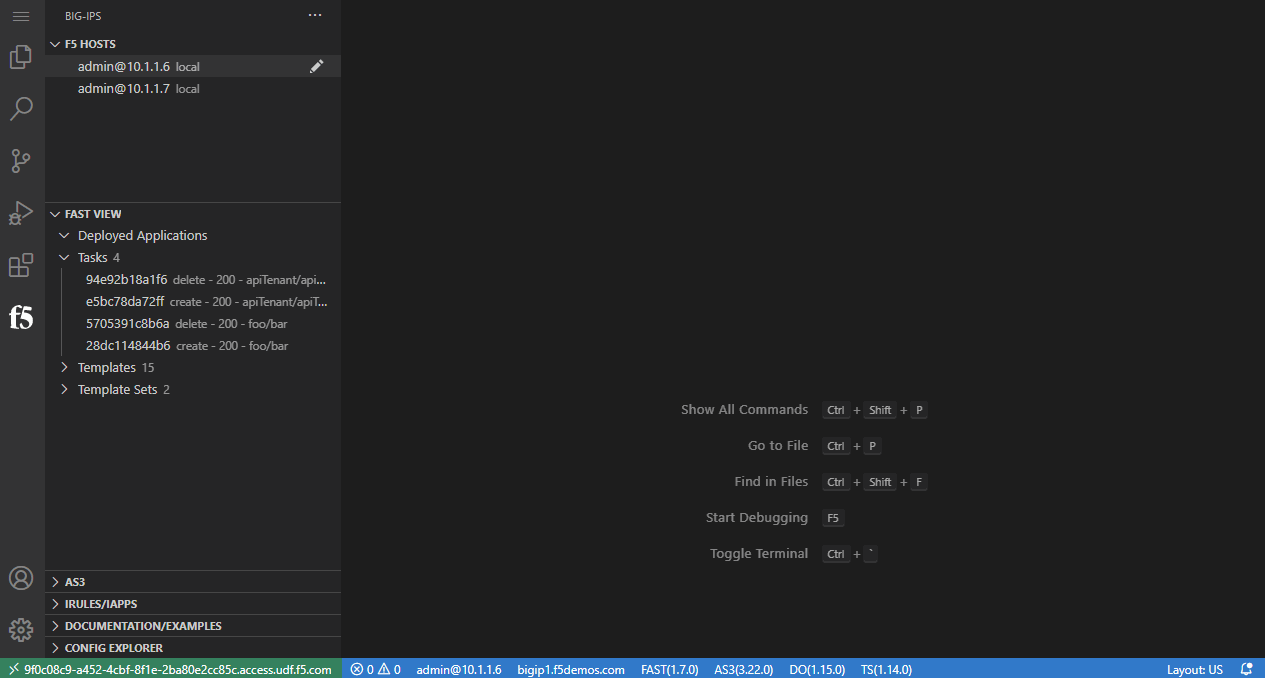
Check the
BIG-IPTMUI to see that the application is now in theApplicationstab.Check out the vscode-f5 FAST/AS3 views to see what was deployed
Delete application through the FAST API¶
In the Coder UI, right-click on the
Deployed Applicationin the FAST view, then selectDelete Fast App