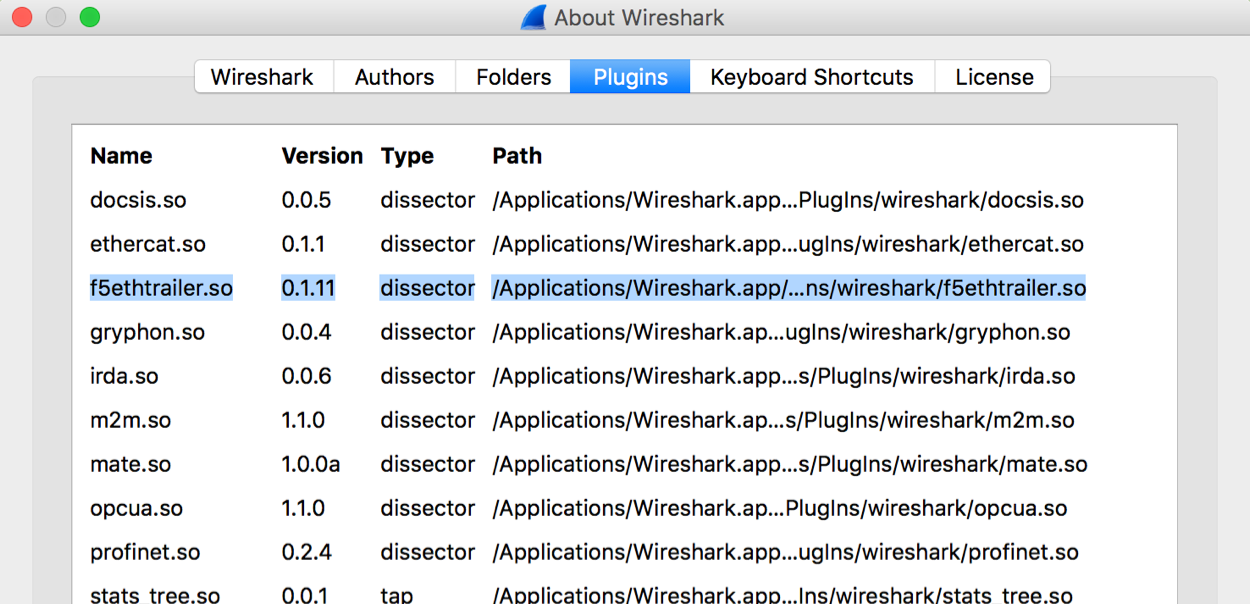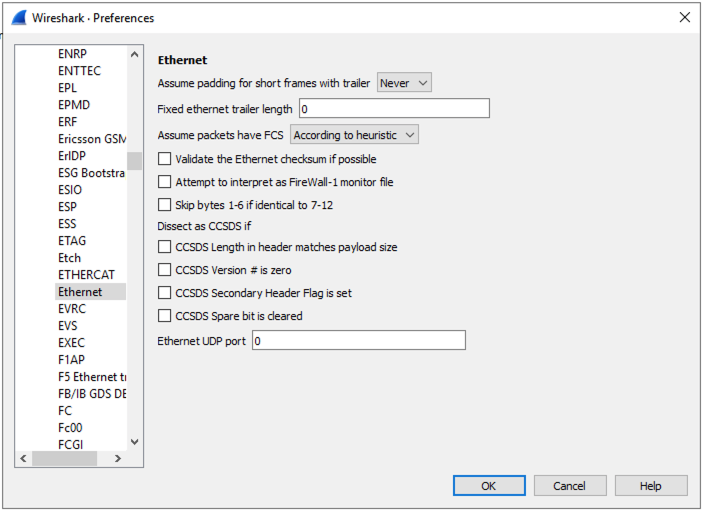F5 Application Delivery Controller Solutions > Troubleshoot with tcpdump and Wireshark Source | Edit on
Configure the F5 Wireshark Plugin¶
Wireshark version 3.2.1 is installed on the jumpbox.¶
Wireshark 2.6 and greater have the F5 ethtrailer plugin already installed. You will have to update one setting in Wireshark to get it fully working:
If you have a version before 3.0 of wireshark you will need to download and install the F5 Wireshark plugin.¶
You can download the F5 Wireshark plugin from devcentral.f5.com here: https://devcentral.f5.com/s/articles/getting-started-with-the-f5-wireshark-plugin-on-windows. In the lab the plugin is already downloaded to /home/f5student/Downloads/wireshark/.
Start Wireshark by double clicking the shortcut on the desktop.
Click on Help and then About Wireshark.
Click on the plugins tab and check to see what directory the plugins are installed to.
Open the plugin directory in file explorer.
Copy the F5 wireshark plugin that you downloaded from devcentral.f5.com to the plugins directory you found in the Help, About Wireshark options.
Depending on your OS and Wireshark version, you will need the correct plugin files from the correct folder.
Shutdwon Wireshark and restart it.
Click on Help and then About Wireshark.
Check the plugins tab again and make sure the F5 plugin is installed.