F5 BIG-IP Next Access Labs > User Authentication > Lab 1 - SAML Federation with Okta Source | Edit on
Lab 1.2 - Create an Application¶
Creating an application and assign an Access policy to the application¶
- Access BIG-IP Next Central Manager if you’re not already logged in.
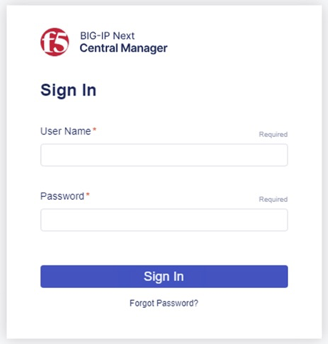
- Click on the Workspace icon and select Application.
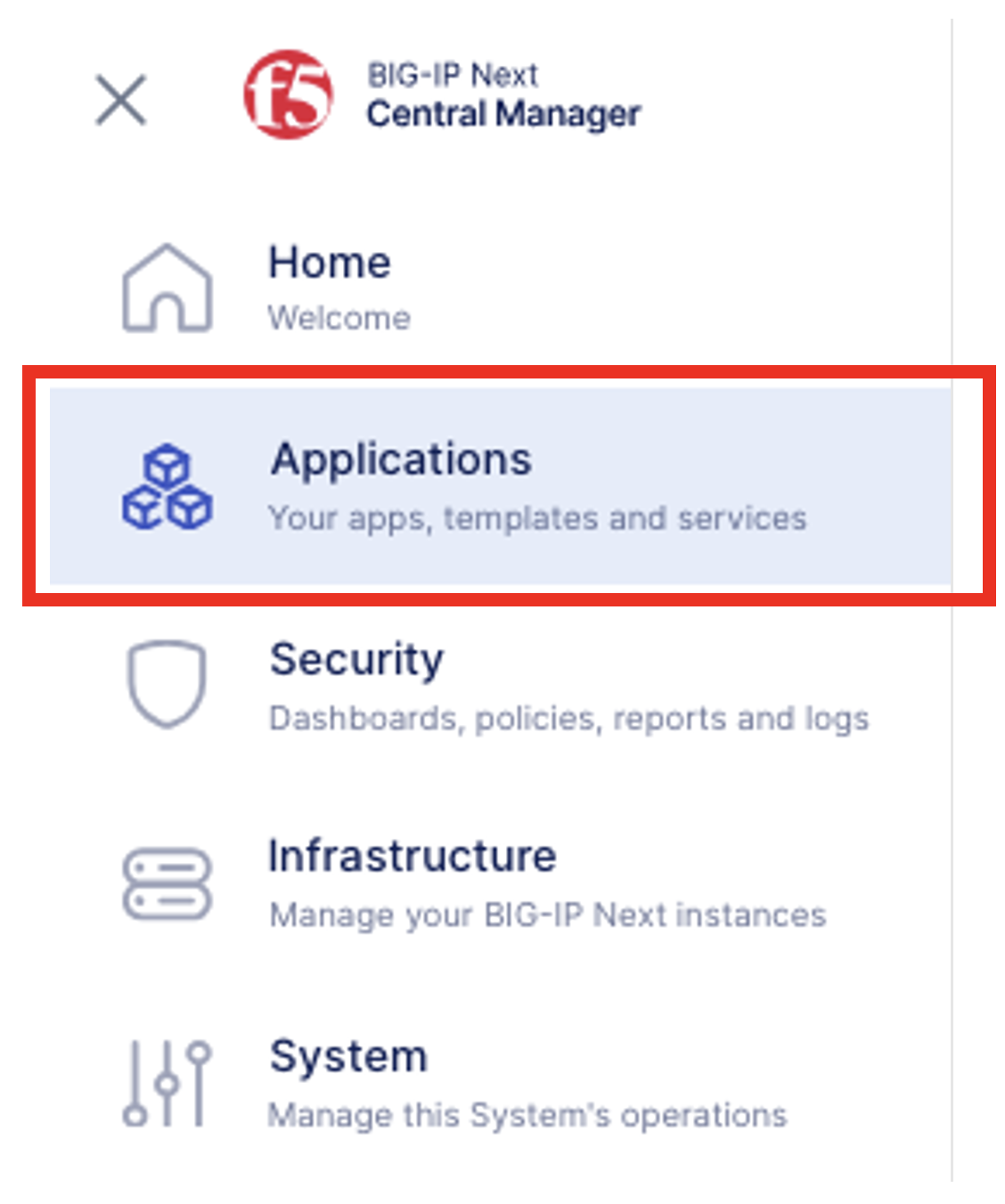
- Click on Start Adding Apps button to create an Application.

- In the Add Application screen, you can choose to create an application based on a template or create a standard application from scratch. In this lab, we will start with a Standard application.
In the Application Service Name type: demo_okta_app, click Start Creating
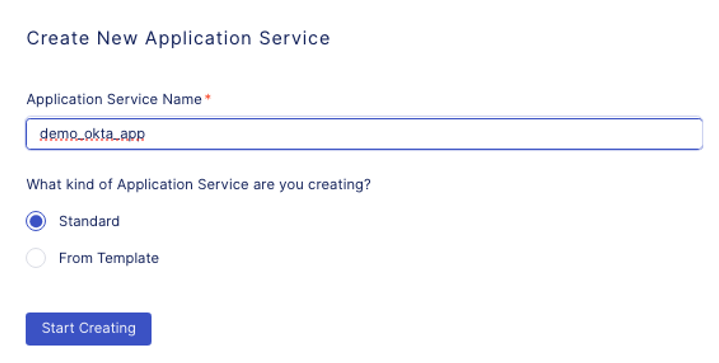
- In the Application Service Properties screen, click on Start Creating to start creating a virtual server.
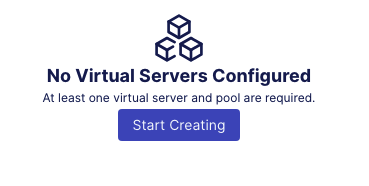
- In the Application Services Properties screen, Virtual Servers tab, you will define the virtual servers, pools, and profiles. Let’s start with creating Pools.
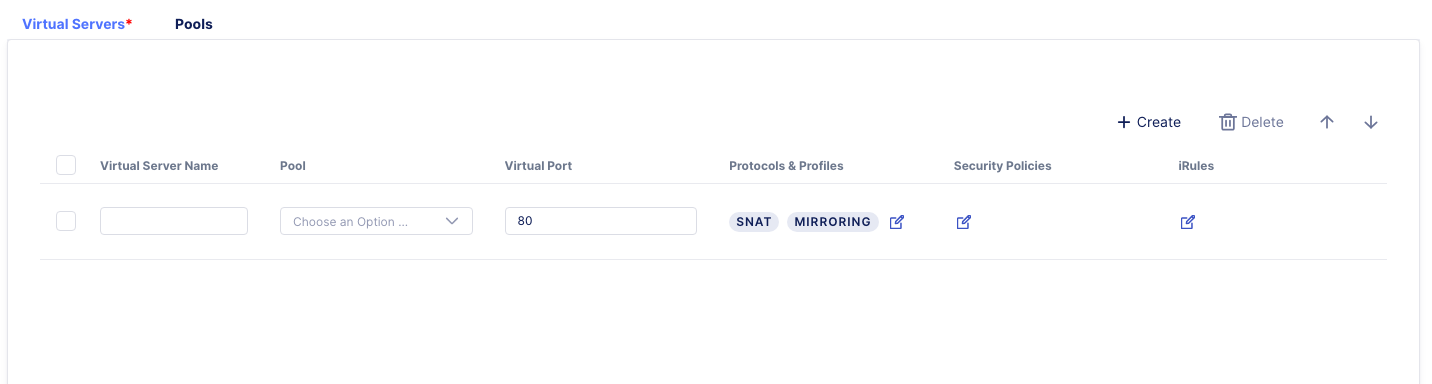
- Click on Pools tab, and Click on Create button.
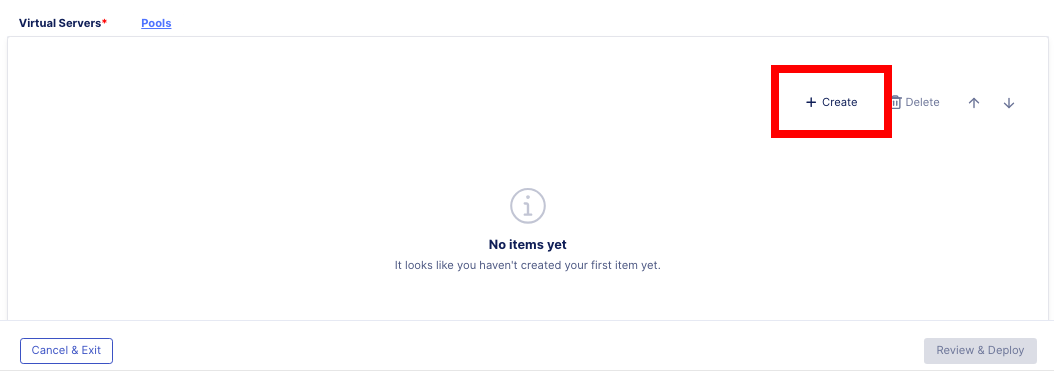
- Define the following pool properties:
- Pool Name: okta_pool
- Load-Balancing Mode: round-robin

- Click on Virtual Servers tab, and define the following virtual server properties.
- Virtual Server Name: vs_okta
- Pool: okta_pool
- Virtual Port: 443

- Click on the edit button under Protocols & Profiles.
- In the Protocols and Profiles, tick the slider button for Enable HTTPS (Client-Side TLS). This will enable the features under HTTPS. Click on the Add button under the No Client-Side TLS to add a certificate.
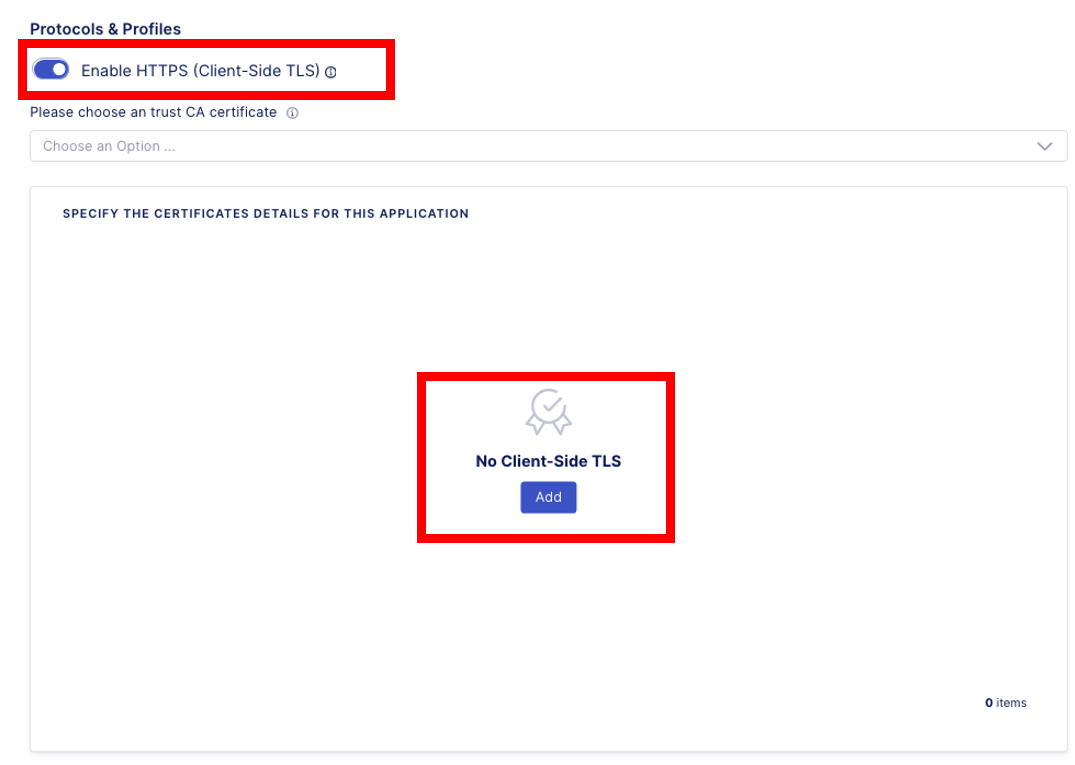
- In the Add Client-Side TLS screen, provide the input the following information.
- Name: okta_signed_client_cert
- RSA Certificate: Select the self_demo.f5.com certificate
- Click Save
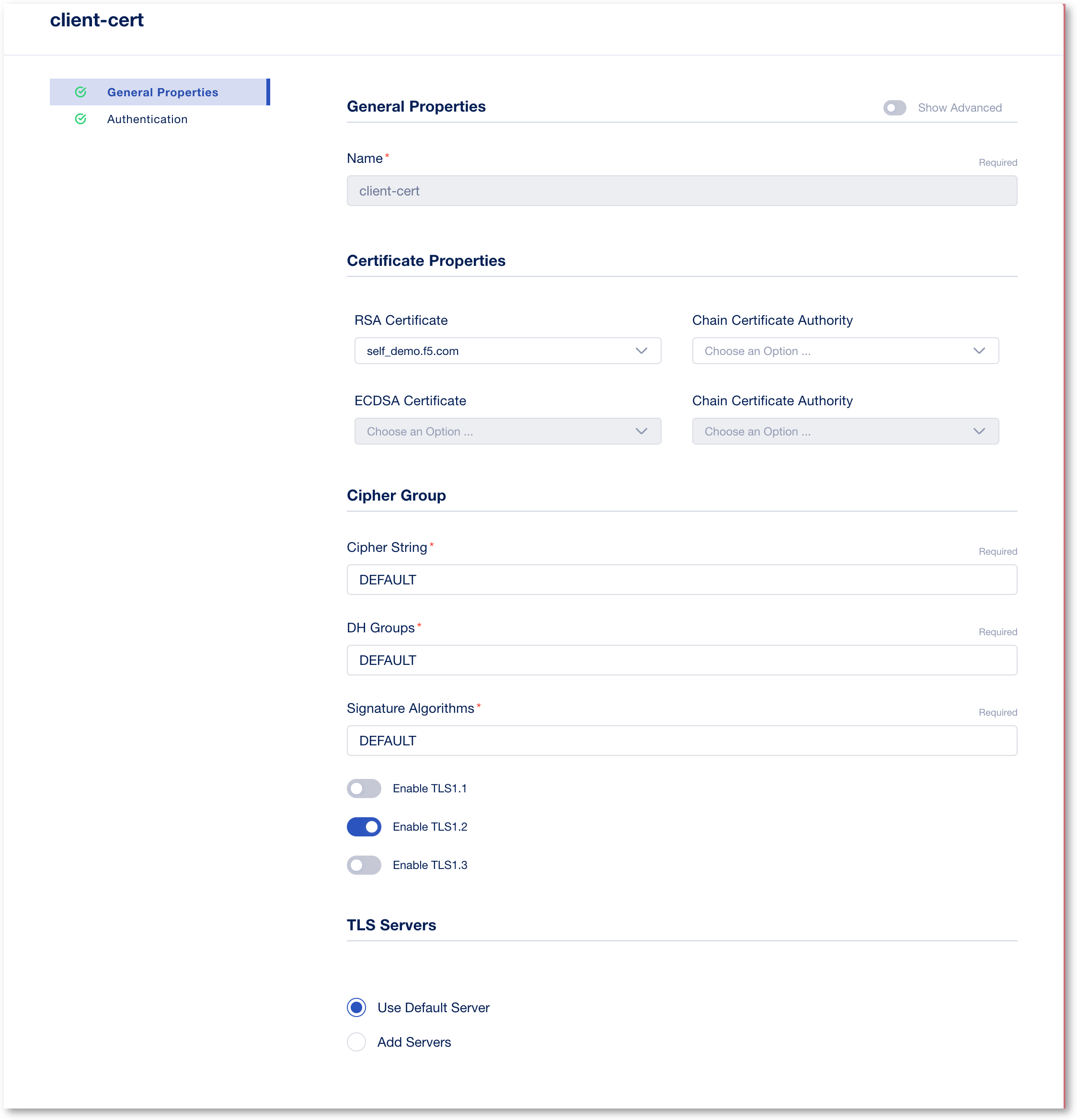
- This should take you back to the Protocols and Profiles screen. Enable HTTP Profile. Click Save.
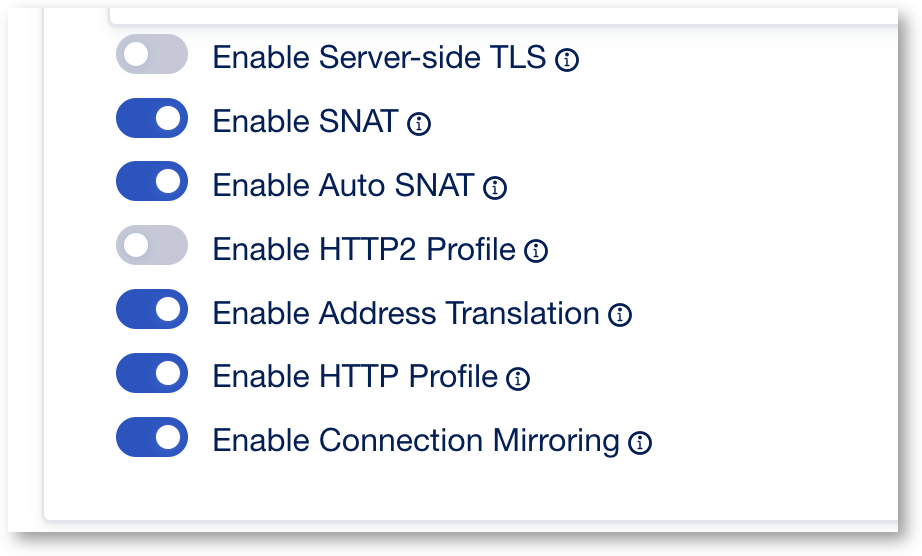
- This will take you back to the Virtual Server screen. Now we will attach the Access Policy we have created previously to this application. Click on the edit button under Security Policies.
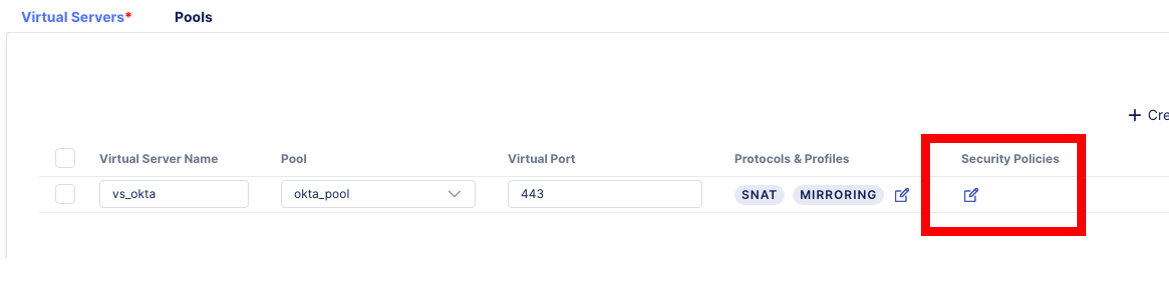
- This will open the Security Policies screen. Slide the button next to Use an Access Policy. Under Specify the Access Policy for this Application, click the drop down box and select the okta_signed_policy created previously. Click Save.
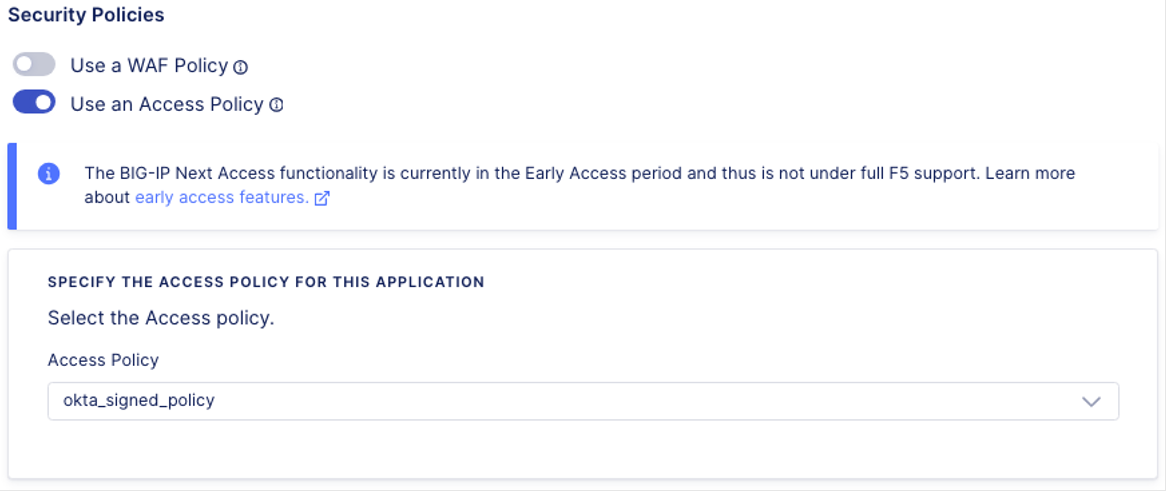
- After clicking Save, you should be returned to the Virtual Server property page. Click on Review & Deploy at the bottom right-hand corner.
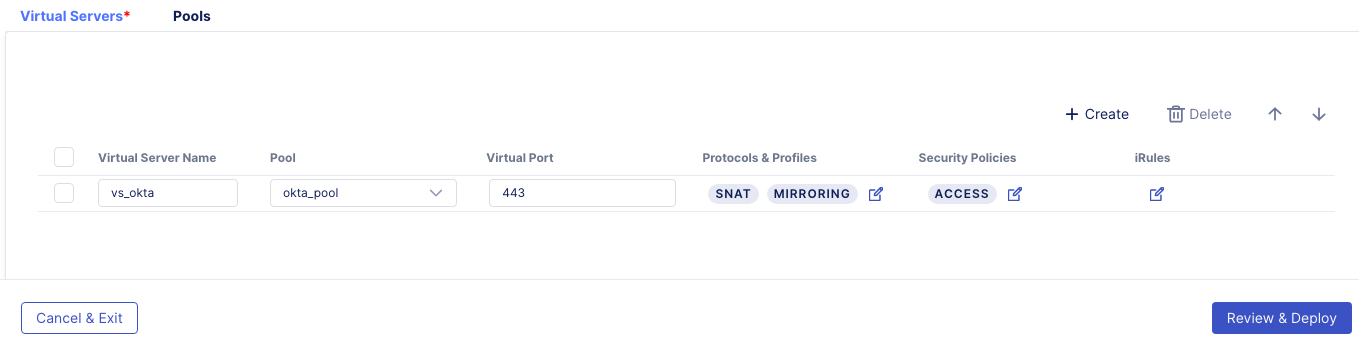
- In the Deploy-to screen, this is where you define which BIG-IP Next instance to deploy the application. Click on Start Adding to select a BIG-IP Next Instance.
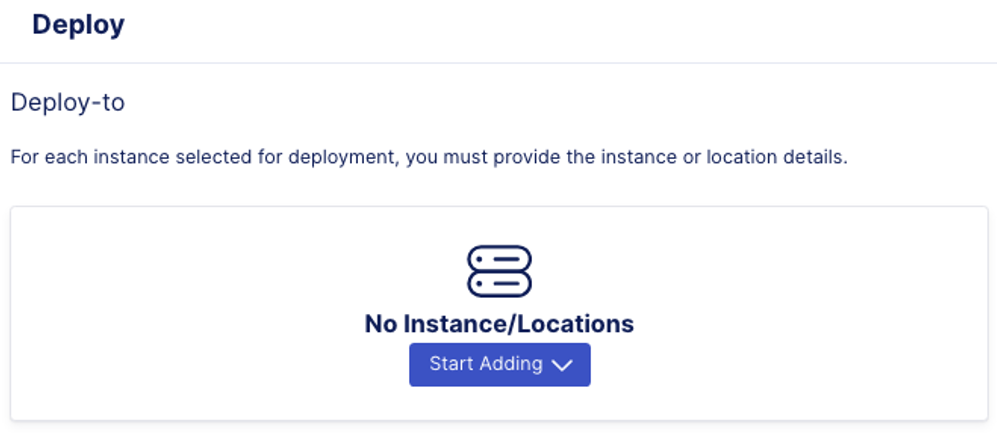
- In the drop down box, select big-ip-next-03.example.com, then click on Add to List button.
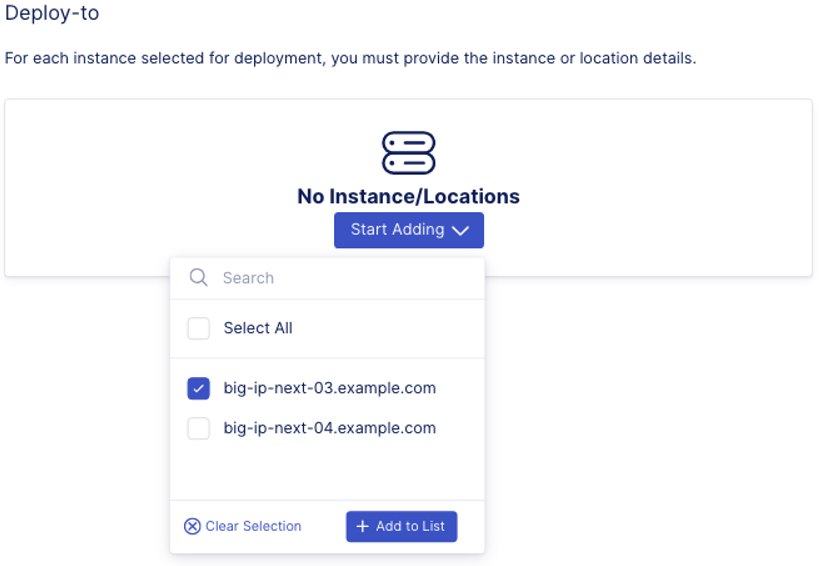
- Add Virtual Address 10.1.10.101 to associate with the vs_okta.
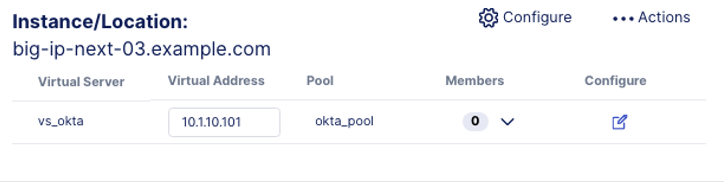
- Click on the drop down arrow under the Members column. This is where we will add the backend pool members to the virtual server.
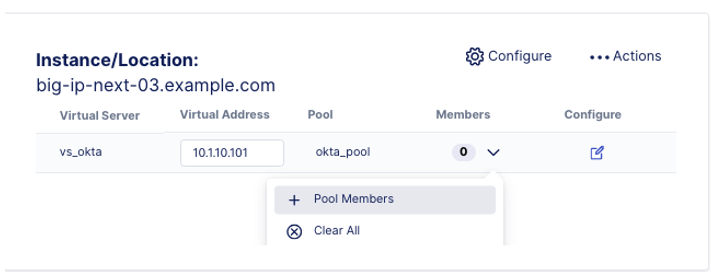
- In the okta_pool screen, click on Add Row, and enter the following information for the pool member.
- Name: backend_okta_signed
- IP Address: 10.1.20.6
- Click Save
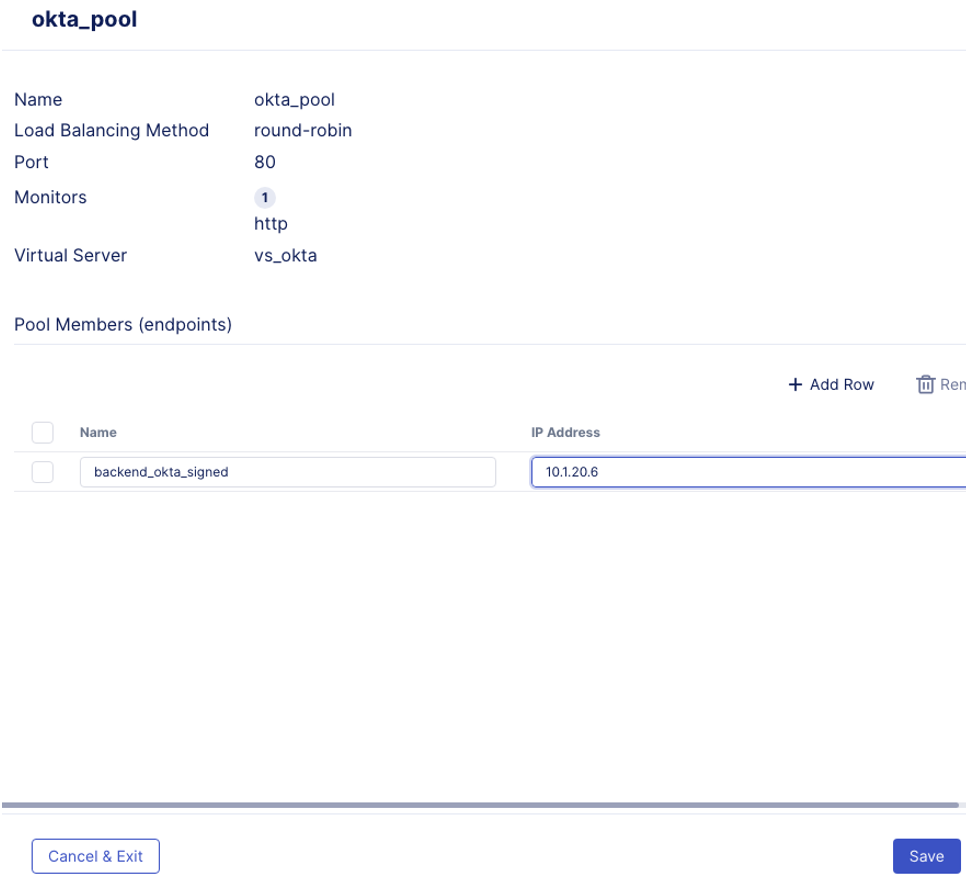
- Now you’re ready to Deploy your application. Click on Deploy Changes at the bottom right-hand corner.

- Confirm in the pop up window that you’re deploy to big-ip-next-03.example.com instance.

Click on Yes, Deploy.
- You will get a status pop up window, and after a few seconds, the screen should refresh and show you the My Application Service dashboard, with a confirmation that Deployment Complete.
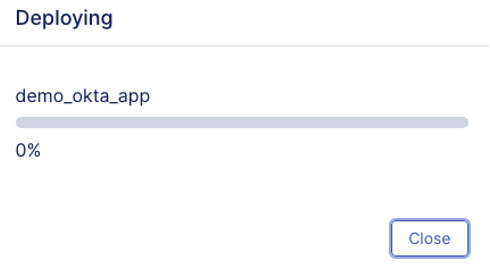
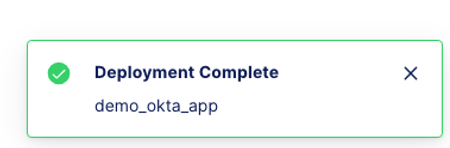
- My Application Services Dashboard should show you one application has been deployed, and Health is Good.
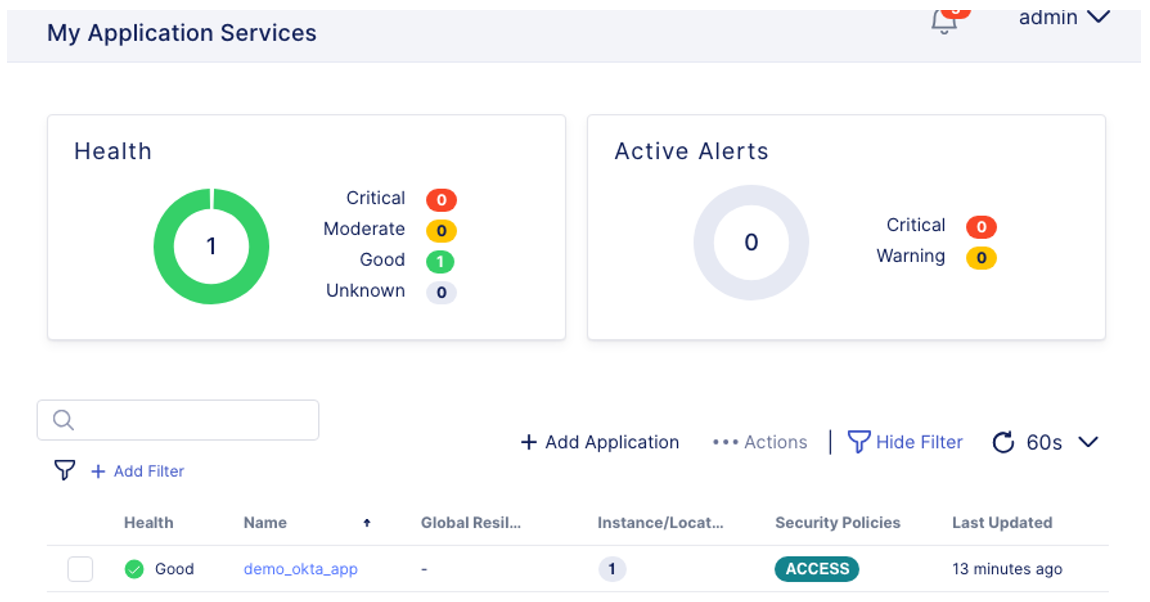
Yay! You have completed deploying an Application and have associated it with an Access policy. Let’s move to the next step to test the Application you have just deployed.