F5 BIG-IP SSL Orchestrator Training Lab > All SSL Orchestrator Lab Guides > SSLO 201: Advanced Use Cases with SSL Orchestrator (Agility 2022 | 2 hours) > 2. Transparent Authentication Using NTLM Source | Edit on
2.3. Verify authentication is currently disabled¶
Start a TMUI session on SSL Orchestrator and log in if prompted (Components > SSL Orchestrator > ACCESS > TMUI)
From the Main menu on the left, select Access > Overview > Active Sessions. The following screen should appear. You should see an Active Session Count of 0 and that there are no sessions listed in the table.
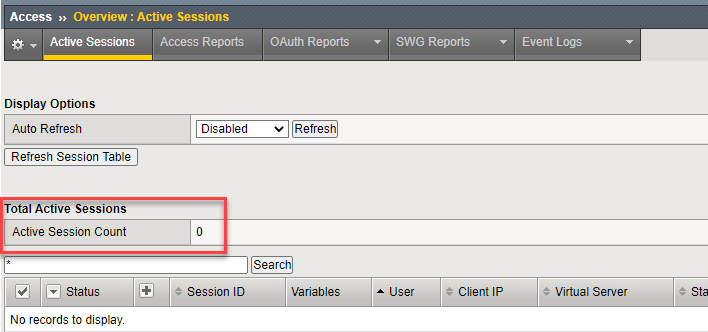
Important
For this lab exercise, make sure you RDP into the WINDOWS CLIENT machine. This WINDOWS CLIENT machine is domain joined in order to test NTLM Authentication. The Ubuntu18.04 Client machine will be used later in the lab.
Start an RDP session to the Windows Client (Systems > Windows Client > ACCESS > RDP)
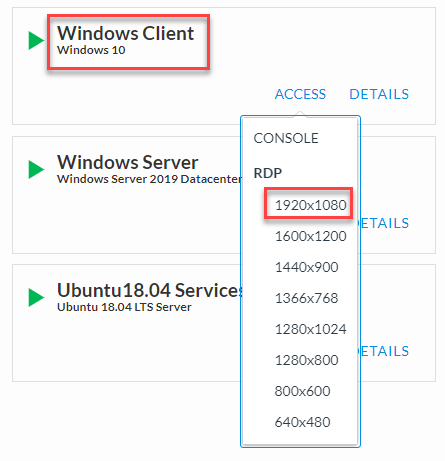
Open the RDP file to connect.
At the authentication prompt, click on More choices to show additional logon options. Then click on Use a different account.
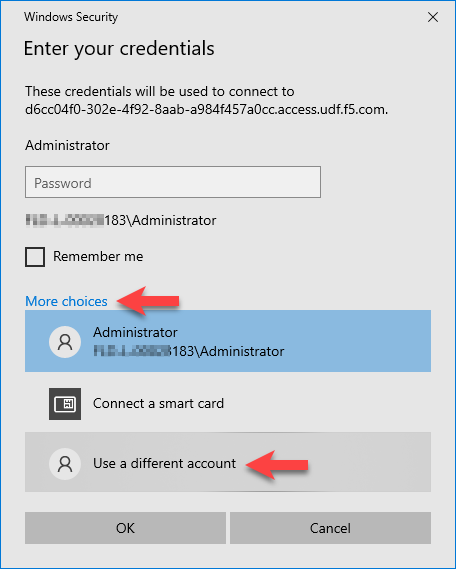
Login in as user:
F5LABS\mikewith password:agility
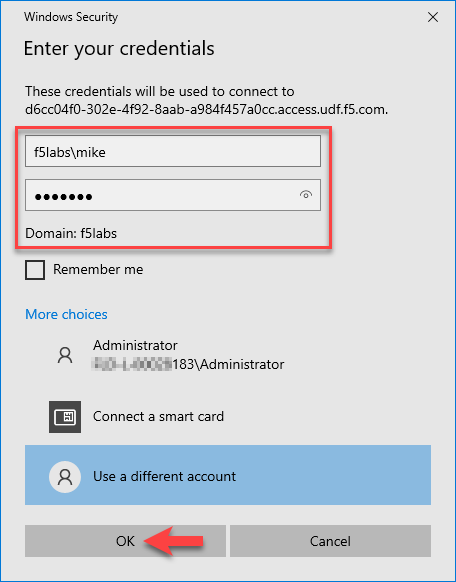
Accept any connection/security prompts.
Note
Please be patient. The Windows machines are running with limited resources, so may be slow at times.
Using Chrome, browse to
https:\\www.f5.com.
Note
Chrome is already configured to use the f5labs_explicit topology's proxy (10.1.10.150:3128) for Internet browsing.
Refresh the previously shown TMUI screen. You should still see an Active Session Count of 0.