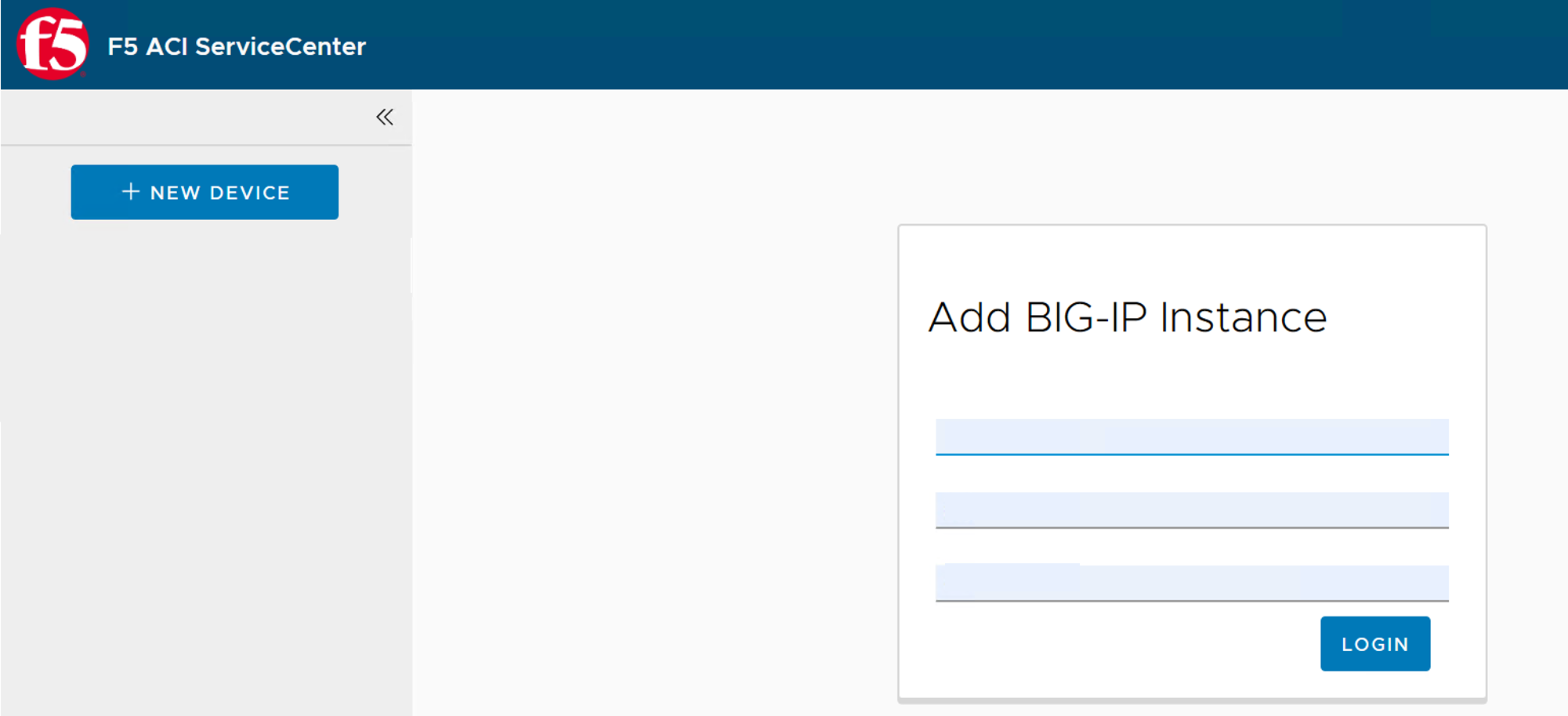F5 ACI ServiceCenter configuration¶
In this section we are going to cover the different use cases covered by the application.
While going through the exercises think of yourself as a network admin who along with managing the network is also looking to expand his/her skills in applying those network operations practises for supporting DevOps.
A few points about the BIG-IP being used in this lab:
Virtual edition that is integrated with APIC through the VMM domain
Version 13.1
- RPM for AS3 installed.
Note
This is needed for the L4-L7 application services use case.
Application Services 3 Extension (AS3) is a flexible, low-overhead mechanism for managing application-specific configurations on a BIG-IP system. AS3 uses a declarative model, meaning you provide a JSON declaration rather than a set of imperative commands.
Let’s Begin by adding the BIG-IP device that we are going to manage using the application
Open a browser to point to http://localhost:4200 (There is also a shortcut present on the browser as F5 ACI ServiceCenter)
Note
The APIC used here is a simulator and an ACI App cannot be loaded on the simulator.
In an environment where there is a physical APIC (standalone or cluster), the F5 ACI ServiceCenter will be present as a software image that is uploaded to the APIC
In this lab environment we are using a APIC simulator, so the F5 ACI ServiceCenter will be accessed from outside of the APIC
Add a new BIG-IP device (Device Login)¶
BIG-IP devices that need to be managed by the app will have to be added to the App. The APIC has no information about what the IP or the crendetials are for the BIG-IP. If you remeber while configuring the service graph all we mentioned was the physically connectivity and not the credentials.
So our first step is to add the BIG-IP device to be managed
In the top left of the F5 ACI ServiceCenter, click + NEW DEVICE. A login prompt appears.
Enter the BIG-IP device credentials. - 198.18.128.130 (admin/admin)
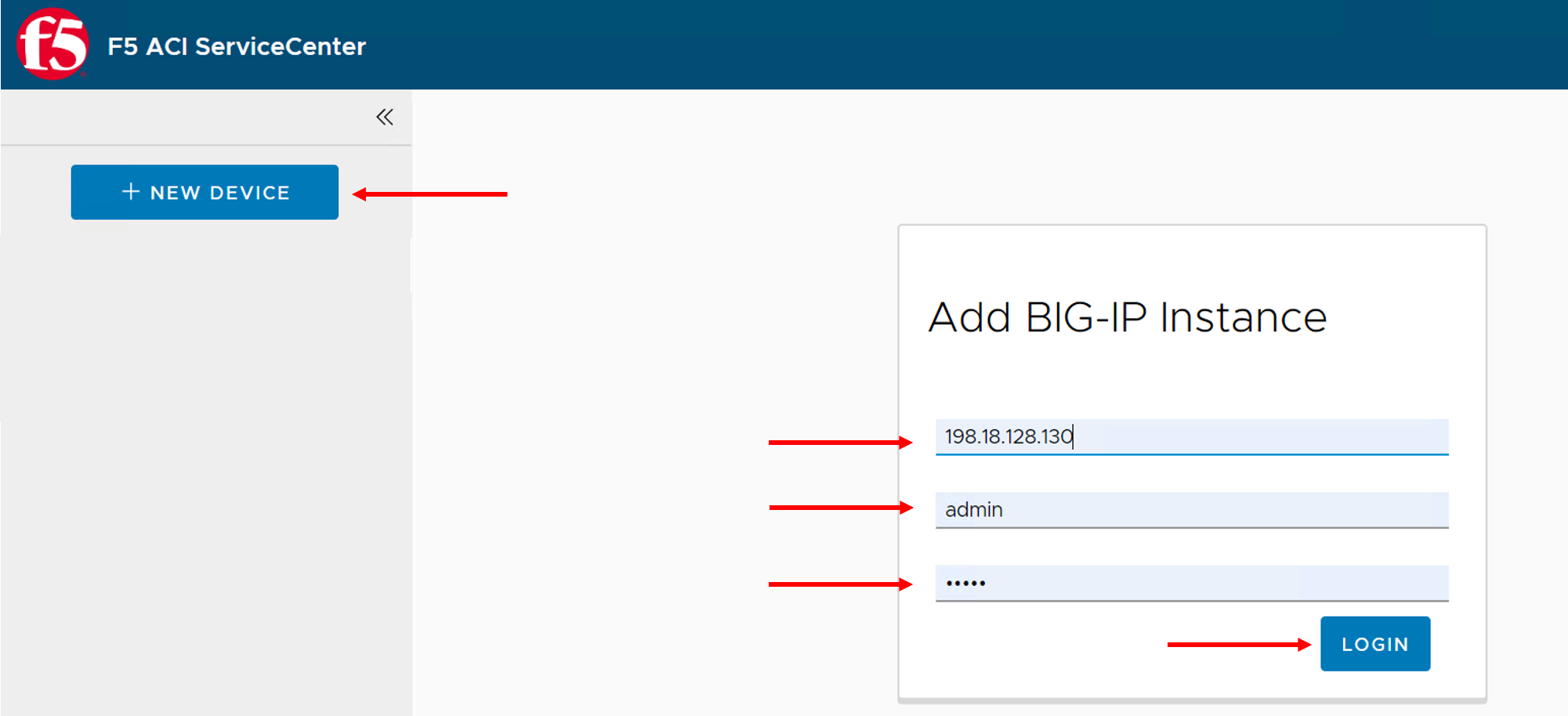
Log in to the BIG-IP device. The device hostname, redundancy state, and config sync state are displayed at the top of the page, along with three tabs: Visibility, L2-L3 Stitching, and L4-L7 App Services.

Configure the network on BIG-IP¶
Lets start by creating the VLAN’s and the Self-IP’s on BIG-IP to complete the network configuration
Note
This is a simulator and there will be no traffic
In this exercise we are going to use the logical device cluster we created earlier on the APIC
Create VLAN and Self IP¶
Now from the previous section we deployed the service graph and noted the dynamic VLAN assigned to the service graph.
These are the same VLANs that we need to configure on the BIG-IP to achieve network stitching. That is what we are going to do next.
Click the L2-L3 Stitching tab.
From the Logical Device list, select the logical device created earlier in the lab ‘LAX | BIGIP-VE-Standalone’
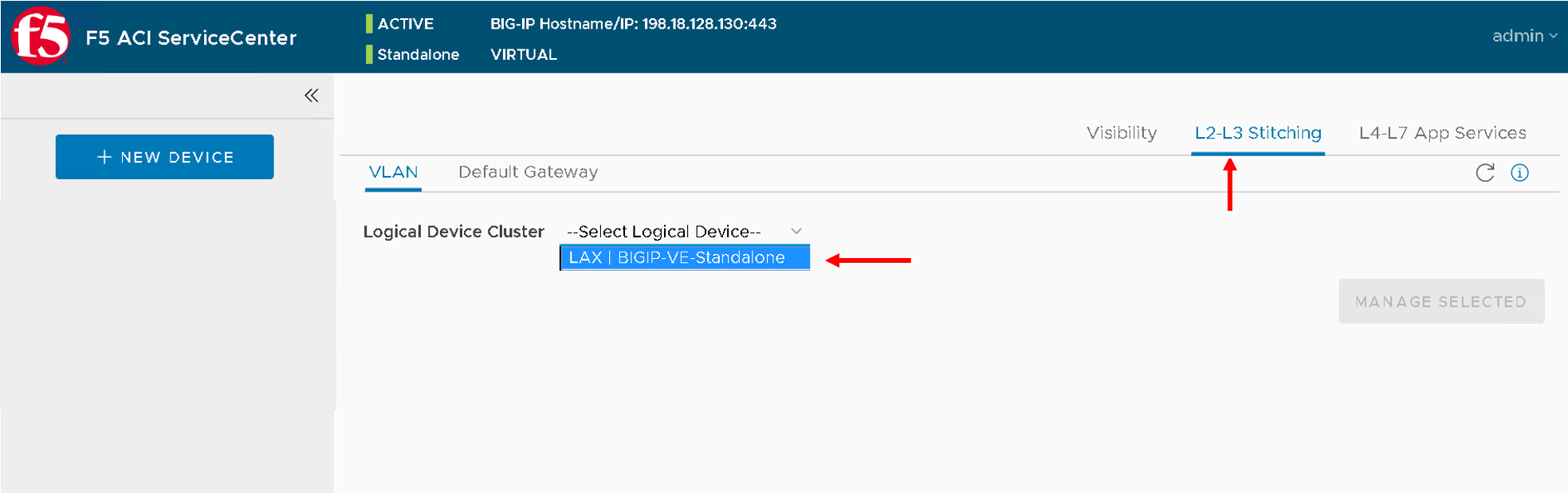
The APIC information (click on the ‘+’ sign) is which is READ ONLY displayed: Tenant, Concrete Devices and Interfaces, and Device Type (Physical/Virtual).
You can also view a list of VLANs configured under the APIC Logical Device in the Available box.
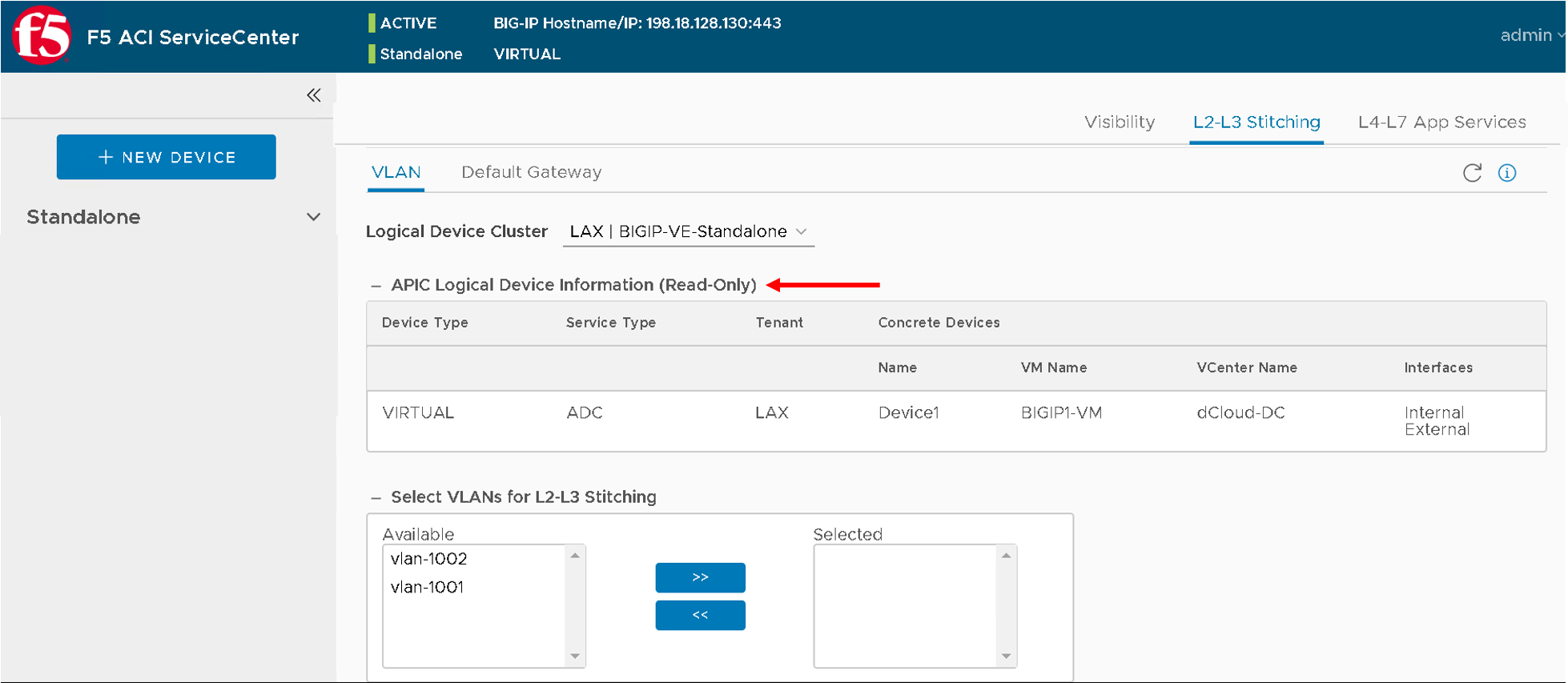
Select the vlans and move them to the Selected box.
The details of all VLANs in the selected box are displayed below.
Keep in mind which is internal and external interface as shown below
After selecting the VLANS click Manage Selected.
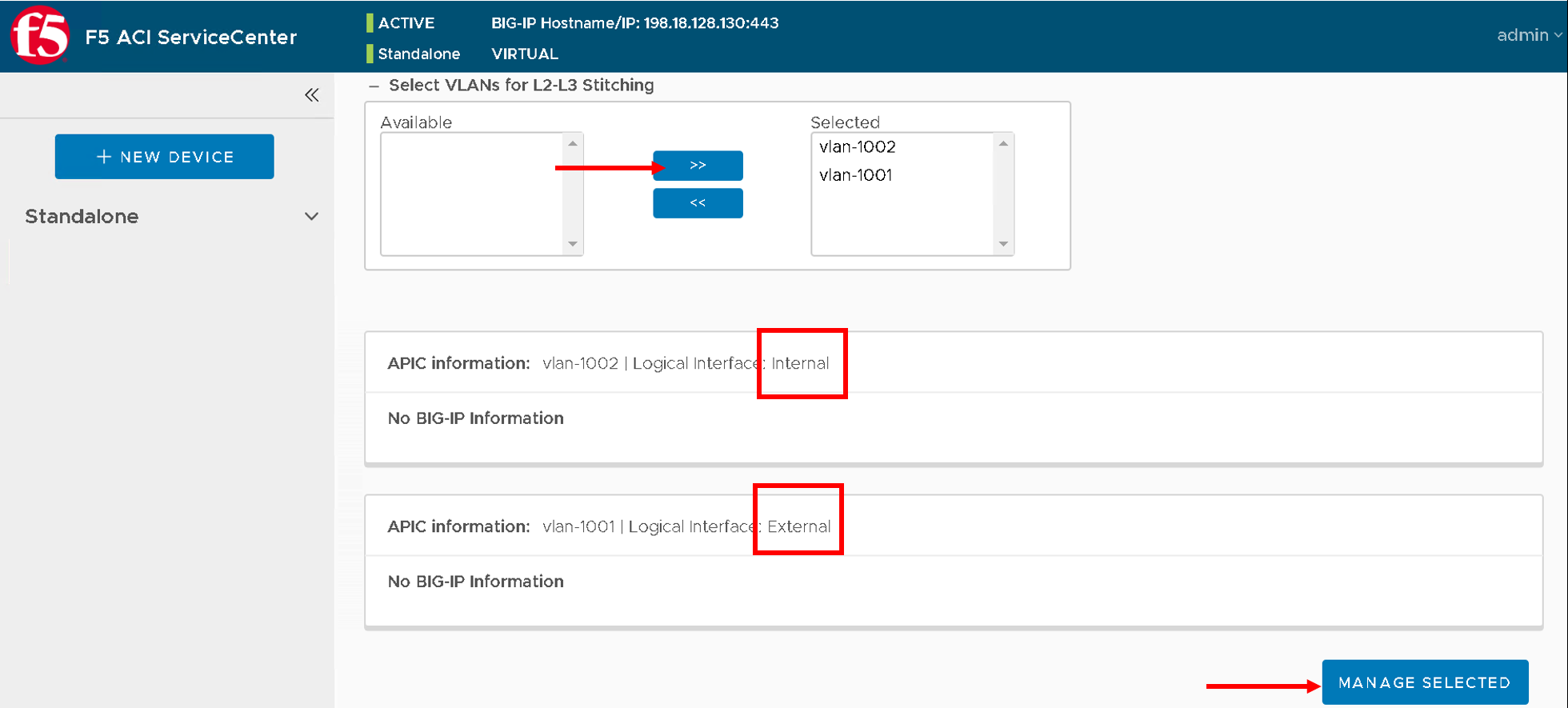
Note
- A VLAN configuration form is displayed to add VLANs and information for one or more self IPs.
- For VLAN, the fields to be configured are:
- Tag
- Interface
- For self IPs, the fields to be configured are
- Address
- Netmask
- Traffic-group
- Port-lockdown
- Whether the interface is tagged or untagged depends on its device type. For a Physical device, VLANs are tagged and for virtual devices, VLANs are untagged. This option isn’t configurable (In this lab since we are using a virtual edition the interface will be untagged)
- The only options available for port lockdown are All, None, and Default.
The VLAN will also mention if its internal or external interface which is relevant for what interface you would assign on the BIG-IP
Enter the following values - your VLAN values might differ from 1002 and 1001
For VLAN tag 1002 (representing internal interface on BIG-IP)
- Interface 1.2 (since this is internal interface use the interface 1.2)
- Click on ‘Add SELF IP’ button
- Address - 10.193.101.50
- Netmask - 255.255.255.0
- Traffic Group - traffic-local-group-only
- Port lockdown - Allow Default
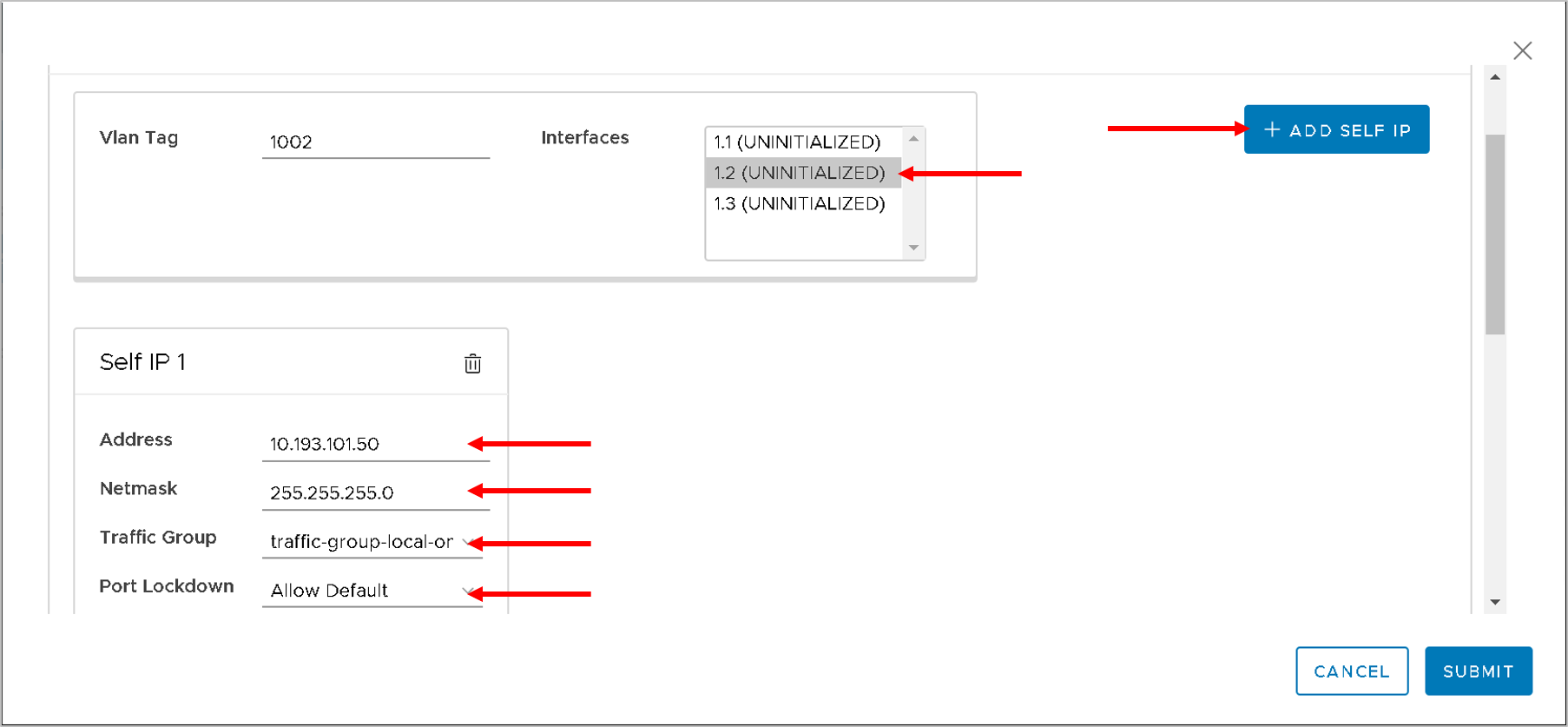
For VLAN tag 1001 (representing external interface on BIG-IP)
Interface 1.1 (since this is external interface use the interface 1.1)
Click on ‘Add SELF IP’ button
Address - 10.10.10.50
Netmask - 255.255.255.0
Traffic Group - traffic-local-group-only
Port lockdown - Allow Default |
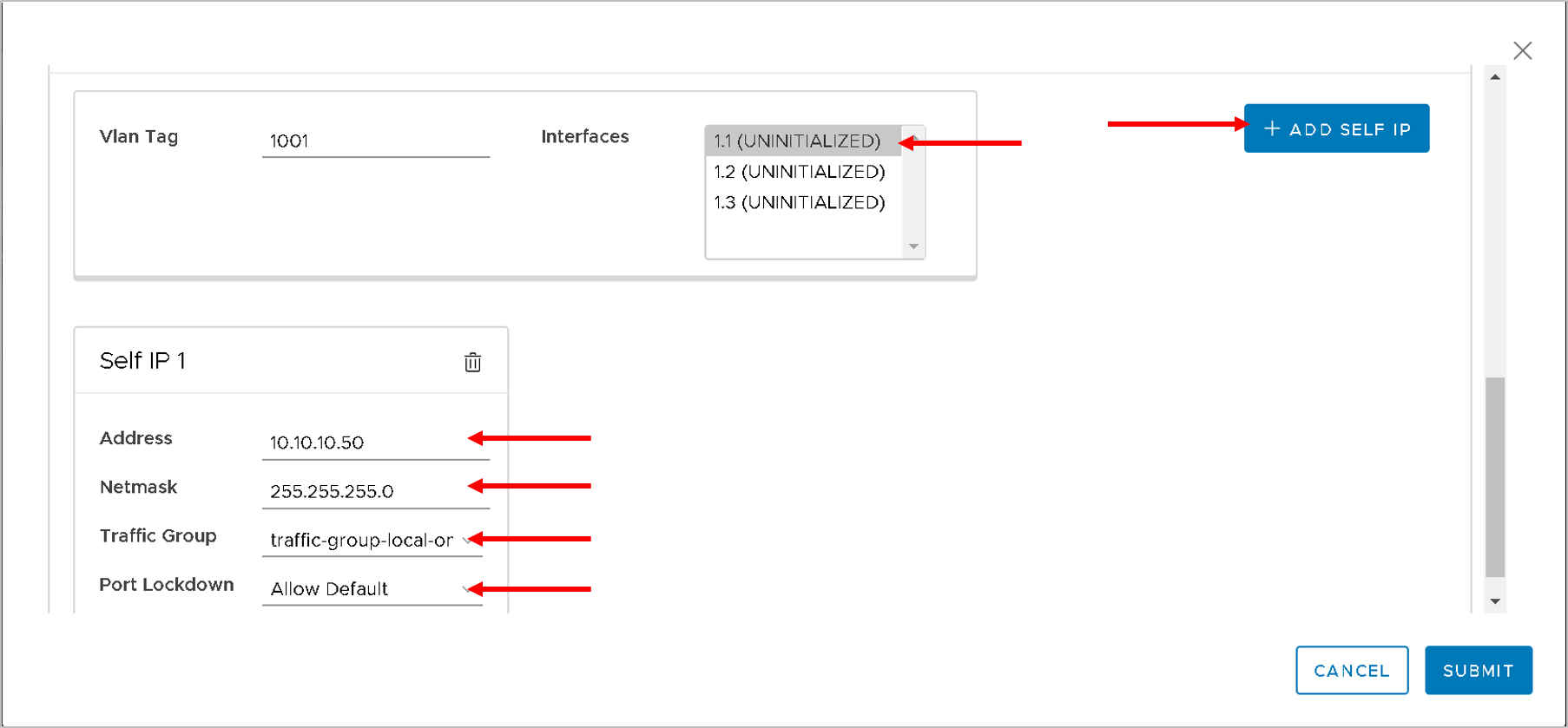
Click Submit
The BIG-IP device has the same VLANs configured as the APIC LDEV VLAN and L2-L3 stitching is complete.
The F5 ACI ServiceCenter is a stateful application, all the network information is now stored in the application. Deletion and modification to the configuration can be done via the App itself

Note
Your VLAN tag name might be different from what is present in the screen shot above
View the VLAN and Self IP configuration on BIG-IP¶
Let’s take a look at what got configured on the BIG-IP
Login to the BIG-IP (198.18.128.130 admin/admin) - you can also use the shortcut present in the browser
Navigate to Network->VLANS
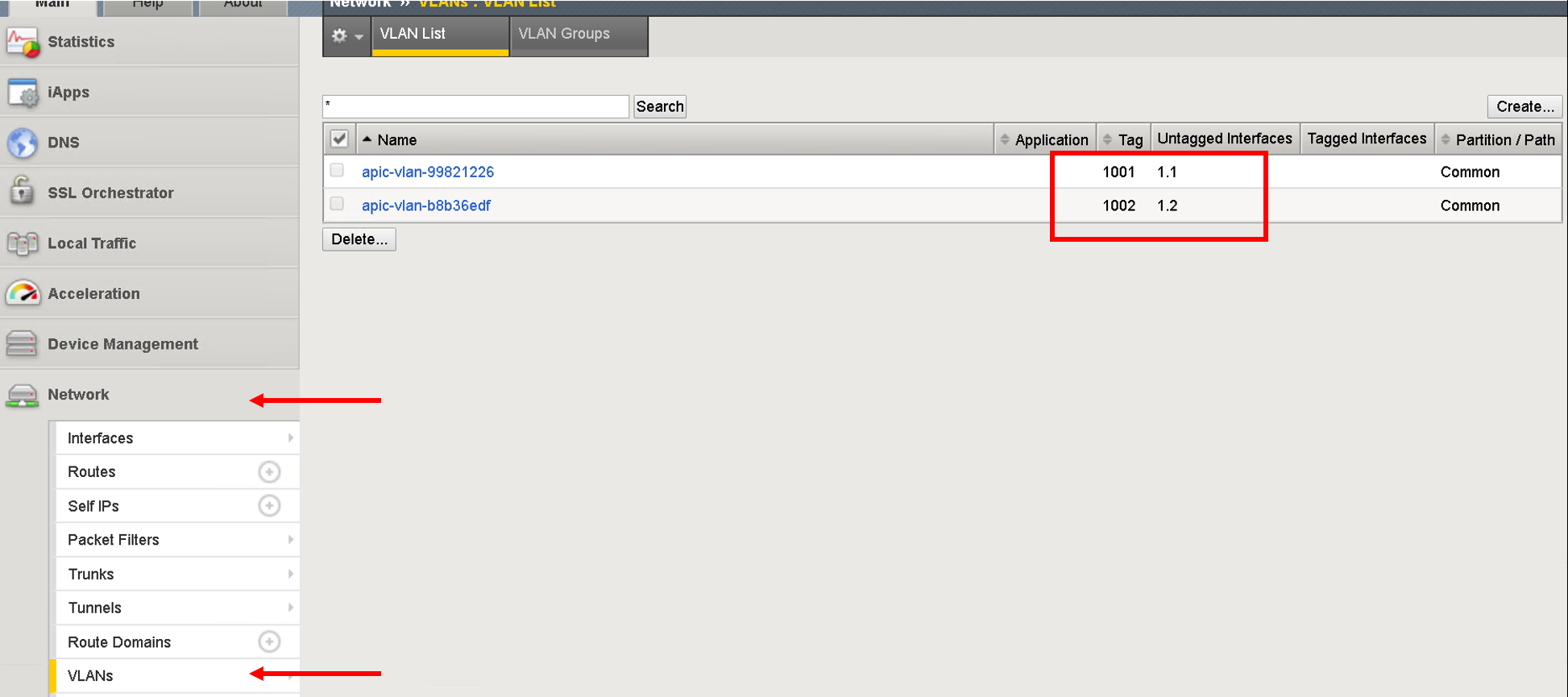
Navigate to Network->Self IPs
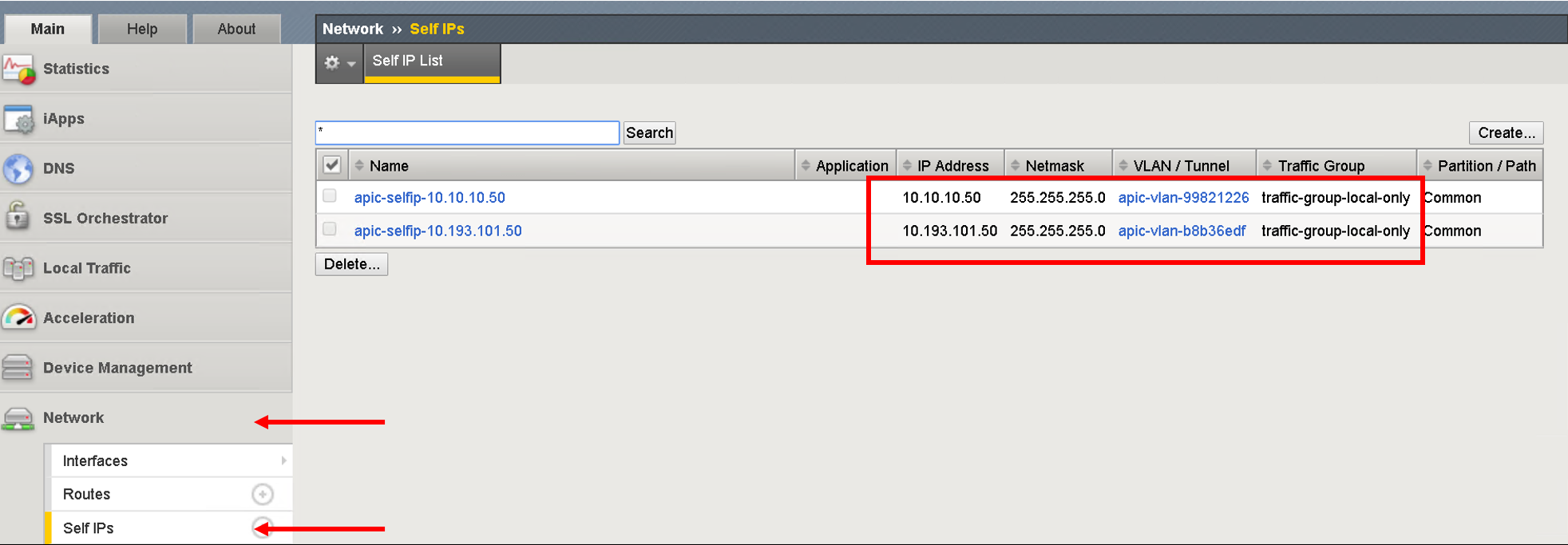
Our network stithcing is now complete. We have deployed service graph on APIC and have assigned the corresponding network on the BIG-IP.
Now let’s go to the visibility section of the application
Configure the application on BIG-IP¶
Now lets configure some VIPs/Pool and nodes on the BIG-IP and see how they are reflected in the visibility tables.
An application on BIG-IP is configured using AS3. For information on how to define a declaration, see https://clouddocs.f5.com/products/extensions/f5-appsvcs-extension/latest/userguide/.
In simple terms its a two step process:
- End state of the configuration to be achieved is defined as JSON payload
- Payload is send to a single REST end point on the BIG-IP
Note
Only one REST API call to BIG-IP vs multiple API calls to the BIG-IP for configuring the BIG-IP
Now when you click the L4-L7 App Service tab, two subtabs are displayed (BIG-IP and Application). The Application tab is selected by default. It has a box that displays the current AS3 declaration on this BIG-IP device.
Create a partition and application¶
Click on the Application tab
Two new fields, Partition Name and Application Name, are displayed.
From the dropdown list select “Create New Partition”, the partition and application fields will be activated and values need to be entered
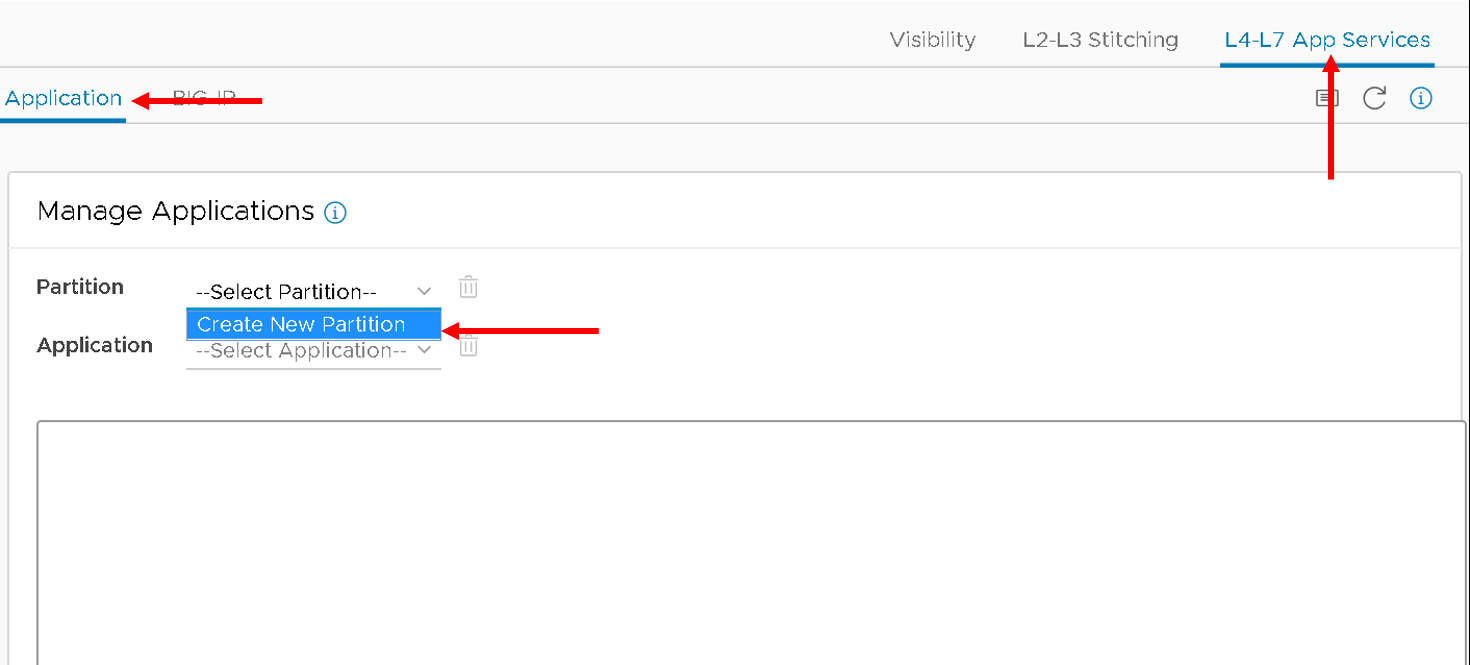
Enter valid input for both. The new partition can’t be created without providing an application name.
Enter the following:
- Partition Name : ‘DemoPartition’
- Application Name: ‘DemoApplication’
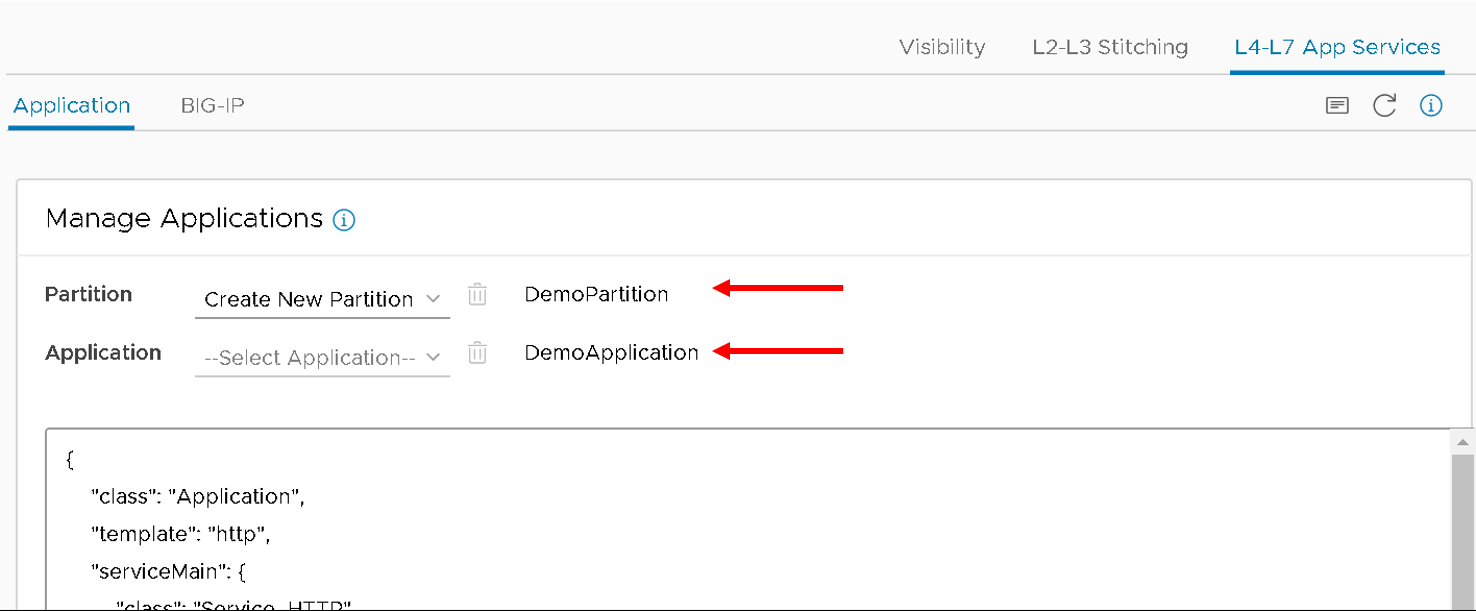
Stub(sample) code is displayed in the textbox, edit the values as below:
- <<YOUR_VIP_HERE>> to 10.10.10.100
- <<YOUR_POOL_MEMBER_HERE>> to 10.193.101.2
- <<YOUR_POOL_MEMBER_HERE>> to 10.193.101.3
Example below:
{ "class": "Application", "template": "http", "serviceMain": { "class": "Service_HTTP", "virtualAddresses": [ "10.10.10.100" ], "pool": "web_pool" }, "web_pool": { "class": "Pool", "monitors": [ "http" ], "members": [ { "servicePort": 80, "serverAddresses": [ "10.193.101.2", "10.193.101.3" ] } ] } }
Click Submit.
A new partition and application is created on the BIG-IP device.
View the current AS3 configuration on the BIG-IP¶
Let’s also view the configuration that got pushed to the BIG-IP
Login to the BIG-IP from the browser - there is a shortcut (198.18.128.130 - admin/admin)
Go to the top right hand corner and select ‘DemoParition’ from the partition drop down list
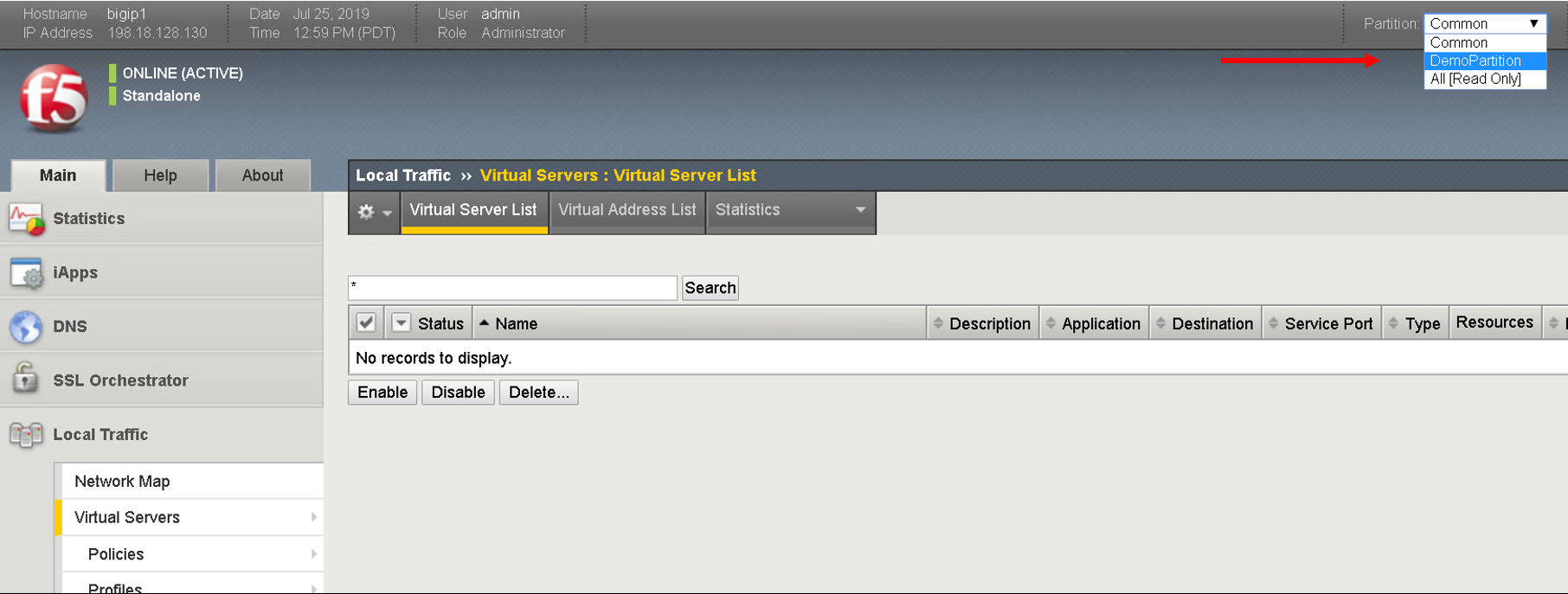
Navigate to Local Traffic -> Virtual Servers
Click on serviceMain, scroll down and view all the configurations for the virtual server. Some were passed as parameters to the payload others were treated as default
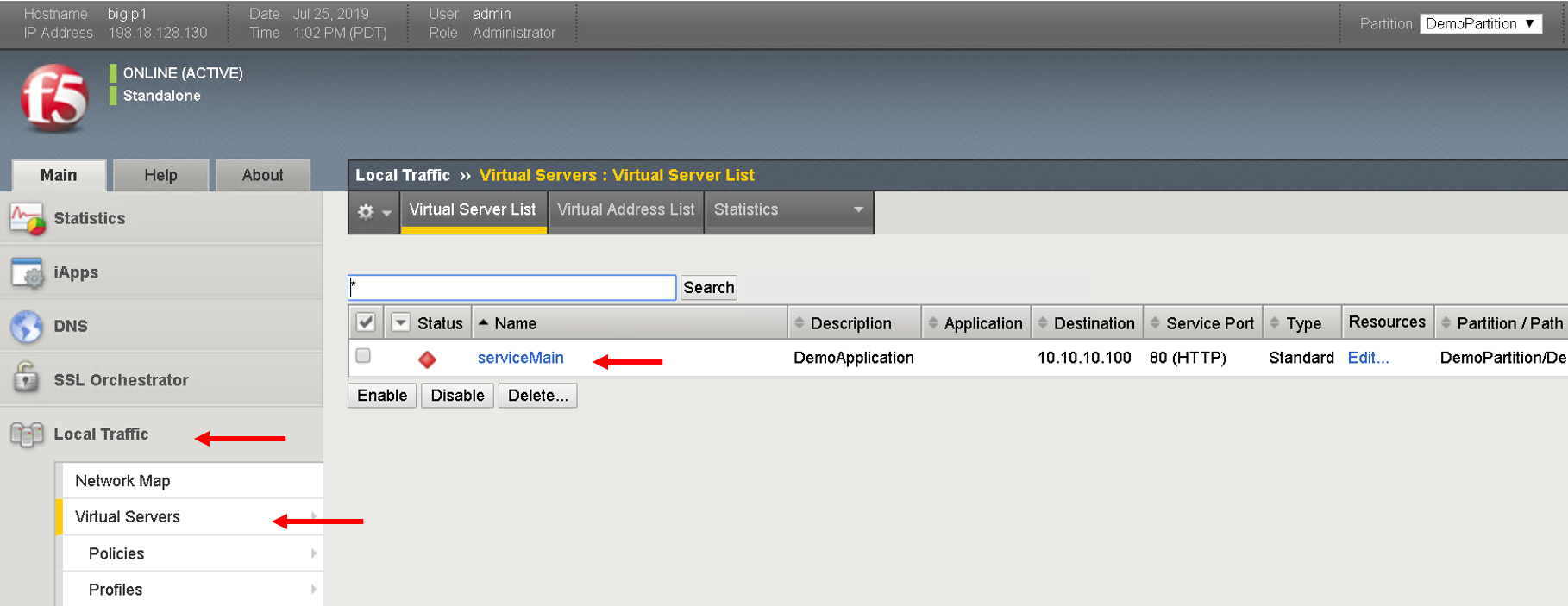
Click on resources and see the default pool ‘web_pool’ assigned to it
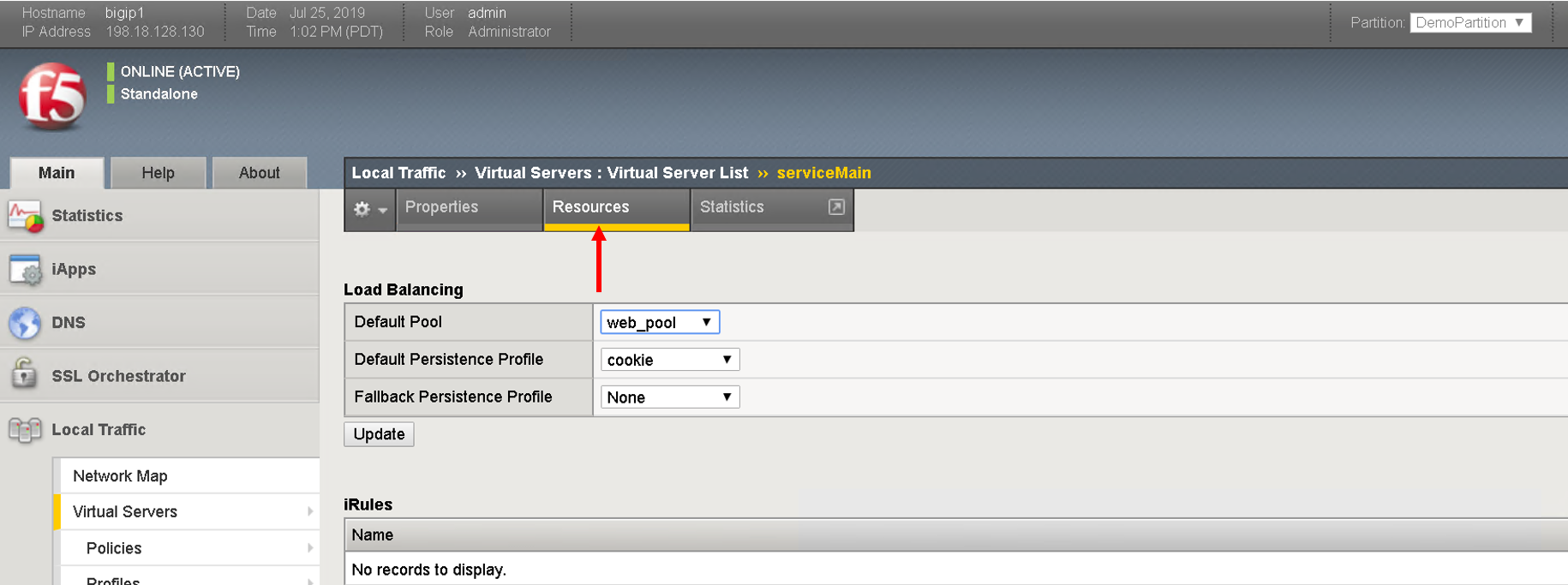
Navigate to Local Traffic- > Pools -> Pool List. Click on ‘web_pool’. Click on the Members tab and view the pool members configured
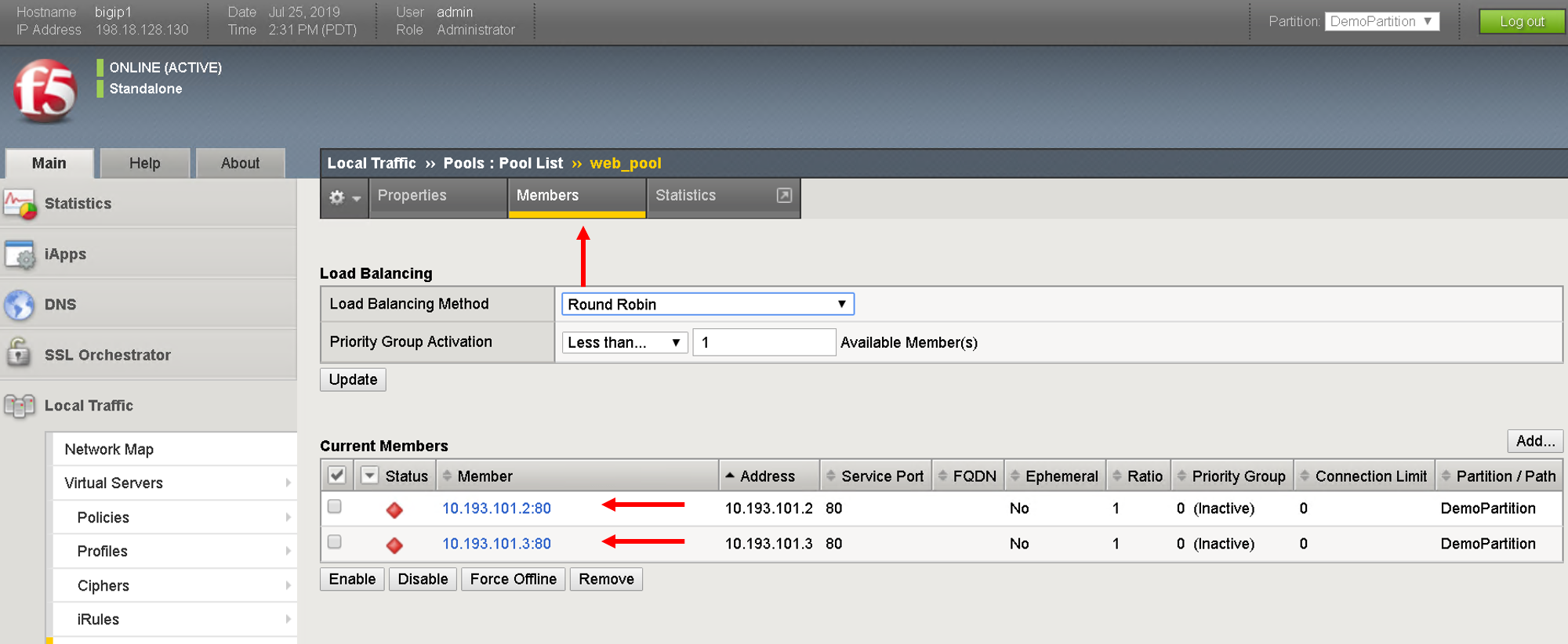
Troubleshoot using visibility¶
We have deployed the application on the BIG-IP, let’s see how the visbility tab can provide us some insight for troubleshooting
Scenario1 - All nodes not showing up¶
Let’s go back to the visibility tab and select
- Table: ‘Node Information’ and Partition: ‘DemoPartition’
You will notice that only one pool member is present here even though we added two members
You can collapse the left hand pane to get an expanded view of the visibility table
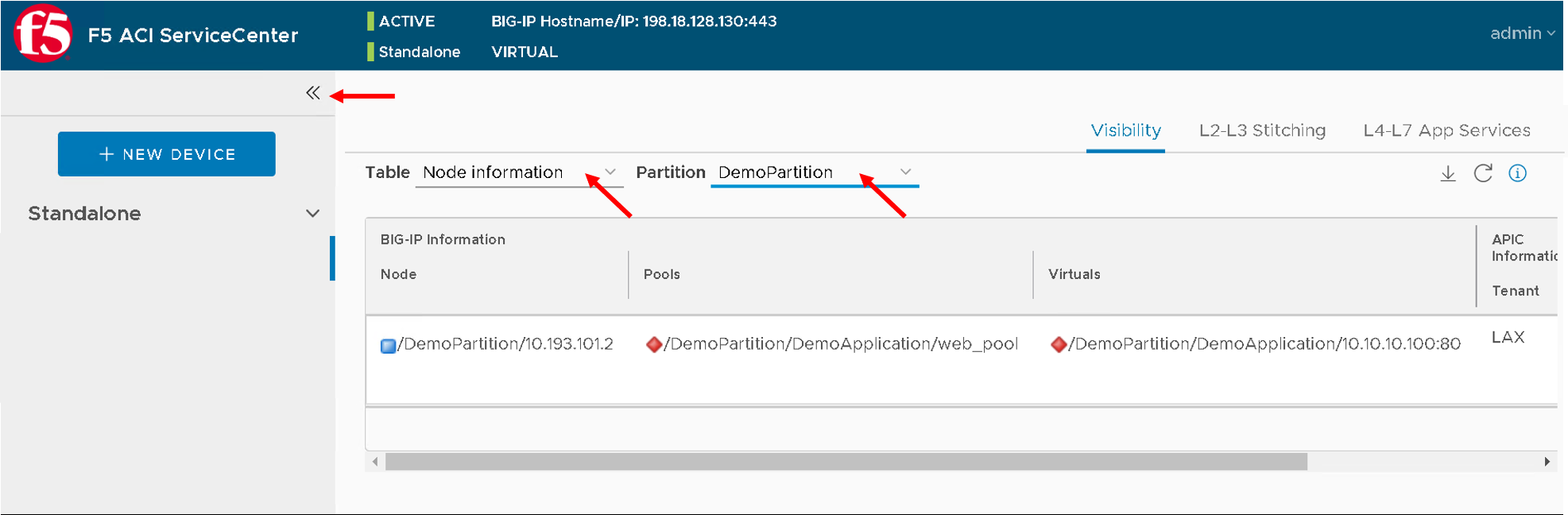
Let’s look at why that is. As stated earlier ONLY those nodes will show up that have been learned by the APIC fabric.
For us the pool members/workload is present in the Provider-EPG so lets
- Navigate to the Tenant LAX-> ApplicationProfile-> LAX-APN->Application EPGs->Provider-EPG
- Click on the ‘Operational’ tab on the right hand pane
- We see only one member that is learned here which matches 10.193.101.2 that we see from the visibility section of the F5 ACI ServiceCenter
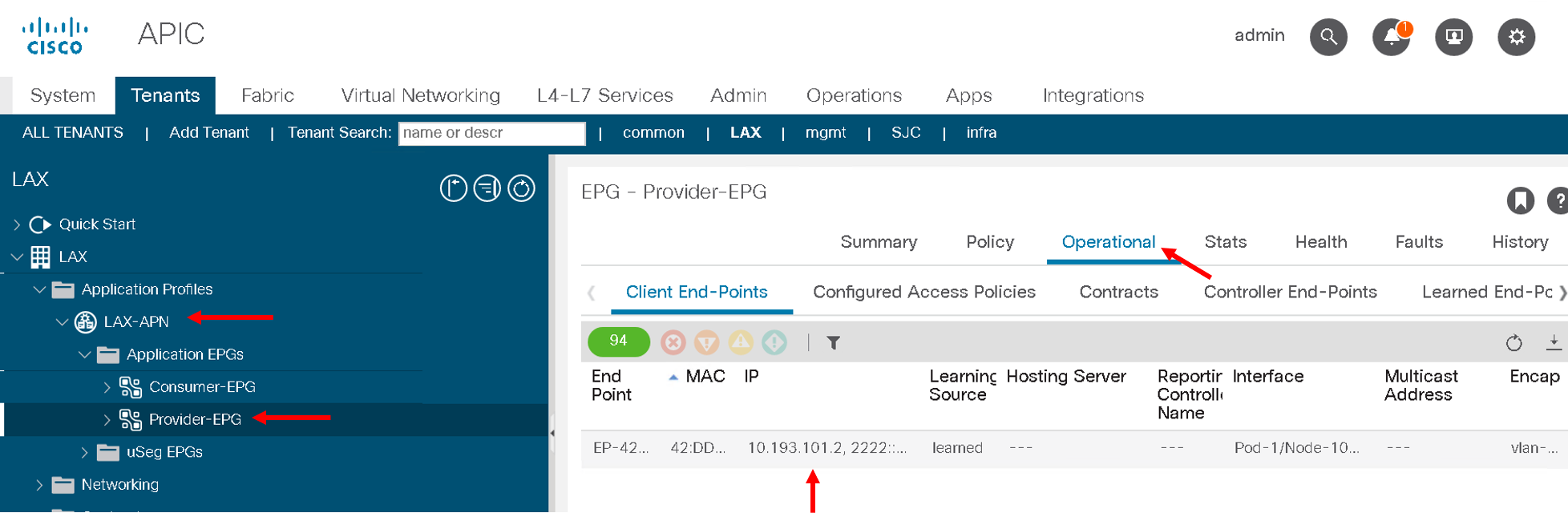
Now let’s make the APIC learn the second endpoint. We are going to do this through automation
Open POSTMAN application that is present on the desktop
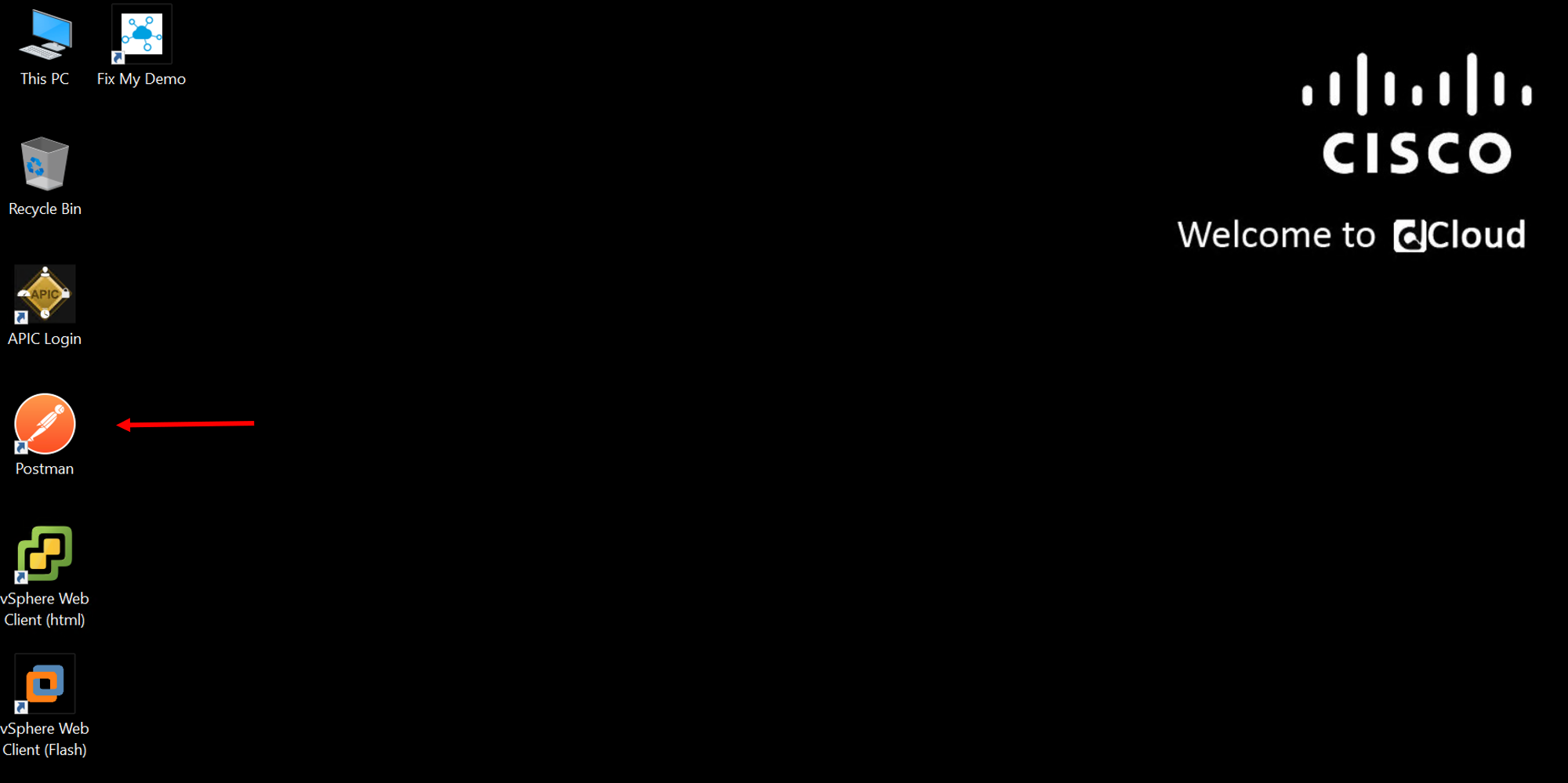
Go to the ‘Collections tab’

Go to Collection ‘EndPoint Management’
Go to ‘APIC login’ and click on Send. This is creating a login token for the remaining API calls
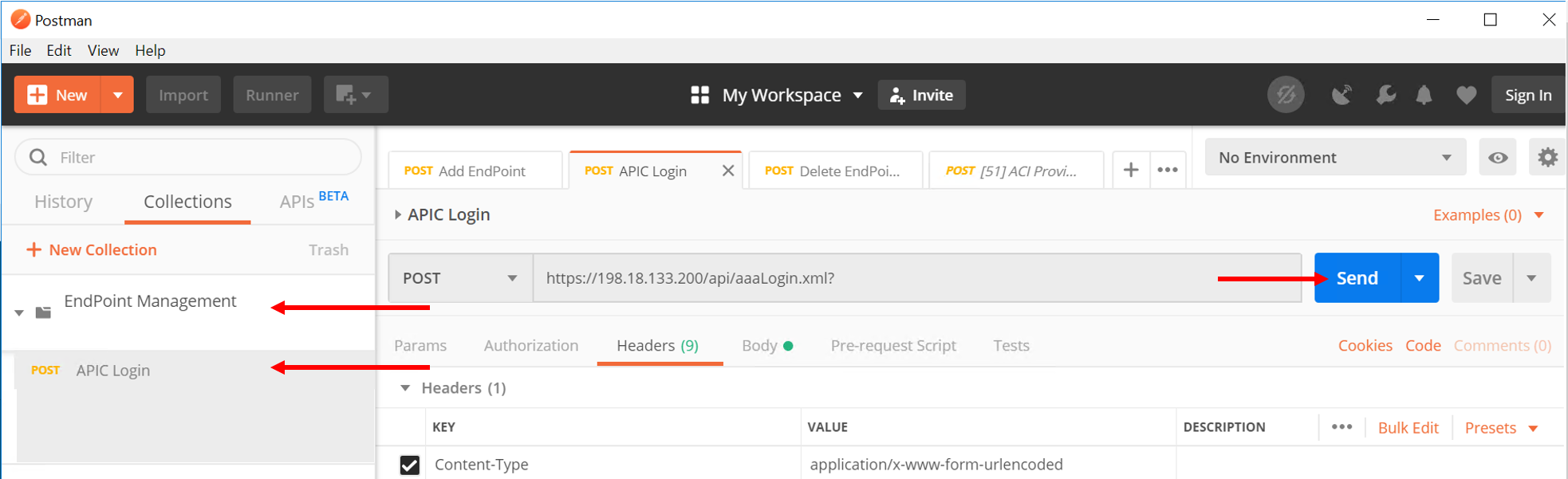
Go to ‘Add EndPoint LAX’ and click Send
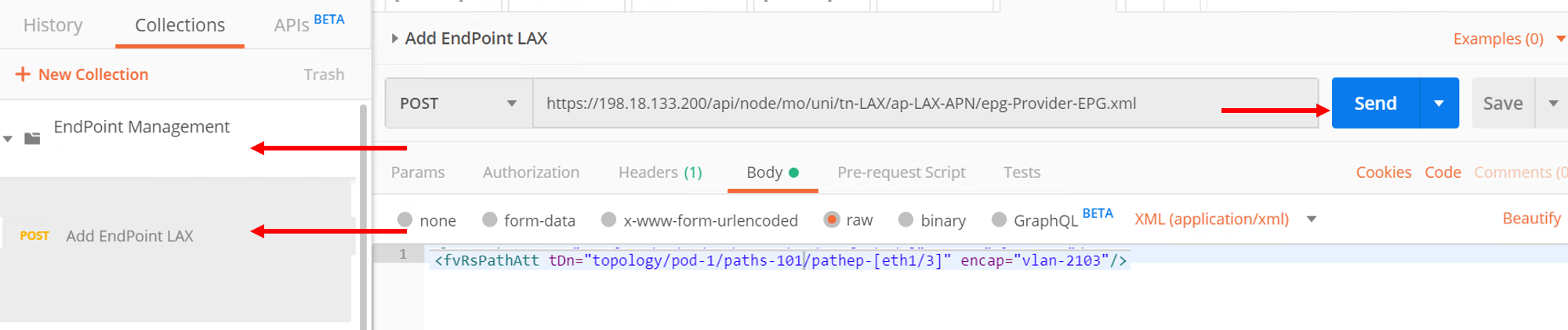
Now go back to APIC and refresh the end points under the Operational tab. There should be two endpoint now 10.193.101.2 and 10.193.101.3
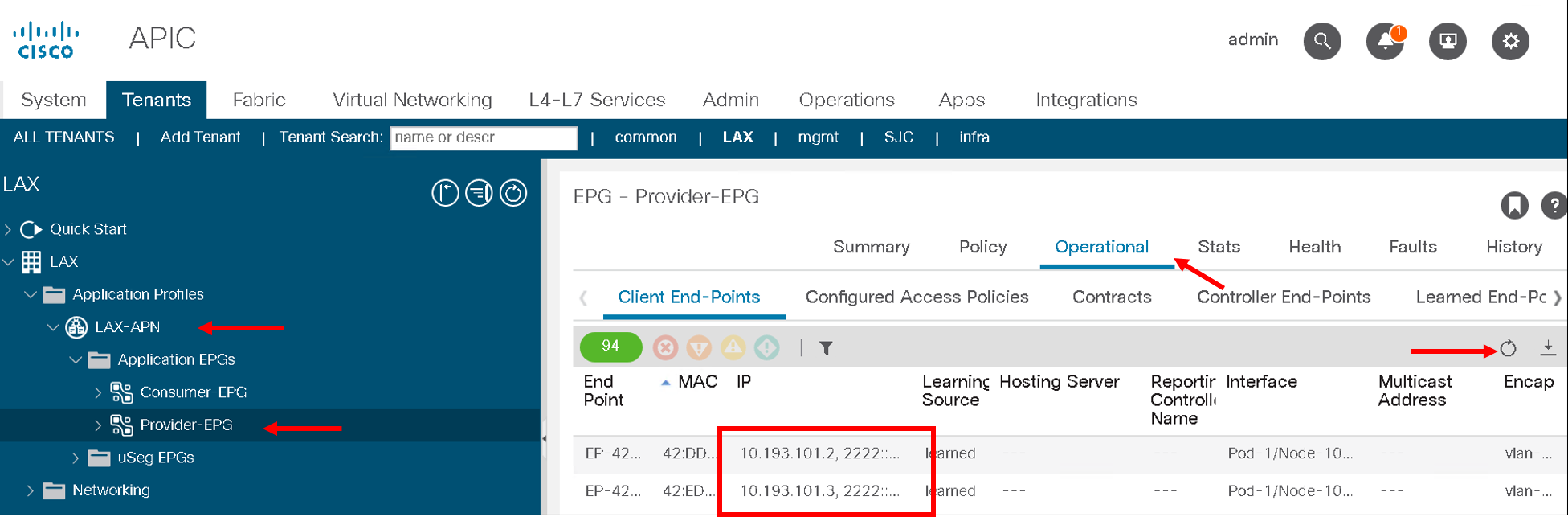
Let’s go back to the F5 ACI ServiceCenter and see what the visibility node tables shows now
It now gives us information about both the nodes and to what tenant/app/epg to they belong to on the APIC
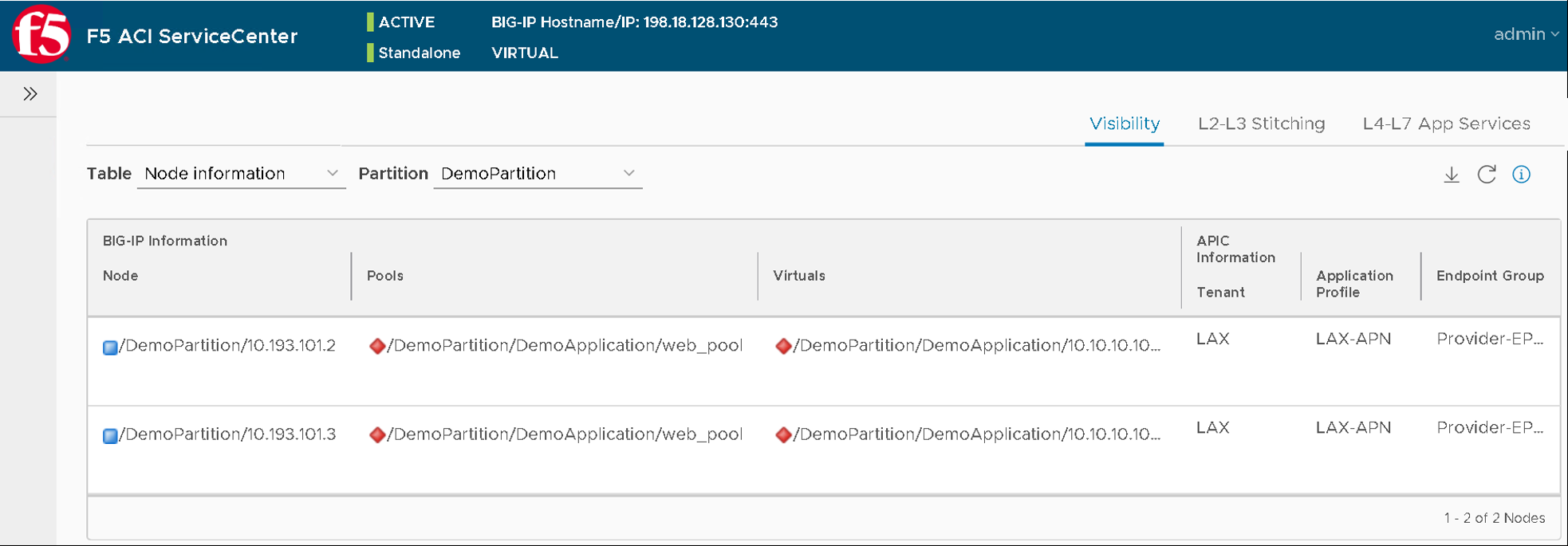
Let’s take a look at the ‘VIP table’, the VIP table gives information from the BIG-IP about which pool the VIP belongs to and the pool memebers belonging to the pool.
It’s essentially similiar information as the node table but in a different format so that its easier for a user to consume the information regarding the BIG-IP configuration

This brings us to the end of this section