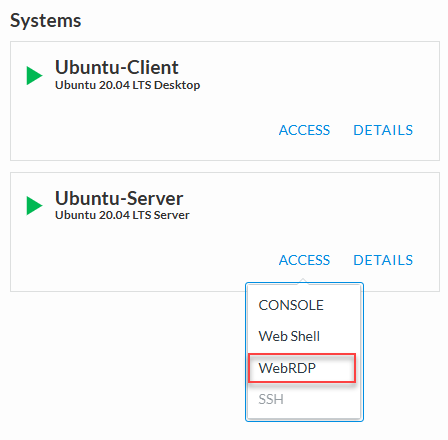F5 BIG-IP SSL Orchestrator Training Lab > All SSL Orchestrator Lab Guides > SSLO 202: More Use Cases with F5 BIG-IP SSL Orchestrator (AppWorld 2025 | 2 hours) > 1. Lab Environment Source | Edit on
1.1. Accessing the Virtual Lab¶
If you are not familiar with the process for joining an F5 UDF-based training course, refer to:
You should have received a course registration email that contains the UDF Course link. Click on the link and log into the UDF student portal.
Important
If MFA is not configured for your account, you will be asked to set it up before proceeding.
Click on the JOIN button to enter the lab session. You will see 3 tabs: Overview, Documentation, and Deployment. The Overview tab will be shown.

Click on the Documentation tab to view lab information and a link to the Lab Guide (this document).
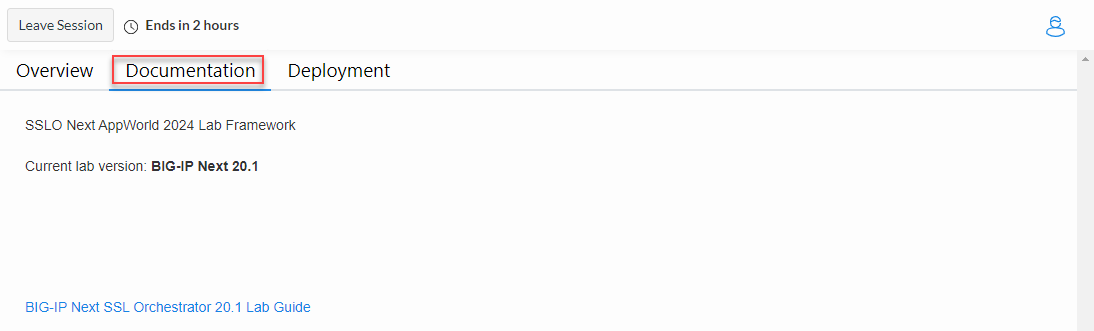
Click on the DEPLOYMENT tab to see all of your lab resources.
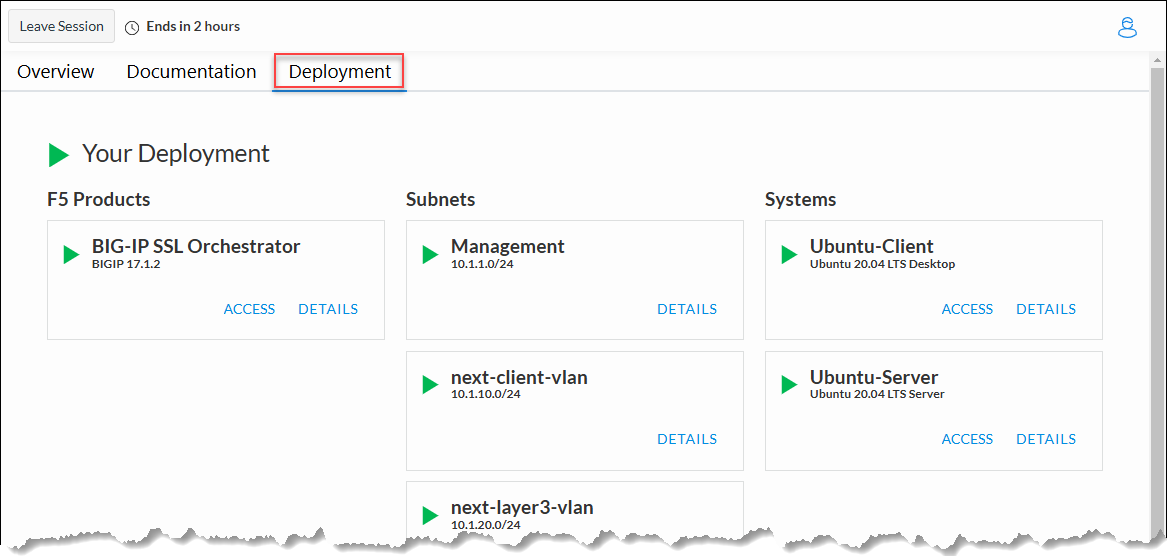
Note
It takes about 10 minutes for the lab resources to be provisioned and start up. Please wait until you see the green indicator beside all of the resources.
Virtual Machines
Access Methods Used In this Lab
BIG-IP SSL Orchestrator
WEB SHELL - Browser-based SSH session
TMUI - Browser-based GUI session
Ubuntu-Server
WEB SHELL - Browser-based SSH session
WEBRDP - Browser-based RDP to Ubuntu-Client Desktop
Ubuntu-Client
WEB SHELL - Browser-based SSH session
To access a lab VM, click on the ACCESS link to view the remote access methods and then click on the desired option. Here is an example:
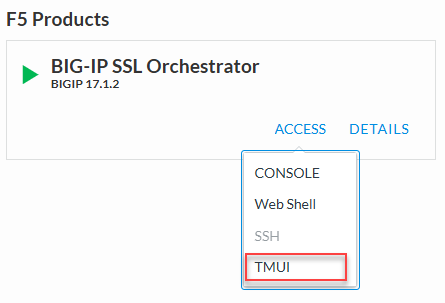
Note
You will only need your local web browser to access the lab resources. Browser-based Remote Desktop access to the Ubuntu-Client is provided via the Guacamole service (WEBRDP access link) that runs on the Ubuntu-Server instance.